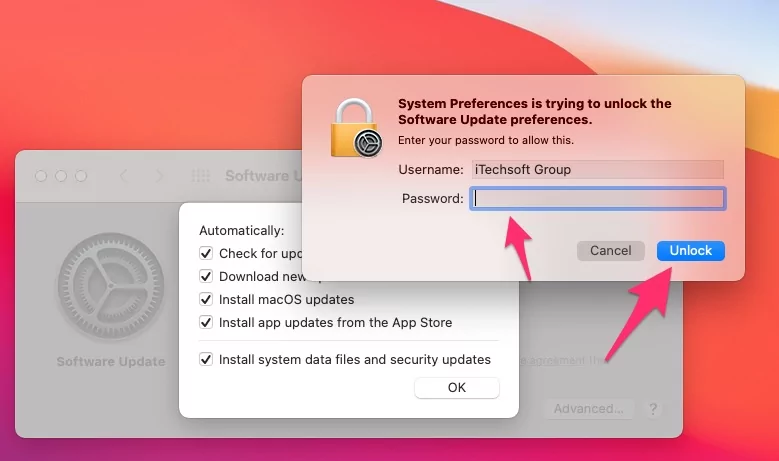New macOS Updates are fun until it doesn’t bug up your Mac. Like every year, Apple has released macOS 12 for compatible devices, and slowly, slowly, it’s been rolled out or still rolling out to the MacBook. If you want to cancel macOS 12 Installation on Mac, MacBook, we’ve prepared this article incorporated with few tricks to stop macOS 12 update notifications on Mac, like using Terminal, System Preferences, and a third-party tool called App Blocker.
Not to mention, last year, Apple has made people believing updating the Mac with the latest software is worth it; macOS Big Sur was one of the most satisfactory updates for Mac, MacBook to date. Though, if you don’t want to update the MacOS 12, here’s a way to turn off macOS 12 update notifications.
How to Stop Your Mac From Updating to macOS 12
Note: To stop the updates prompt on Apple Mac, MacBook, the device must be enrolled in one of the below-mentioned programs.
- Apple School Manager
- Apple Business Manager
- User-approved MDM (Mac Device Management Profile)
If the Mac isn’t registered to one of these programs, Apple will keep sending update prompts to update the Mac.
Method 1: From System Preferences
Apple has moved the software updates to the System Preferences. If you don’t wish to update the macOS for some time, use the Software Updates options and turn off the annoying software updates prompts.
- Click on the Apple logo.
- Select System Preferences.
- Click on Software Update.

- Uncheck the Automatically keep my Mac up to date.

By this, your Mac won’t download the significant software updates, though you can altogether boycott even a small update, too; here’s how to do it.
- While staying on the same page (System Preferences > Software Update).
- Click on the Advanced button.
- You’ll find different options regarding the new update installation; disable it, depending on your requirement. The following settings can be disabled from there.

- Check for updates
- Download new updates when available
- Install macOS updates
- Install app updates from the App Store
- Install system data files and security updates
Method 2: From Terminal App
There are chances that the above method won’t work, and you would start receiving the macOS 12 updates pop-ups again. When the simple settings don’t work, we use Terminal Commands to force stop the action. The terminal is one app that could do anything for you; all it requires is the correct command. By running the Terminal Command, the new updates won’t prompt to your Mac.
- Open Terminal App. Press the Command+Space Bar and search Terminal app from Spotlight search.
- Enter the following command:
sudo /usr/sbin/softwareupdate --ignore“macOS [name of update]”
- Hit Enter key.
- When asked, type the login password and press Enter key.
Alternatively, there’s another Terminal Command you could try to stop macOS 12 update notifications on Mac if the above one didn’t work.
- Go to the Terminal App.
- Enter the Below command, Change macOS name as your system installed.
softwareupdate --ignore “macOS Big Sur”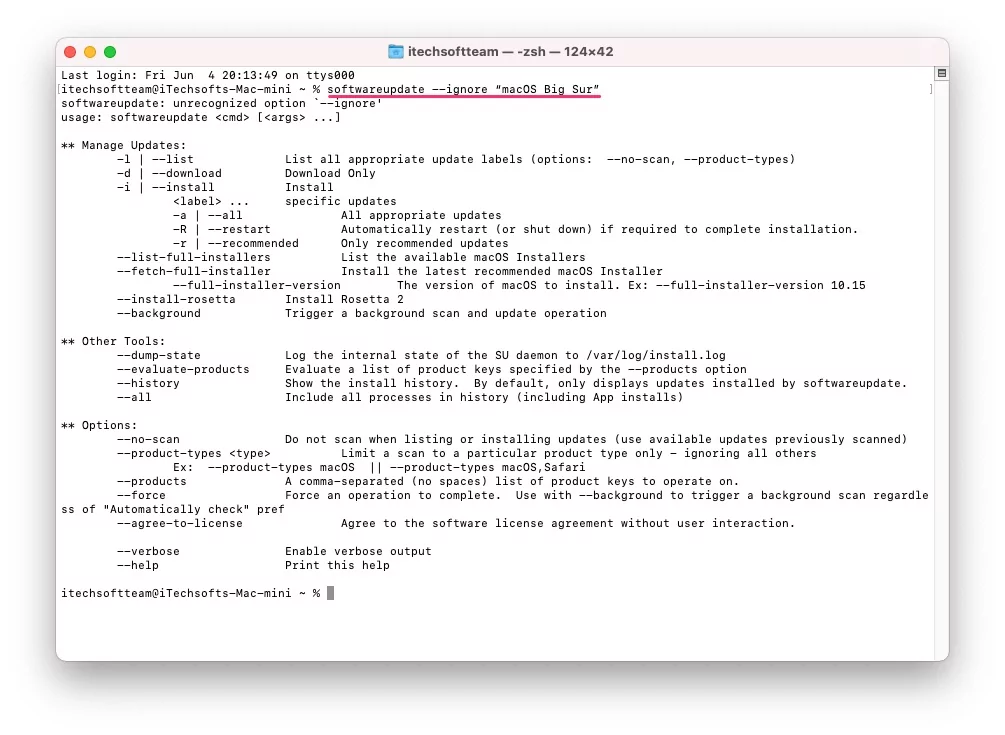
- Press the return key and enter the login password.
- The terminal window will show if the command is successfully executed.
Ignored updates:
(
“macOS Big Sur”
)
Method 3: Use Update Blocker
If you’re an Apple user, then it’s already known to you, Update Blocker won’t be available in the Mac App Store to install. So instead, developers have put the application on Github, which you can download and the App Blocker on Mac, and install it on the Mac.
This App Blocker will prevent all the applications from updating automatically along with the new software updates. Unfortunately, the App Blocker was developed earlier and hadn’t got any update, so it might not work for your Mac.
In that case, download the macOS Big Sur Blocker, which was introduced last year to stop the macOS Big Sur software updates on Mac. Since it is the latest development, it might work for you to stop macOS 12 update.
If you’ve any doubt, read the Github page before downloading the Update Blocker, they have described everything on the downloading page.
Delete Downloaded MacOS 12 Update
We can manage the macOS setup file from Mac under the applications folder. By default, mac download a new MacOS Version from the internet Under the application folder.
- Open finder on Mac, From top Finder menu, Click on Go > Applications.
- Find Setup name with macOS name.
- Right click on File > Move to Bin to delete setup file completely from mac. also delete from Bin to free up space.
Once you delete the setup file [6 to 7 GBs], your Mac says to Re-download MacOS update on your Mac. until you will see the Install option under the software update [Apple logo > System Preferences > Software Update > Download and install].
Conclusion:-
Apple always forces to download new macOS update to all mac users. But some user’s afraid of Download and install new macOS or primary mac systems. becuase some mac software might be not run or crashing becuase of incompatibility. So we recommend taking a mac backup in Time Machine or Installing macOS On another Partition on the same mac, or we can Downgrade after Upgrade your MacOS, But that’s time-consuming.