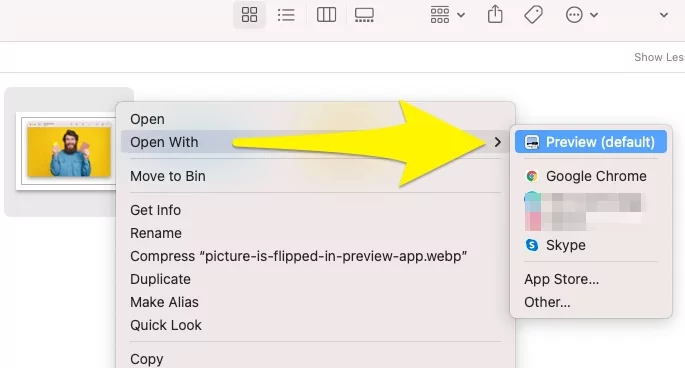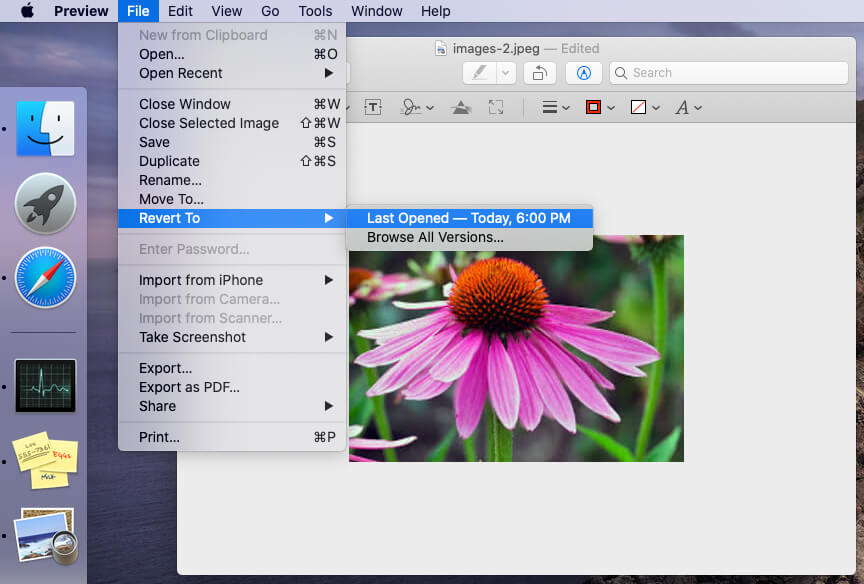how to crop the image on Mac without third-party software? Difficult For new Mac Users or are you editing pictures for the First time, like Crop images in a square, Circle, or Elliptical shape Crop Using the Mac Preview App, Without any this party software. You can do it on Mac Preview image tools. But through Apple’s Preview tools, you can’t do without any past experience and knowledge about it’s useful or not. So on my suggestion, it Perfectly works, You can do anything about crop images in different shapes, Fills colors, Set text, Merge images, Change image size, or canvas size. To learn how to crop a image on mac.
Preview image tools are official Apple software for a preview of images and Edit with basic tools with supporting all the picture formats (JPEG, PNG, GIF, etc..).
How to Crop image on Mac, MacBook Preview App: Square, Circle, Lasso Selection Crop
- Step 1: Go to the image, Right-click on, and Go for Open with.
- Step 2: Next, Click on Preview (Default).
- Step 3: Now, you can see the image in the preview, for the crop part of the image. Click on “Show Markup toolbar”. for show all image editing tools.
- Step 4: Now, from the right side toolbar, Click on crop icon. or Directly Select the Portion of Picture that you want crop.

Shortcut to Crop on Mac
Select Portion of Photo using your Mouse or Trackpad.
- Command + X to Cut or Command + C to Copy that Potion.
- Command + N for Copy to Clipboard.
- Command + S to save Photo to Mac.
There you have four cropping options,
- Rectangular Selection
- Elliptical Selection – Convert hand cut in to perfect shape
- Lasso Selection
- Smart Lasso – Smart tools for crop objects perfectly.
After Select, the object, Click on the Crop option, Press Command + X on Mac, and Ctrl + X for Windows.
Then Save into your own format by going to File > Export > Format (JPEG, Open ExR, PDF, PNG, TIFF) and Quality.
Read More: How to Crop a Screenshot on Mac [Free tips]
Revert to Original Or Undo Change on Image From Preview
- Open Edited image file on Mac Preview App. Right, Click on Image, Open With > Preview.
- Now, From top Mac Menu, File > Revert to > Select Last Edit time or Browse All Version…
That’s it.
wanting more and easy tools on your MacOS. for Snapshot, Edit, Give Direction, And Photo effect beautifully, So here is the great Screen capture software for Mac in Free.
Want more tips about your Work on Mac, Like How to crop the image on Mac, Edit the image, Magnify objects in the picture, and more share with us on the comment box.