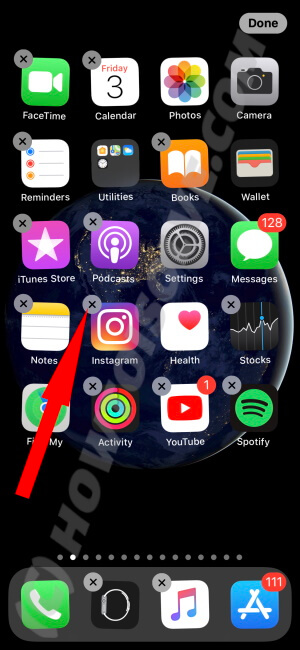Do you want to Delete App on iPhone 15 Pro Max? Here are the right ways to remove or uninstall an app on Apple iPhone. Periodically we need to care for our iPhone on behalf of lack of space. That we can manage one of the best ways is to delete the app and the data for that. Sometimes we need to delete multiple apps from iPhone to fix the internal errors and bugs that causing the issues on hanging iPhone, freezing on launch the app, unresponsive screen randomly, and much more. But some people are facing the issue while they are deleting Apps that installed on iPhones.
I found the burning question in the discussion board, why my iPhone app is not jiggled original while I trying to delete the app from the home screen. How to remove the deleting app restriction or force delete some apps that saved data created by the app that was found in other applications?
[4-Methods] How to Delete Apps on iPhone
Check out this restriction settings for deleting Apps on your iPhone before you start and try to delete the app running on your iPhone.
Video showing 4 Tips to Delete Apps on iPhone, iPad, iPod Touch on iOS 16 and iPadOS 16
How to Delete Apps on iPhone 14 from Home Screen
Deleting apps on iPhone from Home Screen is Apple’s traditional method, all you have to do is keep pressing the app icon and tap on (x) to delete it. But with the latest iOS version, we’ve got a new way to uninstall apps on iPhone 15 , right from the Home Screen. If you can’t delete apps on the iPhone with this method, move on to the next one.
- Way 1: Press and hold on the App Icon, the Edit Screen will appear, tap Delete and confirm to delete the app from iPhone.
- Way 2: Press and hold the App icon until the apps start jiggling, tap on (x) and delete the app. Don’t release when the Edit Screen menu appears.
Once you are done with deleting, tap Done on the top-right corner of the screen. Also, when the apps start jiggling, you can rearrange them by dragging and dropping to the desired location on the home screen.
Note: If you fail to do this kindly check out receive phone settings and 3D Touch sensitivity for your device.
How to Delete Apps on iPhone from Settings App
To get a detailed view of Used and Unused Storage of iPhone, you should be using this method. The settings app could show information like how much storage is occupied by Photos, Apps, Other Data, and more. It’s like the settings app directly pinpoints to the storage problem and hence it will be easy to free up some space.
- Open the Settings app > General > iPhone Storage.
- Select the app to delete and tap Delete App/Offload App.
- Offload app option deletes the app but documents and data for this app will stay until you reinstall in the future. That’s very easy to access the old data again in the future.
- Delete app: this option will delete the app and all related data from this phone. Carefully select this option because this operation can’t be undone and it’s not recoverable. however, you can get this data from an old backup. if the backup is taken before you delete the app.
How to Delete Apps on iPhone from App Store
With iOS 13, the App Store got some new power, which could be very useful if you know how to use it. Uninstalling an app is one of them. If you realize that you don’t need that app, then right from the App Store, it is possible to delete it, without App Store’s auto-update feature trying to update the app.
- Go to the App Store.
- Tap on your Account.
- Scroll down to the App list.
- Swipe RIGHT to LEFT, and tap Delete.
Hope you like my tricks to delete the app on iPhone in alternate ways, don’t miss to like and share this article with your friends on social or follow us our social pages to know more about tips and tricks.