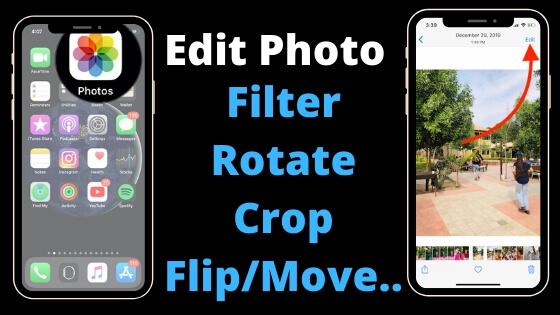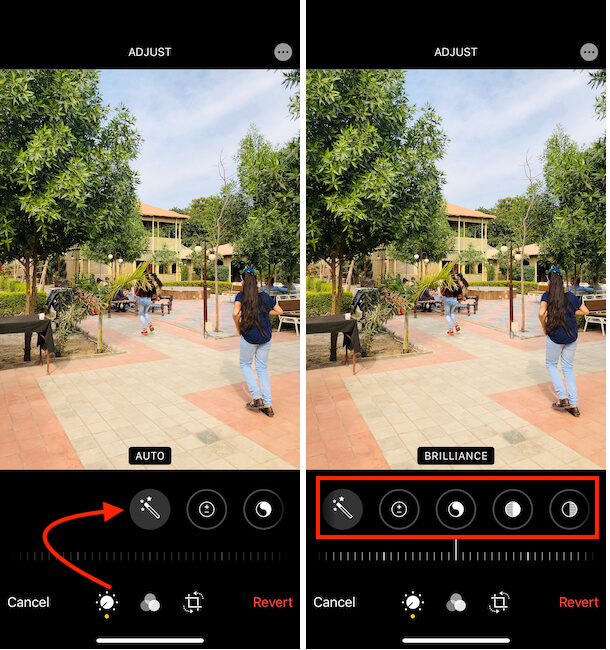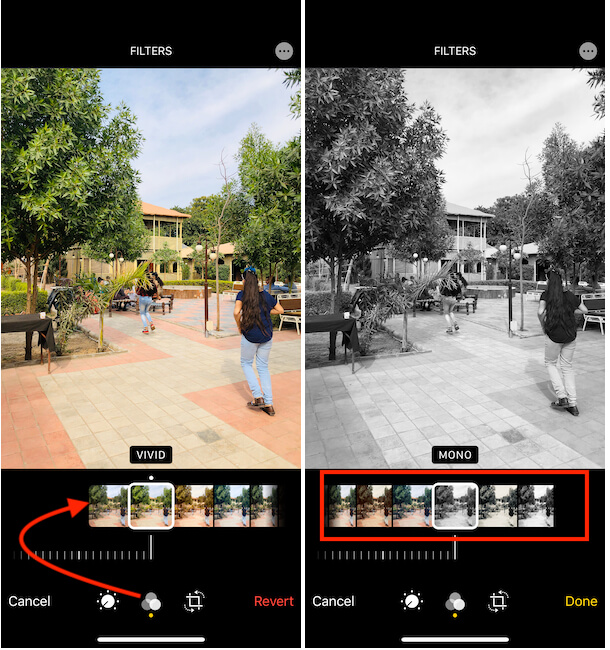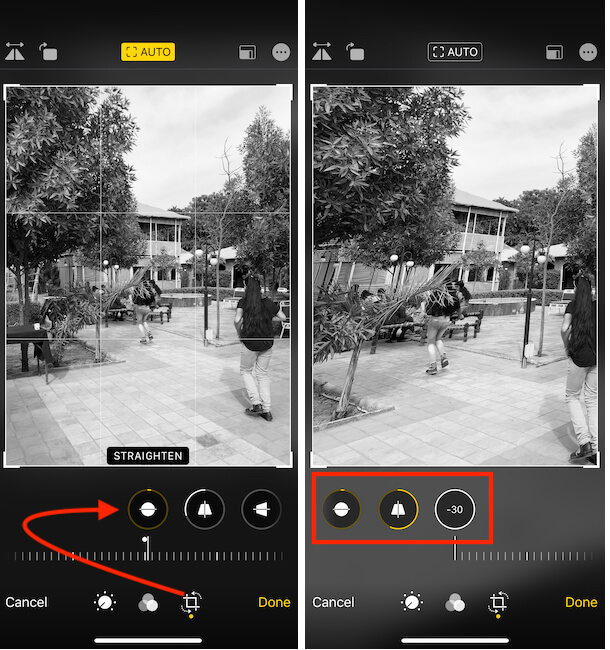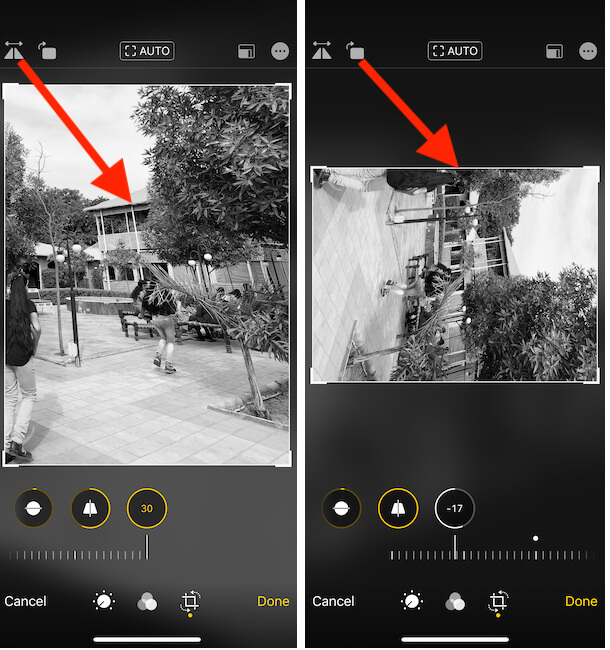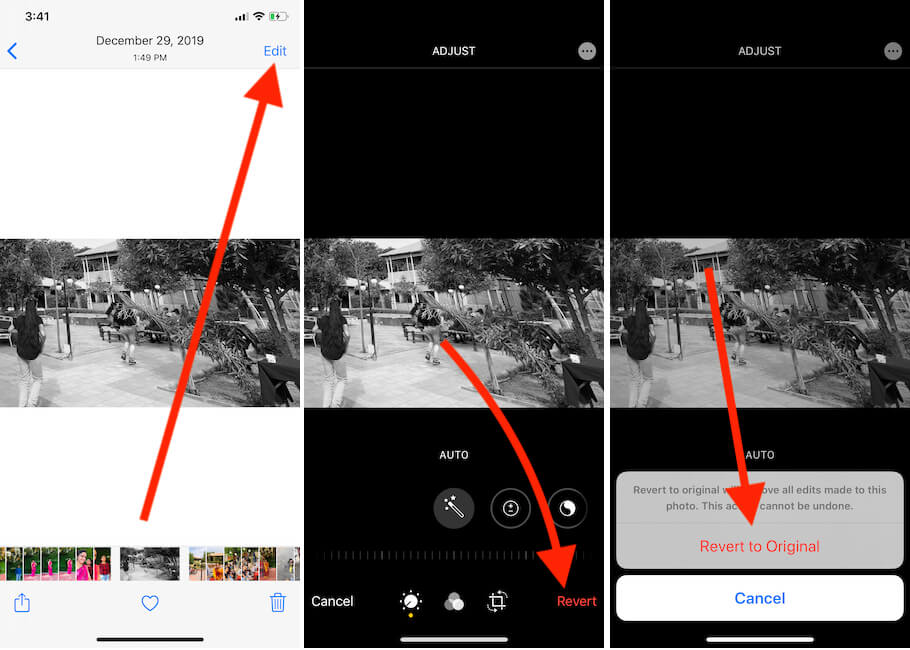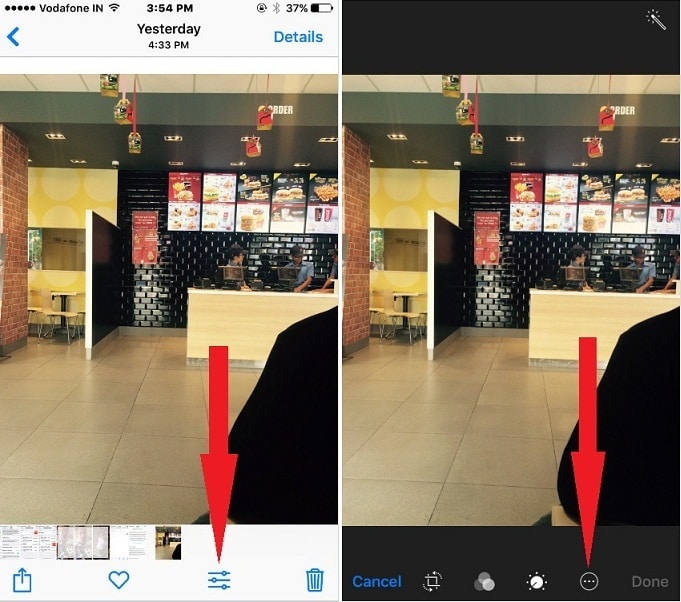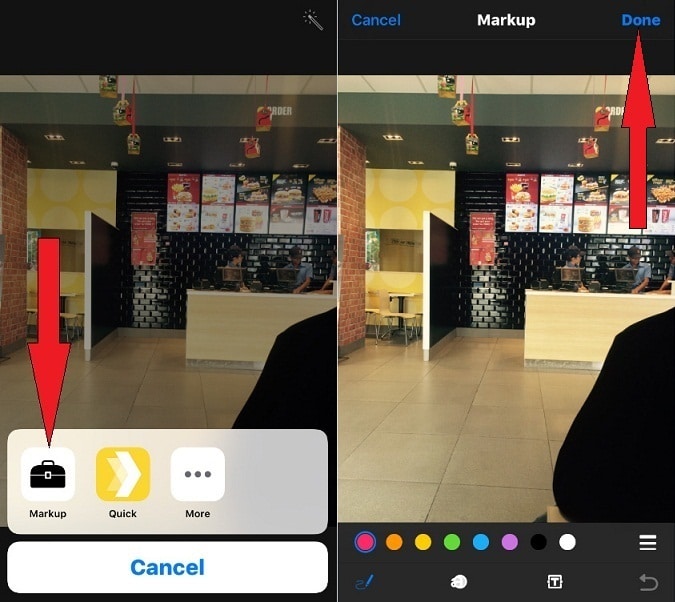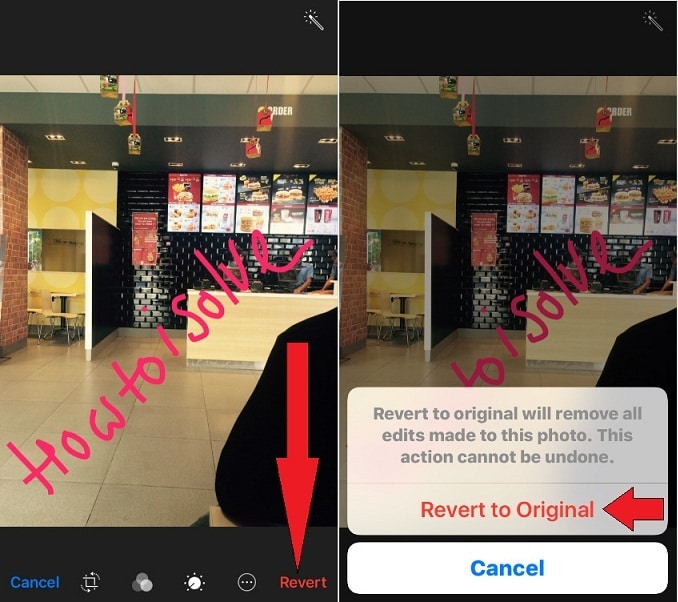Are you looking for an Edit Photo in Photos App on iPhone, iPad? Apple brings redesigned Photos App on each version; This time in lateset iOS and iPadOS apple made big core changes and Cosmetic changes in the Photos app. All the editing tools are like a Pro, Now Photos App is a standalone app to use on iPhone, iPad as the best Photo editor, That’s why iPhone users can edit photos as well as Videos on the Photos app. Keep Updating your iPhone and iPad with the latest version of iOS and Enjoy the new Editing features of the Photos app.
Also, the Apple Photos app supports the Markup tool on iPhone, Drow Something on Photo, apply Border, Add Text, Signature, Magnifier, and more to make the picture more efficient and incredible than ever before.
Also Read: Free Tip to Edit Live Photo On iPhone
1. Steps on Edit Photo Using Photos App on iPhone, iPad, iPod Touch
We have briefed the editing tools of the Photos app. Some are old, and some are new, you will get to know once you edit the image in the Photos app.
- Step #1: Go to the “Photos” app on your iPhone.
The Editing tools in the Photos app are divided into three categories:
- Adjust
- Filters
- Crop
Adjust Photo in iPhone, iPad Photos App
Starting with Adjust, it contains all the major editing tools that you have used or never used before. However, you will come to know once you edit the photo in the Photos app on iOS.
Following tools are available under Adjust category,
- Auto:- When you tap Auto, the picture will Automatically be edited by the Photos app. If you don’t like the altered photo, then make changes on your own.
- Exposure:- The Exposure option allows you to change the tone of the entire photo. Move the dial-up/down and adjust the tone.
- Brilliance:- This tool is used to Brighten the Dark areas of the image by adding contrast and making the photo more lavish and classy.
- Highlight:- It Highlights the small details of the image.
- Shadows:- With this tool, you can increase/decrease the Shadow effect on the image.
- Contrast:- Adjust the contrast of your picture.
- Brightness:- Obviously, it will set the brightness of the Photo.
- Black Point:- With the Black Point tool, you can darken the darkest part of the photo.
- Saturation:- Saturation, lets your picture warm or B&W in color.
- Vibrance:- This tool simply increases the intensity of muted colors and avoids saturated colors.
- Warmth:- Warmth is a newly added tool in iOS 13, which makes the image warmer.
- Tint:-
- Sharpness:- To make the image more sharpen this tool is used.
- Definition
- Noise Reduction
- Vignette
Apply Filters Effects on Photos App
When you tap on Filter, multiple filters will appear such as Vivid, Vivid Warm, Dramatic, Mono, Silvertone, etc. Select the filter that suits your picture and tap “Done”.
Resize/Crop Photo on iPhone and iPad: Photos App
The crop tool plays the most crucial part in Photo editing because it allows us to cut the unworthy things that are spoiling the photo. There are three different ways through which you can crop the image.
- The first one is indicated by a Round shape, so when you move the line, the photo will zoom out on either side.
- The second tool will zoom out the left vertical part when you move the slider towards the left side which is to 30 whereas, moving the slider to -30 will zoom out the picture from the right vertical side.
- The last one is similar to the second, but it crops the picture horizontally when you drag the slider to 30 and vice versa when you move the slider to -30.
How to Flip/ Move images Horizontally or Vertically?
Moreover, on the top of the screen, there is an option to move the image Vertically and Horizontally. Tap on the icon and move the photo.
How to Set Aspect Ratio on iOS 13 Photos app?
Before the Done tab, there is one rectangular symbol available, which is used to adjust the Aspect Ratio of the desired image. The following are the forms available of Aspect Ratio: Freeform, Square, 9:16, 8:10, 5:7, 3:4, 3:5, and 2:3.
Move to Original Photo on iPhone after Edited
- If you don’t like the changes in the edited image and want to get the original photo back then tap “Cancel” and then “Discard Changes”.
- Or, In the Edit mode of Any Edited Photo, Tap on Revert. After that, your Photo will be back to the original quality in the Photos App.
That’s it.
2. Edit Photo on iOS 12 and Earlier: iPhone, iPad
For example, here we have taken Markup as Photos Editors. If you must have installed it to get it inside the Photo app. before following steps, go on Apple App Store and download cool Photo Editors if you’ve not installed it.
Go to Photos App → Open a Picture → Tap on Three Horizontal Lines
- → Hit the More button.
- → so you’ll get here installed all Photos Editors (Note: if you don’t see any Editor then tap on the More button to Enable it.)
- → Tap on Markup
- → Edit your Photo and tap on Done.
Markup gives wonder options such as different colors box, Text styles, Handwriting tools, magnifiers as well as undo buttons to get back done changes.
Furthermore, in iOS 10, you also get your original image back using Revert to Original function. It’s straightforward to use. Revert to original will remove all edits made to the Photo. The action cannot be undone.
Let’s share your voice and tell us how it seems this trick to Edit Photos in iOS/iPadOS Photos App on iPhone, iPad. Like it? Please Share it.