Can you change the screen timeout on the iPhone? Yes, Not new latest iOS, but changed the path to managing it in the settings app. Get the full guide on how Auto-lock Screen time on iPhone/ iPad works and How we can make our gadgets user-friendly. It saves battery consumption and time and is easy to access when you want with new changes for the unlock screen, Raise to Wakeup that activates the lock screen.
The auto-lock screen doesn’t work on any third-party applications like Android or other mobile platforms. So go with the below guide and manage it beautifully from setting the app.
Lock screen with the Passcode is a proper coordination between security and Device optimization features by Apple.
Steps for Adjust Auto-Lock Screen Time
Step 1: Go to the Settings App on the iPhone/ iPad.
Step 2: Next, Tap on Display & Brightness. Choose the correct Time interval that appeared on the screen (Seconds/ Minutes) and make your change screen dim time on your iPhone or iPad.

Now iOS 12 or later: if Face ID is enabled for the lock screen or for all on your iPhone. Then you have only one option under Auto-lock: Immediately, You can set or find more options after turning off Face for the lock screen or Remove Face ID. Check this tutorial: Change auto-lock interval on iPhone.
Step 3: Tap on Auto-Lock Option, Don’t want any auto lock screen features, choose Never.

Auto-lock or Screen Timeout interval only works for closing your iPhone/ iPad screen, so no one can access your screen without pressing the home button to unlock in iOS 11 or Slide to unlock.
Auto-Lock Disabled or Greyed Out on iPhone/iPad
1. Click on Auto-Lock check for 30 Seconds on iPhone.

On your iPhone or iPad, you won’t able to click and open the Auto-lock option on your iPhone
Because the option is greyed out or disabled in Settings. And the reason is that Low Power Mode is enabled from iPhone settings.
Turn off the Low power mode and change the settings that prevent the lock screen. Follow the below settings,
- Go to the Settings app on iPhone
- Scroll the screen, Tapping Battery.
- Next, Disable the Low Poer mode toggle.
Otherwise, we can directly Turn off Low Power mode from the control center as well if the Low Power Mode shortcut is added. Go back to Display & Brightness settings, and manage Auto-Lock settings.
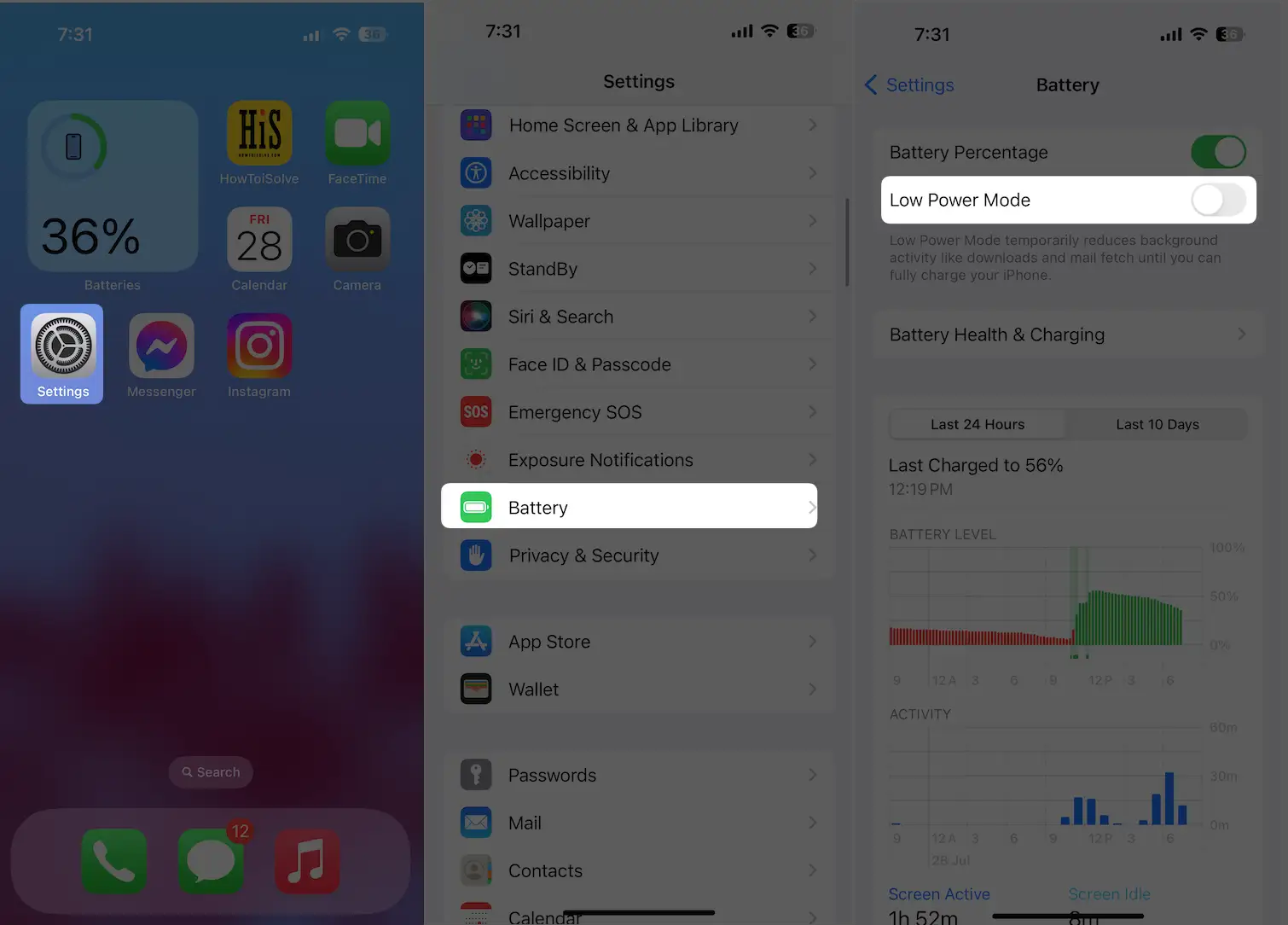
That’s it.
Set Auto Enable Passcode or Touch ID/Face ID to Unlock iPhone/ iPad screen
The strongest security, Touch ID and Passcode are now also used for unlocking the screen, After Screen Timeout, you need to open it using Touch ID/ Passcode if you enabled
1. Launch the Settings App and tap on Face ID & Passcode on your iPhone.

2. Scroll the find Require Passcode check for After 1 minute settings app.

Useful: Setup 6 Digit Passcode on your iPhone
Note: For easy access or More battery saving, I suggest you keep the minimum time interval for Auto-lock and keep 2 or 3 Minutes for Passcode or Touch ID activation on the locked screen. Now whenever your screen will time out, you need to press the home button only once not to enter Passcode or Use Fingerprint.
You might also like: Auto Unlock macOS Sierra using the Apple watch.
I hope you will find an excellent source change screen timeout iPhone/ iPad running the latest iOS/iPadOS.
