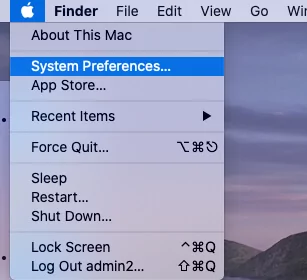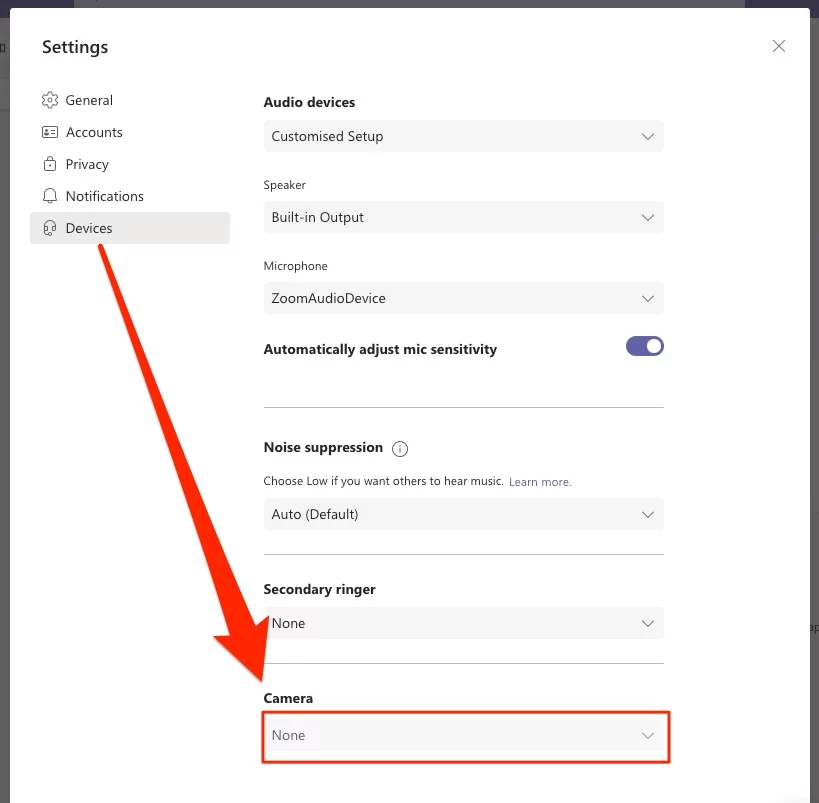Camera, Microphone, and Screen Sharing with any of the apps is now in your control; with the latest macOS updates, Apple has tightened the security. Therefore, whatever app you’re using, these hardware requirements need to be configured from the System Preferences. Though the process to do is the same for all the apps, but if you’re unaware of it, this article will show you how to enable camera on Microsoft Teams in MacBook Pro, MacBook Air, Mac.
There are many instances why do you want to enable the camera on the Teams app, like while switching the inbuilt camera to an external camera or vice versa. If you’re experiencing a camera not working on Teams in Mac, or any other camera-related issue, following the below steps might resolve it.
Tips: Microsoft Teams Won’t open or Loading/ Microsoft Teams won’t detect camera then also try Microsoft Teams Web in your Mac Browser.
How to Enable Camera on Microsoft Teams in Mac, MacBook
If the camera isn’t working specifically with Microsoft Teams App, then you might need to look at the camera permission. Moreover, if the camera permissions are all set and correct, but still camera is not working, then disable, restart Mac, and re-enable the Camera for Teams App.
- Click on the Apple Logo from top Mac menu. Select System Preferences.

- Go to Security & Privacy.

- Select the Privacy tab.
- Click on Camera.
- Turn On Camera for Microsoft Teams app.

- That’s it. Force close Microsoft Teams and Re-Launch app on Mac.
Note: If you use Microsoft Teams in Web Browsers like Chrome, Firefox, or Chrome, then also allow Camera access for browser, [Showing in above picture]. After that, allow Camera Permission in Browser for Perticual web URL [Click on the Camera icon in Browser and select always allow].
How to Enable Camera from Microsoft Teams App
The Camera Settings are also available in the Teams App that lets you switch between inbuilt and external cameras if any connected. Take a look at these steps to enable or change the camera for Microsoft Teams App.
- Launch the Teams App on your mac.
- Go to your Team’s profile near more options […].

- Select Settings.
- From the sidebar, click on Devices.

- Under Camera, make sure the inbuilt Mac camera or external camera that you want to use is selected.
- Here’s tutorial on Mac camera not working or Won’t detecting due to Outdate macOS, Camera is used by other apps, Something stuck or Camera hardware issue.
- That’s it.
Conclusion:-
This tutorial cover all the restrictions guide on use your Mac camera with Microsoft Teams video, Audio calling app. also Checkout custom Camera settings in the Microsoft Teams Desktop app under Profile settings. if you are getting another runtime error then check Microsoft Teams server status or contact support.

Also, Write us in a comment for more help!