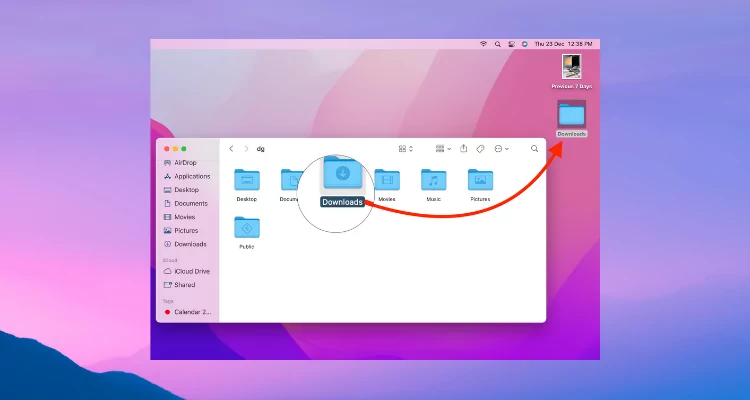In this blog post, I’m showing you the complete guide to how to add the downloads folder back to desktop on a Mac computer.
This way is utilized when you guys lost your downloads folder both from your dock, finder as well as Mac desktop. This method helps you to quickly access downloaded files from the Mac desktop. Let’s do follow to learn to restore the download folder.
How to Put Download folder on desktop Mac
Step #1. Open Finder from the Dock

Step #2. On this screen, you can find the Downloads tab under the Favorites section
Note – if you don’t see the downloads tab – then follow this way – for this guy who has downloads section, please skip this step and go to the next step;
Click on Finder on top menubar – choose Preferences… Or press Command +, keys – A Finder Preferences screen will open, click on Sidebar section and check the box next to the Downloads. That’s it.
Step #3. Click on the Downloads tab and do right click
Step #4. Now choose show in enclosing Folder
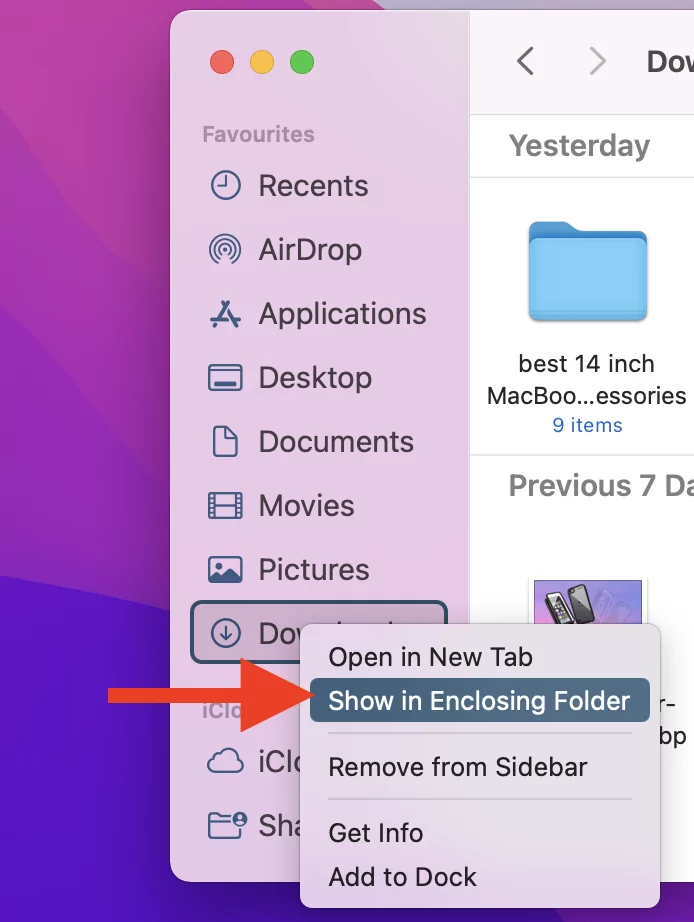
Now, a Downloads folder will appear, let’s drag it to the desktop using a mouse or trackpad.

I hope, you can see the Downloads folder on your Mac desktop screen. But your new downloads won’t add to the desktop downloads folder, for that you will have to change your next download files location in safari. Let’s refer to this guide to learn how to change the downloads path on your Mac desktop.
How to Put download folder on Finder sidebar on Mac
Follow the steps to add the downloads section into the finder sidebar if your Mac not showing up download folder in a finder side panel on the Mac computer.
Step #1. Open Finder
Step #2. Click on Finder on top of Menubar
Step #3. Choose Preferences… Or press Command +, keys – A Finder Preferences screen will open,
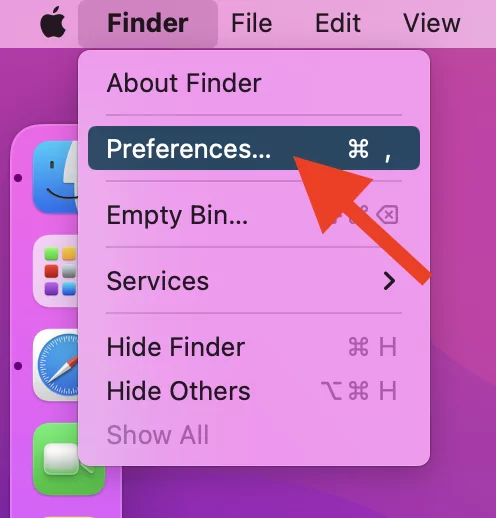
Step #4. Click on Sidebar section and check the box next to the Downloads.

That’s it.
How to Put Download Folder on Dock Mac
Step #1. Open Finder from the Dock
Step #2. On this screen, you can find the Downloads tab under the Favourites section
Step #3. Click on Downloads
Step #4. Right-click on Downloads tab
Step #5. on a pop-up Choose Add to Dock Or you can drag and drop the folder to the dock.

That’s Easy. Now lets a look at your Mac Dock, a downloads folder is there.
What to do when Downloads not showing up in Download folder Mac
Please check the default downloads folder path on your Mac, and follow the steps which are given below (change where files are saved on Mac).
Step #1. Open Safari
Step #2. Now on the top Menu bar, click on Safari Menu – Choose Preferences… Or press Command +, keys
Step #3. A general Screen will open, Now go to General tab and choose File downloads location
On this tab, two options are there; Ask for each Downloads and Other…
If you choose first then, your Mac computer will ask you each time when you download files from the safari browser Or go to Other… to choose your desired location to save your next download files.
That’s it.
Conclusion:-
I know, this was found helpful for beginner Mac users and mid-experience MacOS users who have never tried to make changes.