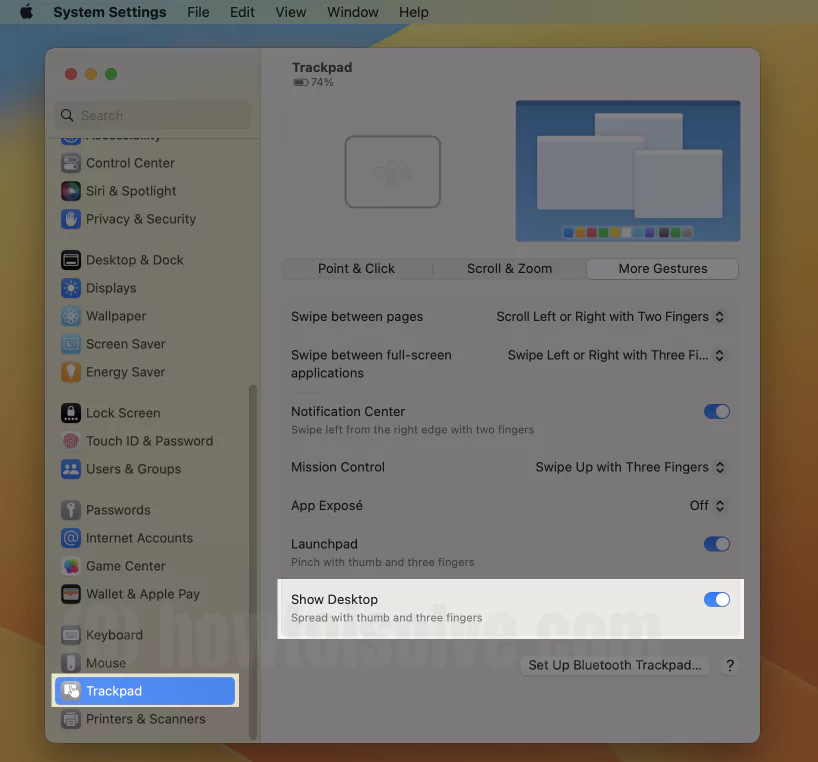A tutorial to quickly show desktop on Mac for newbies on Apple macOS or switching to macOS from Windows OS (explores Windows D in Mac). Are you one such user? If yes, you probably get a clean Mac to show desktop MacBook or any Apple Macs.
Alternatively, you might come across where you have accessed multiple files and want a quick view of the Mac desktop. Indeed, closing out each window individually is frustrating and, at the same point, doesn’t allow you to hide the project you are working on instantly.
But what if we make you learn the keyboard shortcuts to clear the Mac screen quickly to reach out to the Desktop. Here in this article, we have mentioned different ways to show a Desktop on a Mac.
How To Show Desktop on Mac Quickly
Most users think showing the Desktop on the Windows Computer (Windows + D) is more accessible than Mac. But being a sturdy user of Mac over the decade, mac show desktop is more straightforward. So to get familiar with how to go to Desktop quickly on Mac, go through our complete guide!
Method#1. Using Keyboard Shortcuts
The quickest way to show Desktop on a mac without configuring some extra features is using the Mac Shortcut Keys. Those shortcuts don’t work on full screen, but it is better than minimizing all windows.
Press F11: Your device should have enabled Standard Function Key to use this “Show desktop” keyboard shortcut on Mac.
To enable the standard function key, follow the given below steps,
macOS Ventura & Later:
- Select Apple Logo > System Settings…
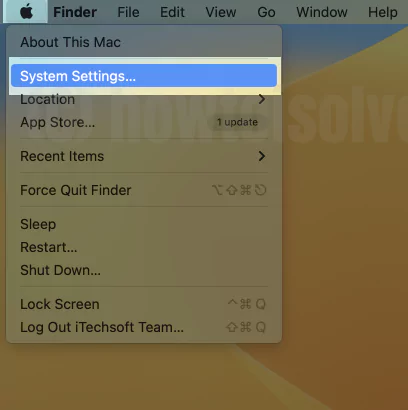
- Click Keyboard > Keyboard Shortcuts…
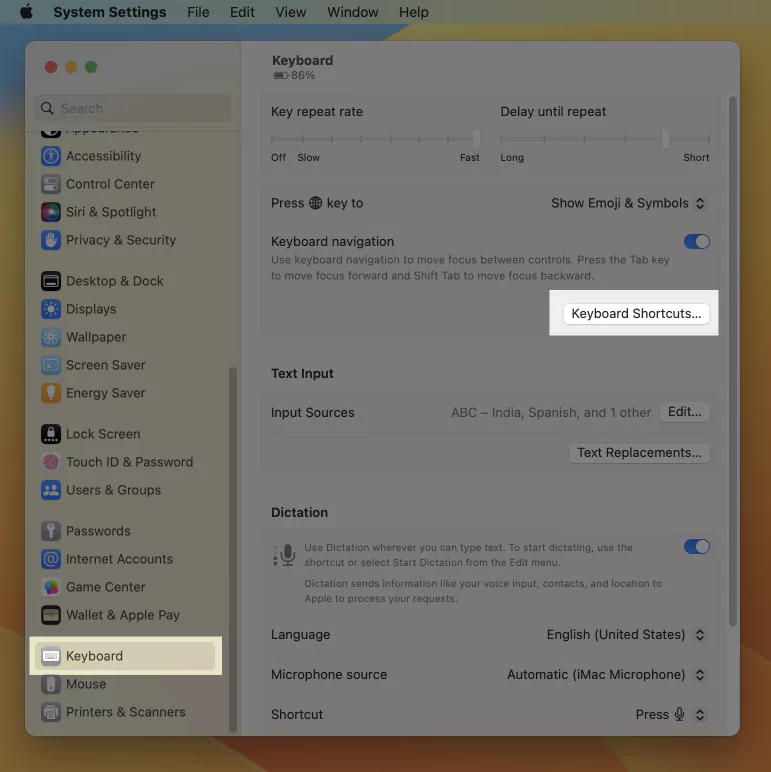
- Choose Function Key. Click on the toggle next to the Use F1, F2, etc, as a standard function key.
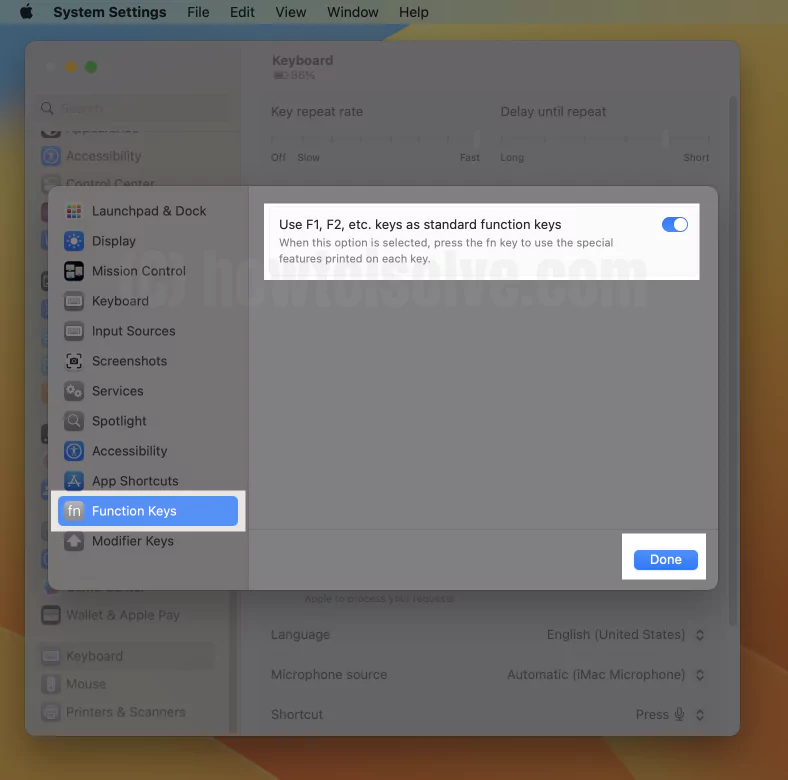
macOS Monterey & Earlier:
- Select Apple Logo > System Preferences…

- Choose Keyboard.

- Tap Keyboard > check the box next to the Use F1, F2 etc As A Standard Function Keys.

Note: Mac with a disabled Standard Function Key will now allow changing Brightness, Video Play And Pause, Volume High, and Volume Low using the topmost row on the Apple Keyboard.
Nonetheless, if the standard function keys are disabled on your Mac, you can use the below-mentioned keyboard shortcuts to show your Mac desktop.
- Command +F3
- Fn+F11
- Command+H
- Command+Shift+F3
Method#2. Create Hot Corners
Most users need to know how to Use Hot Corners on Mac. It’s a typically hidden aspect, but you can access it any time by identically moving the cursor to the corner of the Mac computer. Follow the steps below to configure the hot corner for the Mac computer’s One, Two, or Four corners.
macOS Ventura & Later: Apple Logo > System Settings… > Desktop & Dock > Swipe down to and select Hot Corner. Set up any one corner for the Show Desktop.
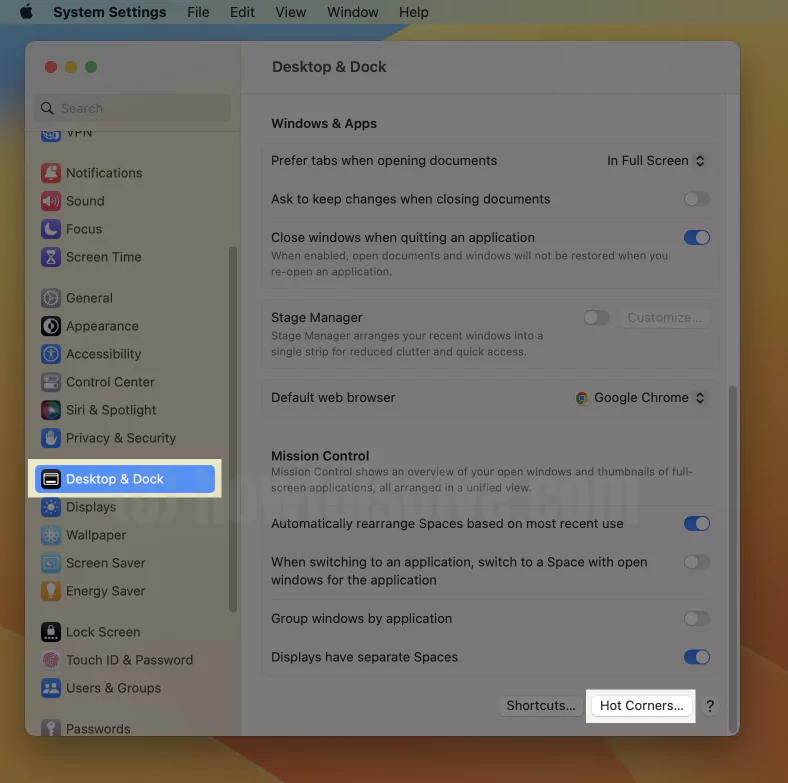

macOS Monterey & Earlier: Apple Logo > System Preferences… > Desktop & Screen Saver > Screensaver > Hot Corner Button. Doing so will appear on the Hot Corner Screen.


For instance, you have set up the Hot Corner on the left upper corner. After this, you need to move the cursor over the upper left corner; you will see the Mac Show Desktop. That’s It!
Method#3. Use Trackpad Gesture
The Trackpad gesture feature is already enabled on any MacBook. Show Mac desktop, thumb, and finger on the MacBook Trackpad and wipe it out to push out all currently running windows. And that’s where the Cluttered free Desktop appears.
Make Sure, Show Desktop Shortcut is enabled on your Mac system settings, Go to the Apple Logo > Trackpad > More Gestures Tab > Enable “Show Desktop”.
Now, Spread With the Thumb and Three fingers to Show Desktop,
If you are facing Trouble With Mac Trackpad, you can enable it by following the steps below.
Method#4. How To Hide Only The Windows For One Application
If you are willing to exit the multiple windows of the single app to show desktop mac, here is how you can do it.
- Choose the App on Mac. Suppose Safari App.
- Select Safari Window and then press the Command + H Button. Doing so will disappear all the applications of Safari.
- To regain all Safari Windows, select it from the Dock once again and press Command + H Key.
You can reach the Desktop using the macOS shortcut show desktop.
Method#5. Hide Others
It only partially shows a desktop shortcut but eventually helps to minimize the efforts to reach out to the Desktop of the Mac.
For understanding, you are presently using Safari with Multiple Apps on the Mac computer. If you want to exit all applications rather than Safari, the Hide Other feature needs to be noted in that scenario. To do so, follow the given below steps.
- Keep the application open if you want to continue with it. Suppose Safari.
- Select Safari from the Mac Menu Bar and then choose Hide Other Option.

Or Hide app itself,

Now you can simply minimize Safari to show desktop mac.
Method#6. Show Desktop On Mac With Touch Bar
No function key (F1, F2,….F11, F12) on Mac is due to the touch bar; however, to make the function key visible for show desktop on Mac with a touch bar, there are some insight settings you need to play around with.
Note: You use the Command + Mission Control to show the Desktop on the Mac with Touch Bar.
- Keep pressing the Fn key (depending on Mac Model) on the Mac keyboard. Assure that you have Customised The Touch Bar On MacBook to make Function Key visible.
- Tap on function F11 Key to make it show the Desktop on Mac with Touch Bar.
If you have customized the keyboard shortcut key using the modifier keys like Command or Options. Press the combination of Function Key + Modifier Key.
Some users might not know which modifier key they have configured for the Desktop. Therefore, we recommend cross-checking it by following the given steps below.
macOS Ventura & Later: Go to Apple Logo > System Settings… > Keyboard > Keyboard Shortcuts… > Mission Control > Show Desktop.
macOS Monterey & Earlier: Select Apple Logo > System Preferences… > Keyboard > Shortcut > Mission Control > Show Desktop.
Alternatively,
You can now add the show desktop in the touch bar too. Here are the steps you need to follow.
macOS Ventura & Later: Apple Logo > System Settings… > Keyboard > Customize Control Strip.
macOS Monterey & Earlier: Apple Logo > System Preferences… > Keyboard > Customize Control Strip
By default, Brightness, Volume Up And High, Volume Mute, and Siri in Touch Bar. You can drag the Show Desktop Icon in the replacement of Siri.
How To Customize Keyboard Shortcut
The Mac computer allows you to change the Predefined Customize Key F11 in mission control for Show Desktop. So if you want to change the “Show Desktop” keyboard shortcut key, kindly follow the steps below.
macOS Ventura & Later,
- Go to Apple Logo > System Settings…
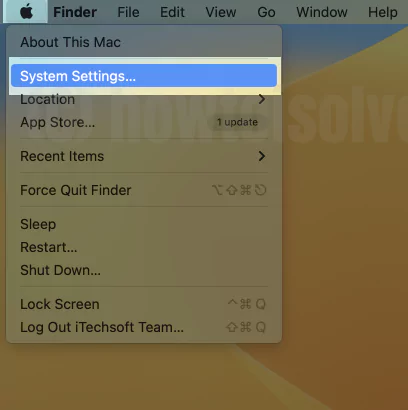
- Select Keyboard > Keyboard Shortcuts…
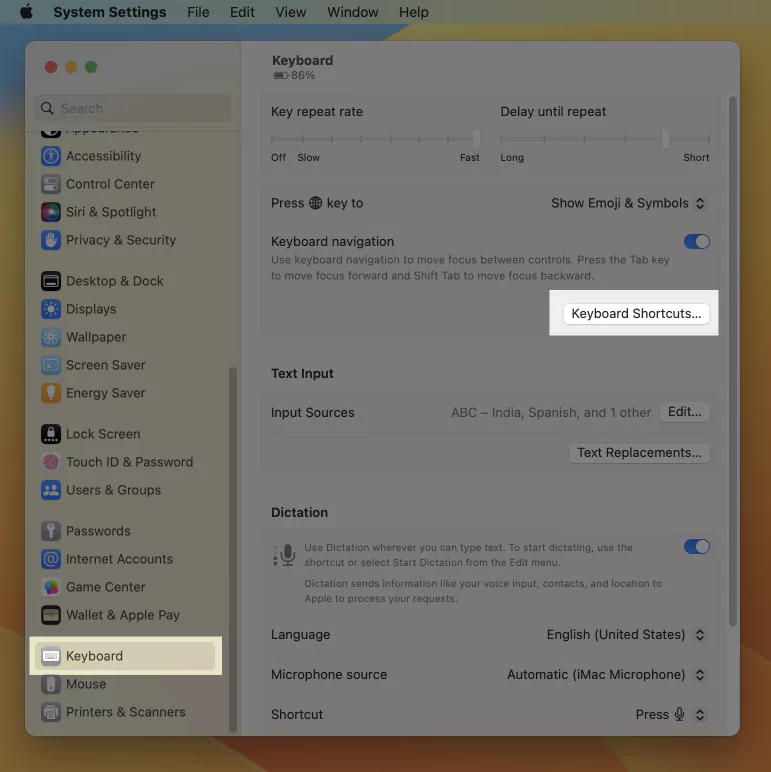
- From the list of shortcuts, choose Mission Control > Show Desktop. Add the new keyboard shortcut.
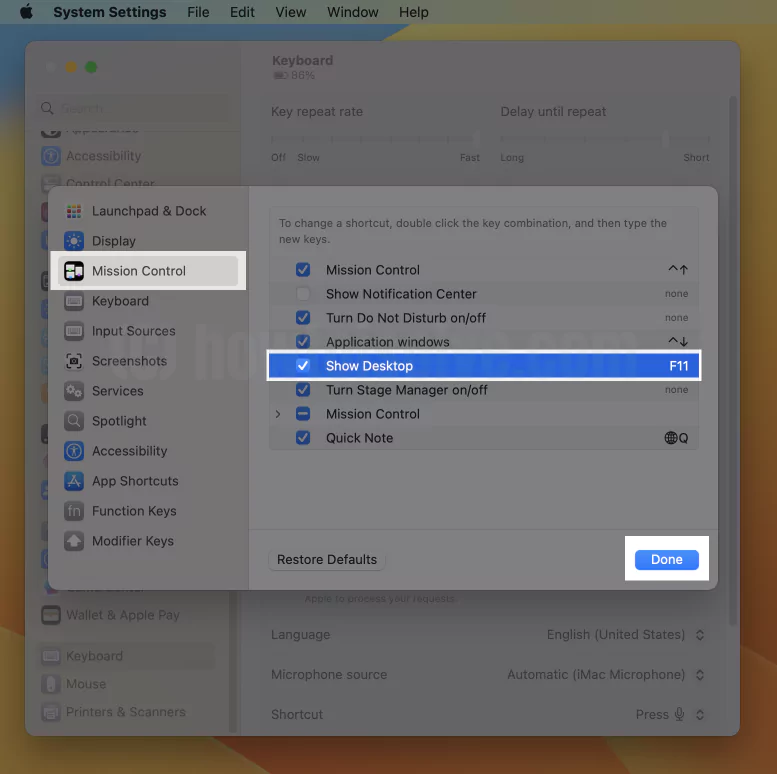
- Lastly, tap Done.
macOS Monterey & Earlier,
- Select Apple Logo > System Preferences…

- Choose Keyboard.

- Tap Shortcuts > Mission Control > Show Desktop. Place the new keyboard shortcut; keep in mind to check the box present next to it.
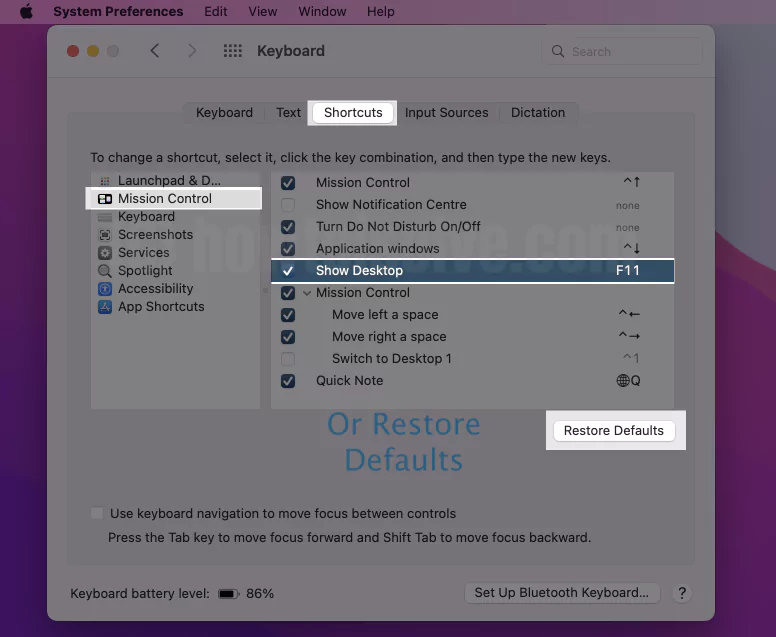
After clicking on it, add the Key as per your comfort.
Note: You can use the Stage Manager on macOS Ventura and later versions as its automatic tool to organize the Apps and Windows to offer the single glance of multiple screens on the Mac Desktop.
Bottom Line!
Knowing how to access the Mac Desktop quickly will always be regarded as excellent. And you will discover this from our comprehensive blog on macOS shortcut display desktop. From those mentioned methods, one of the faster ways is pinching out all fingers on the Mac with a trackpad; similarly, for iMac or Mac Pro, you can enable the Hotcorners from System Settings… (System Preferences…) or else use predefined F11 Shortcuts Command for Show Desktop.
Nonetheless, those methods seem problematic when you get access to the Desktop, open the application folder, and then drag and drop the file to the Desktop. So, in the end, the Desktop Disappears.
In this scenario, it’s better to give Apple the feedback or wait until the future macOS update is released.
How Do I Minimize All Windows At Once On A Mac?
The gesture is always handy on a Mac with a Trackpad; you need to spread the thumb with three fingers on the trackpad. And for a Mac device without a trackpad, press the F11; that’s It!
What is the keyboard shortcut for Show desktop?
The predefined keyboard shortcut is F11 for Show desktop, but your Mac keyboard settings should have enabled Standard Function Key to use it. Moreover, you can also change the “Show Desktop” keyboard shortcut key by following the steps mentioned above in this article.
How Do I Minimize All Windows On Mac With Trackpad?
With enabled Split Screen On Mac, you can make it a multitasker window from where you can access multiple apps at a glance.
How Do I Minimize My Mac Screen With A Keyboard?
To minimize everything on Mac to show Desktop, you use the Show Desktop Shortcut key(F11) with an enabled standard function key. Or else, assign the Hotcorners present in the System Settings… under Mission Control.
Can I Show Desktop On Mac Quickly When Any App Open In Full-Screen?
There is no simplified way to make you interact with the Mac desktop when any app(Browser, Spreadsheet, or App) is accessed with full-screen using Show Desktop Shortcut or any other method.
However, you can perform the same traditional way by minimizing the individual window and pressing the F11 Key. Or the Key you have modified for Show Desktop under Mission Control.
How Do I Show The Desktop On My Mac Sidebar?
To show all your desktop icon on the Mac Sidebar, simply open the Finder App; that’s it!