Reducing transparency on a MacBook can help improve its performance and reduce eye strain. This can be done by going to your macOS system settings. From there, you can toggle on the Reduce Transparency option. Keep in mind that this may affect the appearance of certain interface elements.
For example, By adjusting the transparency settings on your macOS, you can easily and clearly locate the icons on the top menu bar of your Mac.
Read More: How to change Folder colors in OS X Yosemite 10.10.
Step on Reduce transparency On macOS for better visibility
In macOS Ventura & later macOS, follow the below steps.
1. Go to the Apple Logo from the top menu and select System Settings.

2. Select Accessibility from the left side of the window and click on Display.
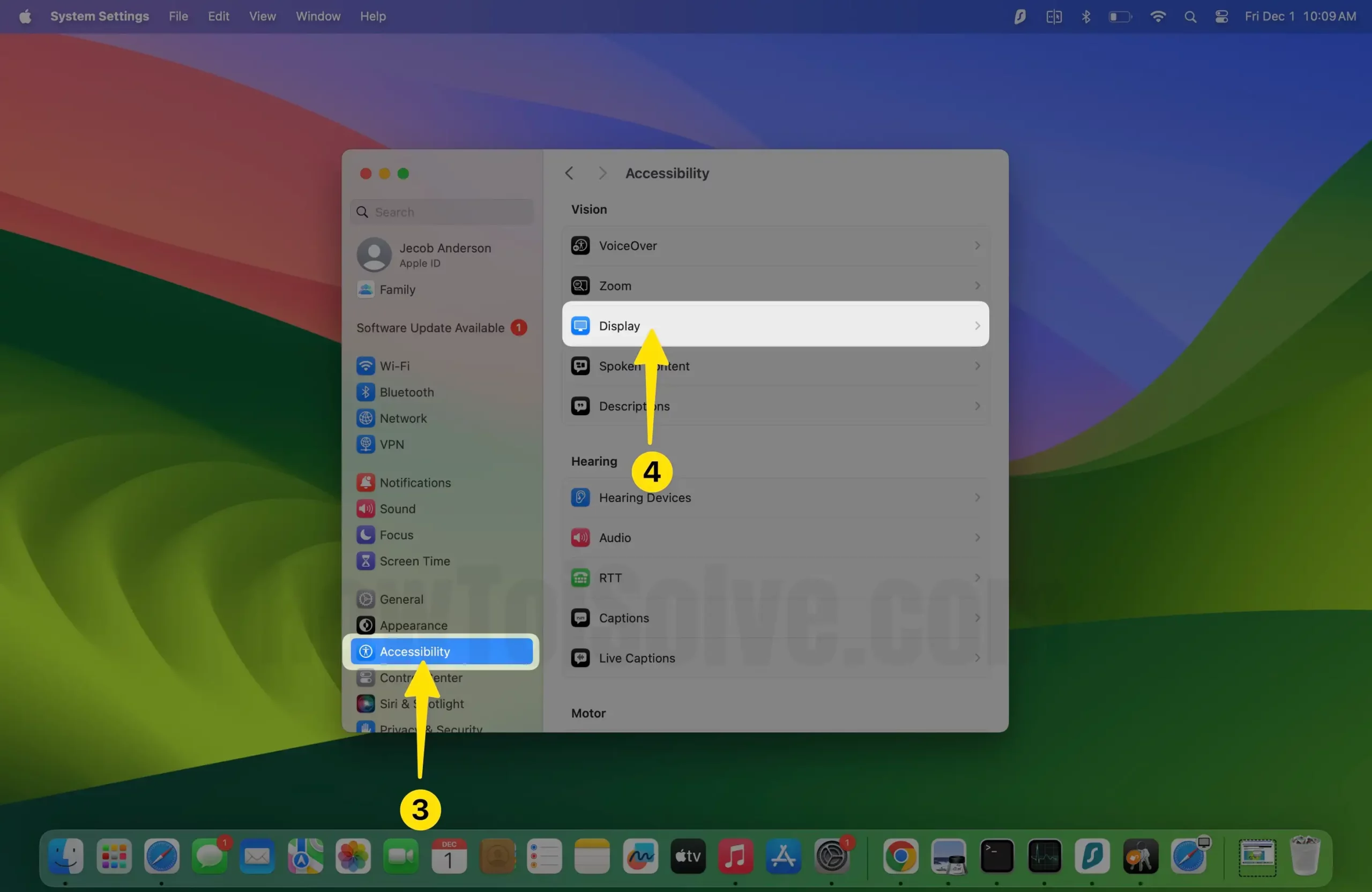
3. Now, Scroll and Enable Reduce transparency toggle and see the instant changes on your Display user interface.

How to change transparency in Older macOS
Step 1. Go to the Apple logo > Now, Select System Preferences… option
Step 2. Select “Accessibility” inside the System Preferences Window
Step 3. Now Click On Display inside sections of Vision on the right side of the screen.
Step 4. Tick into the “Reduce transparency” box.
More: How to Check Which Version of macOS You’re Using on Mac
That’s it. Now check and tell us your feeling in the comment; how’s the look of the Screen and new window look now? From the Accessibility, you can get an Invert color screen option, Grayscale Options, as well as increased contrast and other options. Keep in touch with us to get more Tips regarding OS X Yosemite and iPhone, iPad iOS 8. Write a comment in the comment box on, how much important this article is for you on how to Change or decrease/ Reduce transparency in OS X Yosemite. Like it? Share.


