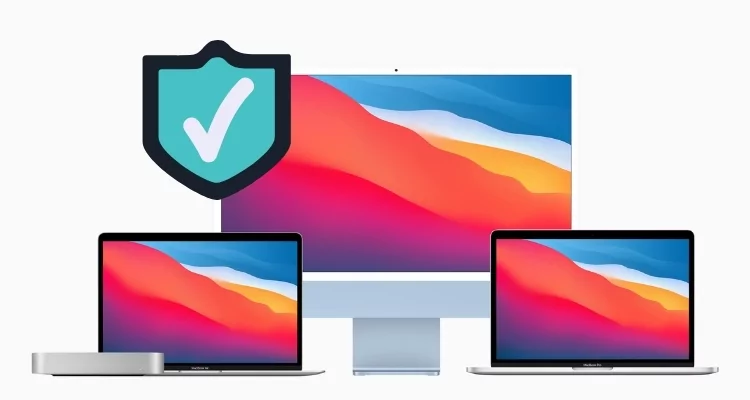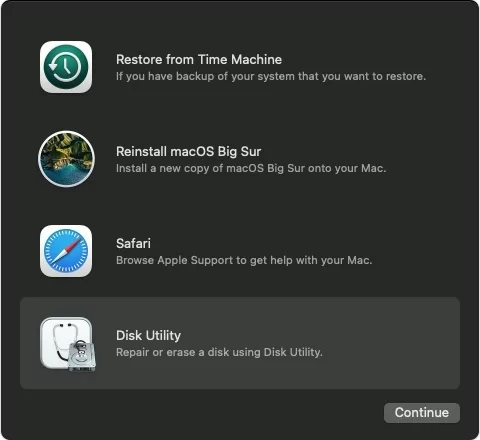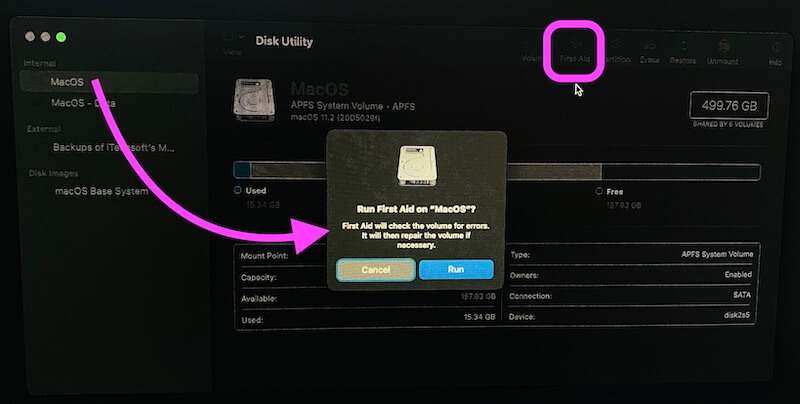Apple M1 Mac is a full-fledged operating system loaded with new capabilities and repairing tools, so you don’t have to take support and spend money on third-party tools. Disks are the intrinsic part of the Mac system that sometimes shows error, and at that time, you would go for formatting the disk; however, that’s not necessary certainly. M1 Mac offers a disk repairing tool that detects and resolves all the errors and issues your Mac Disk is facing in Disk Utility.
These disk errors won’t let you access the data and open the file, and you might find the documents too. To handle this disk error with precautions and use the inbuilt disk repairing tool. Let’s see how to repair the start-up disk on M1 Apple Silicon Mac.
How to Use Disk First Aid with M1 Mac
We have plenty of personal and professional data loaded up on the Mac; therefore, before proceeding with the disk repair, make sure to back up the Mac; otherwise, during the process, if something goes wrong, you may lose the data.
How to open Disk Utility Mac Startup on M1 Mac?
Start with rebooting the M1 Mac into recovery mode; if you aren’t aware of it, let me remind you, the method is quite different for M1 Silicone Apple Mac [iMac, Mac Mini, MacBook Pro, MacBook Air] than Intel-powered devices. If you don’t know, then Get to know M1 Mac and Intel Mac
Note: We can Get MacOS Startup Disk in Recovery mode Or from mac login [Search Disk Utility in Spotligh Search and Run Repair process]. If your Mac won’t turn on or Not Showing Startup Disk then Try the Recovery mode repair process.
- Shut down the Mac completely.
- Press and hold the Power button/Touch ID until the loading Startup Options appears.
- Move the cursor to the Options and then click on Continue.

- From the macOS Utilities screen, select Disk Utility.

- Click on Continue.
- Near Disk Utility, click on the View dropdown and choose Show All Devices.
- In the left sidebar, you will find all the internal and external disks with container and volume; expand the disk to get more info.
- Select the disk and then click on First Aid.

- When Run First Aid on “Disk Name” prompt appears, select Run.
- Let the Mac repair your startup disk and once it is completed, click Done.
To exit out of recovery mode on M1 Mac, click on the Apple menu in the top menu bar and click on Restart.
To get efficient results while repairing Disks on M1 Mac, always begin with Volumes, Containers, and Disk. When you go with this flow to repair the disk, it gives the best results and tries to eliminate maximum errors.
After using First Aid to repair the M1 Mac Disk, still, you’re facing issues with Disk or no startup disk in disk utility, then formatting disk is one last alternative available.
Moreover, if you are willing to format the startup disk, you have to install the macOS version that came built-in with the system.
In some cases, Disk Utility doesn’t detect the disk, to overcome this issue, unplug and remove all the unnecessary peripherals and devices from the Mac and then give it a try. If this workaround doesn’t help you out, contact Apple Support to get rid of all these.