Most of the iOS users use hotspots using the Wi-Fi network. Obviously, we believe iPhone cellular data internet plan is costly. So if you want to prefer hotspot use over Wi-Fi, then any number of another Wi-Fi enabled device can use your iPhone and iPad hotspot internet, in the case of you doesn’t set Hotspot password on an iOS device. Here is another alternative in case if you are in a crowd and you want to turn on the hotspot, and no one can catch your hotspot range. In this case, you can use a Personal hotspot using Bluetooth in iOS.
For that, you must set up a hotspot on your iPhone and iPad for Bluetooth only. Then you can turn on the internet on another device or share your hotspot over the Bluetooth network.
Note: in this case, you can also set a hotspot password, share the internet over other Bluetooth. So I recommended it first so no one can access your private hotspot internet on other Bluetooth-enabled devices.
Trick to Share Personal Hotspot using Bluetooth
Step 1: On the Device hosting Personal Hotspot
Follow these steps on the iOS device which you are going to use as a Personal Hotspot,
Step 1: Launch the Settings App. Tap on Personal Hotspot.

Step 2: Enable toggle Allow Others to Join on personal hotspot on iPhone.
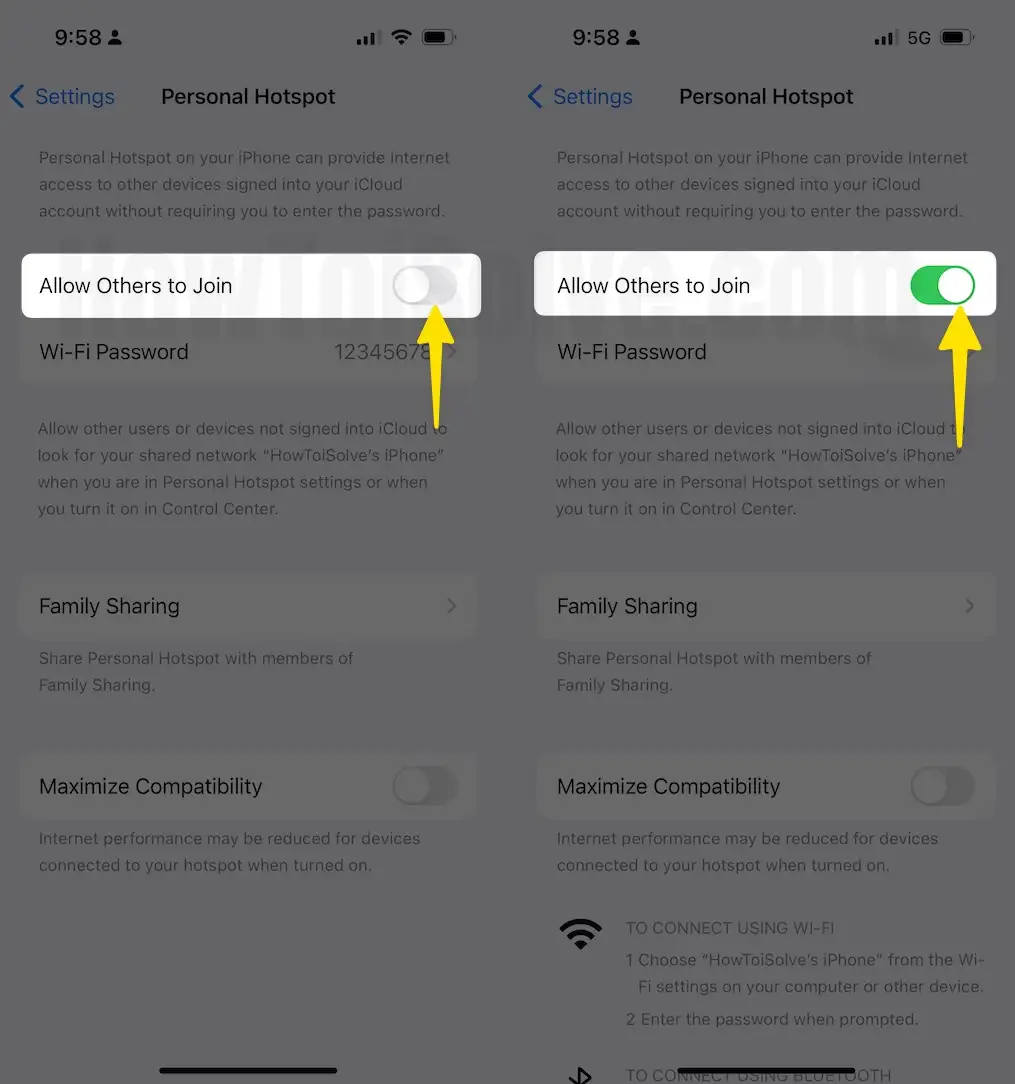
Step 3: Then again, go to the Settings App
Step 4: Select Bluetooth.
Step 5: Enable toggle Bluetooth on the iPhone.

Step 2: On the Device that You Want to Connect to the Personal Hotspot
Now here are the steps you should follow on another iOS device to connect it to the Personal Hotspot,
On the iOS Device
Step 1: Go to the Settings App. Tap on Bluetooth.
Step 2: Enable toggle Bluetooth on the iPhone.
Wait for the iPhone to search the iOS device that is providing the Personal Hotspot.
Ensure the code appears on both iOS devices is correct, and tap Pair when it appears on both iOS devices.

On the Mac,
If you want to connect the Mac, then,
Step 1: Click Apple Logo and select System Settings… on Mac.
Step 2: Select Bluetooth and enable toggle Bluetooth on settings.

On the Windows PC,
If you desire to connect the Windows PC to the Personal Hotspot, then,
- Toggle ON Bluetooth on the Windows PC.
- Select Add a Bluetooth Device.
- Then, follow the instructions to complete the setup.
What to do when you can’t connect to Personal Hotspot?
Solution 1: Disable and Enable Bluetooth
The basic trick is to turn off the Bluetooth and turn it on again. This will refresh the Bluetooth connections across the devices.
On iOS Devices,
Step 1: Launch the Settings App, tap on Bluetooth, and enable Bluetooth from the Control Center.

On macOS,
Step 1: Click Apple Logo and select System Settings… on Mac.
Step 2: Select Bluetooth and enable toggle Bluetooth on settings.

On a Windows PC, click on the Bluetooth icon from the Notification bar to toggle it.
Solution 2: Unpair and Pair the Devices
Unpair the device that you are connecting to the Personal Hotspot,
Step 1: Launch the Settings App. Tap on Bluetooth.

Step 2: Find the device that is hosting the Personal Hotspot and then Forget this Device.

Similarly, if you are connecting to the macOS,
Step 1: Click on the Apple menu. Select System Preferences.

Step 2: Open the Bluetooth. Click on enable toggle Bluetooth on select bluetooth for connect double click then Forget… Option for mac.

For the Windows PC,
- Open the Bluetooth settings.
- Find the Bluetooth Device and Remove
Solution 3: Reboot them All
What’s next? Restart. It may boost up the system software and clear up the bug. So depending on the device, restart the Mac, PC, iOS device.
Won’t personal hotspot work on your iOS device? Don’t worry. Get Fix personal hotspot not working on iOS.
Don’t miss out on comment below if any problem with this Hotspot tips for an iOS device.
Get More: Fix Personal Hotspot missing on iPhone