In the article, Get Fixes on Why Does Safari Take So Long to Open on Mac after macOS Update? Apple user has one of the best web browsers, Safari. However, more users of Google Chrome are available in the market compared to Apple’s Safari. So, without losing privacy, let’s fix your Browser problem using the unique solutions below and Quickly load all types of web pages (Such as Facebook, Udemy, Linkedin, Twitter, ESPN, and Outlook..) on Safari Browser.
Instead, they should fix Safari complications like Safari running super slow compared to Chrome. Safari won’t open, so Safari won’t load a page, browsers not working after updating safari not loading on MacBook, and more. There is a way to get solutions to all these problems. So let’s start with them to Speed up a slow internet connection on Mac after resetting Safari to Default.
Hopefully, these all feasible solutions will help you to make Safari faster on Mac.
How Do I Fix Slow Safari on My Mac? The Complete Solutions
Get more: Fix Safari Error “Your Connection is Not Private”
is Safari Slow on MacOS? Follow this
several macOS Ventura users reported the issue with the Internet slow on Mac after the latest macOS update. The app adds because of too many privacy features. The main reason is that might be. Follow them one by one and check internet speed on speed test tools like fast.com
Turn off iCloud Private Relay from a network; You will get a huge change in speed based on my experience because Apple’s Proxy server might be slow or down sometimes.
Step 1: Click on Apple Logo on your Mac > Select System Settings.
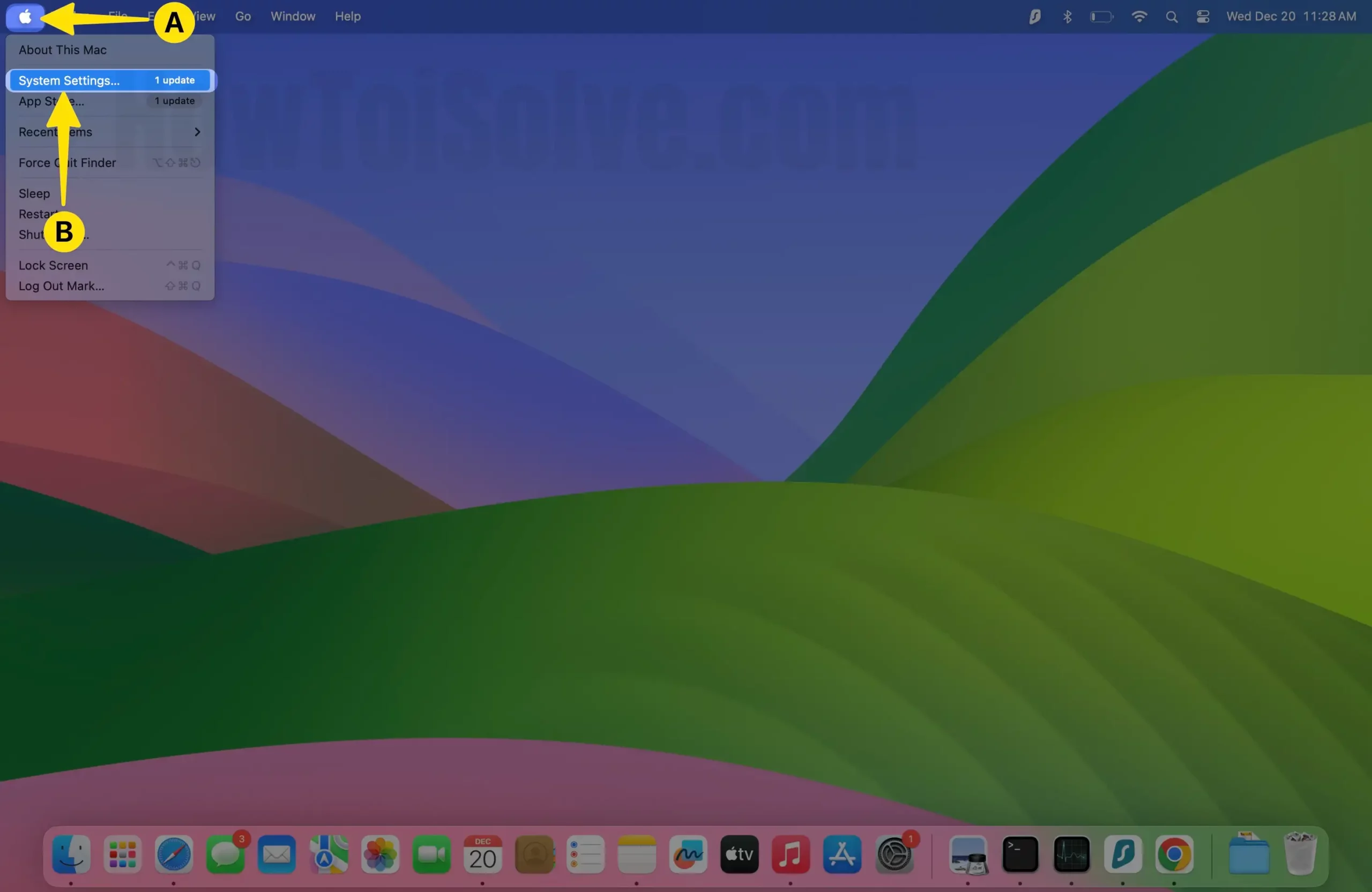
Step 2: Select Networks > Click on Wi-Fi.
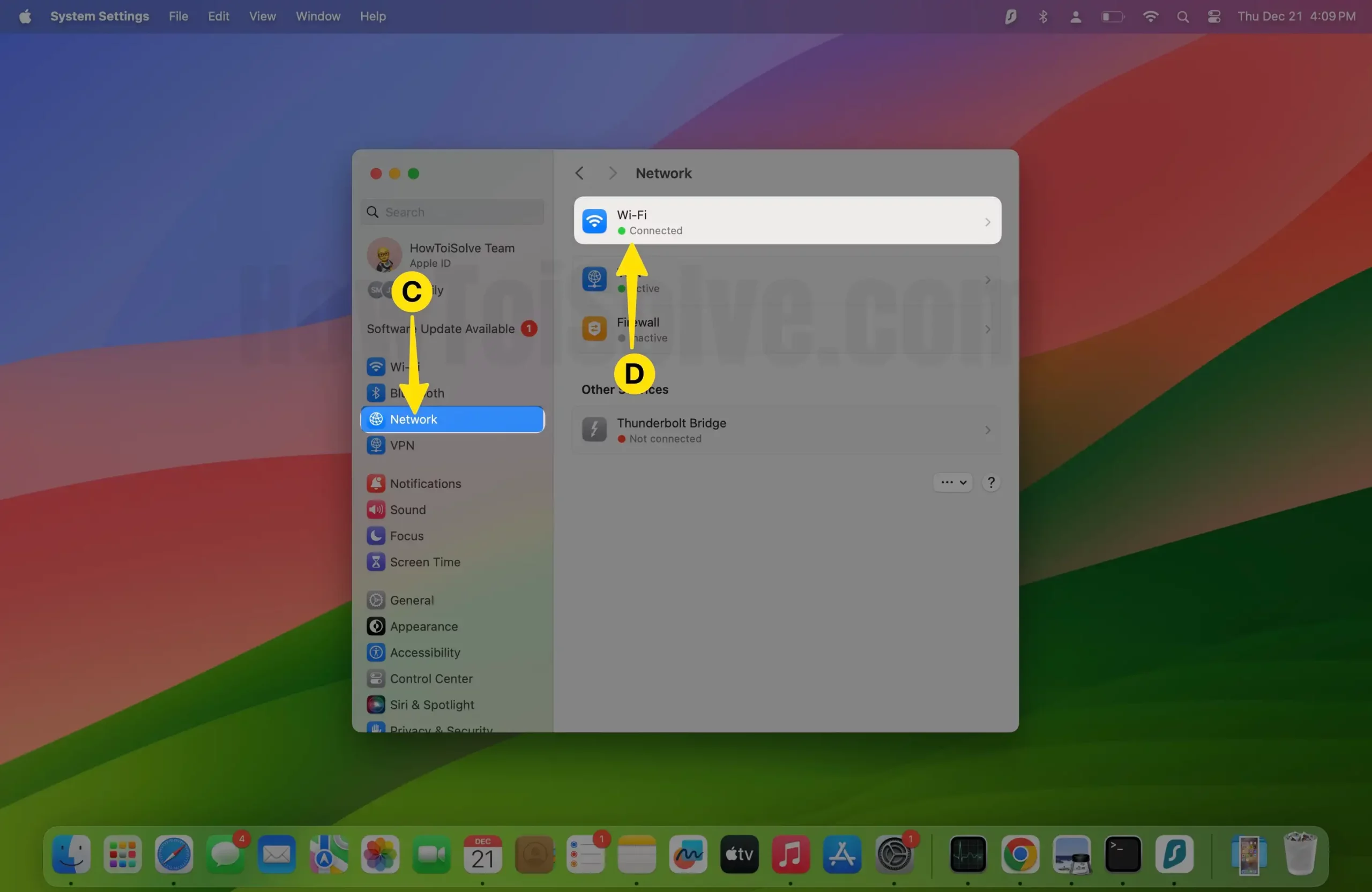
Step 3: Tap on Details next to Connect Wi-Fi.
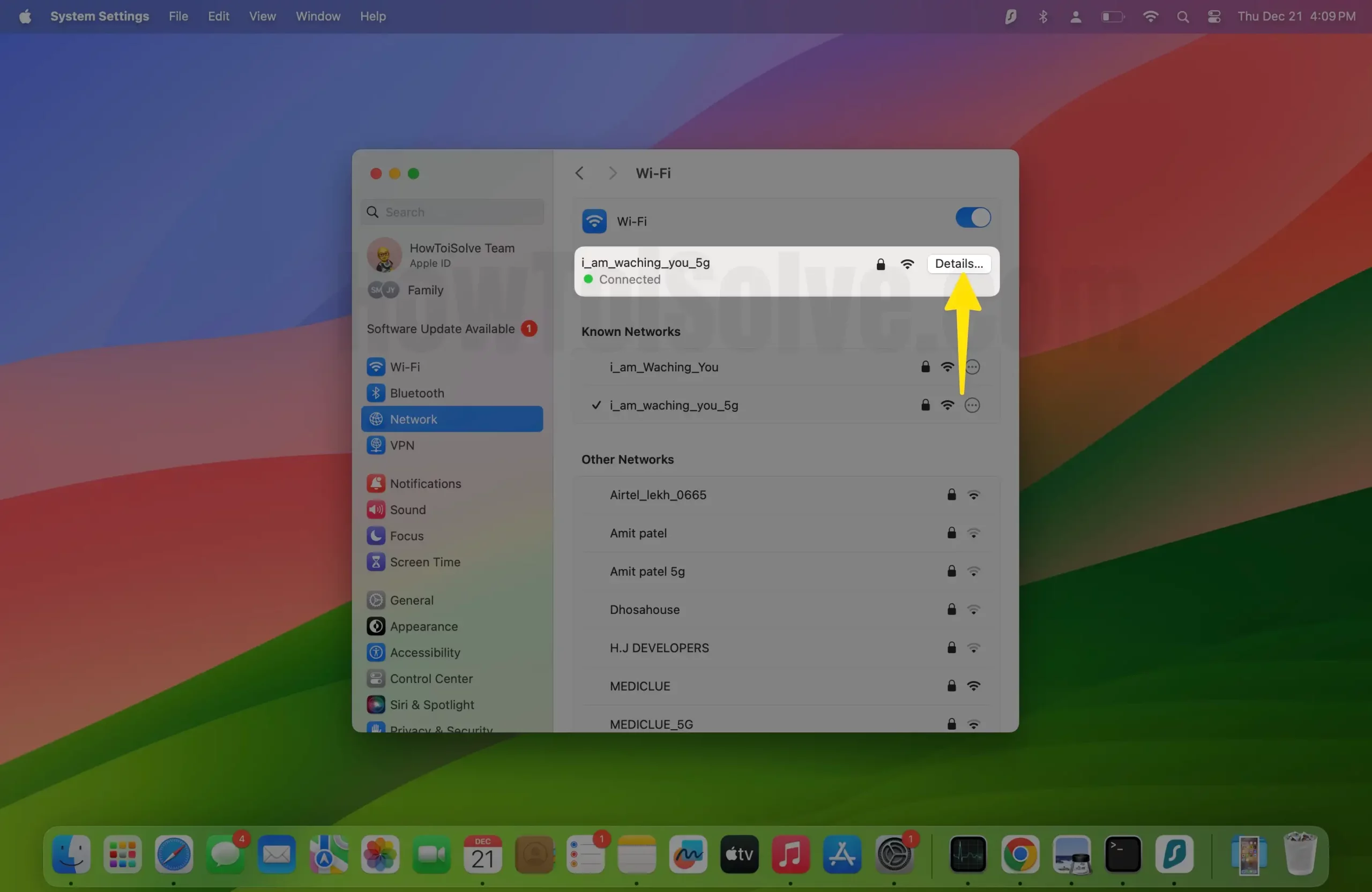
Step 4: Disable Limit IP Address Tracking.
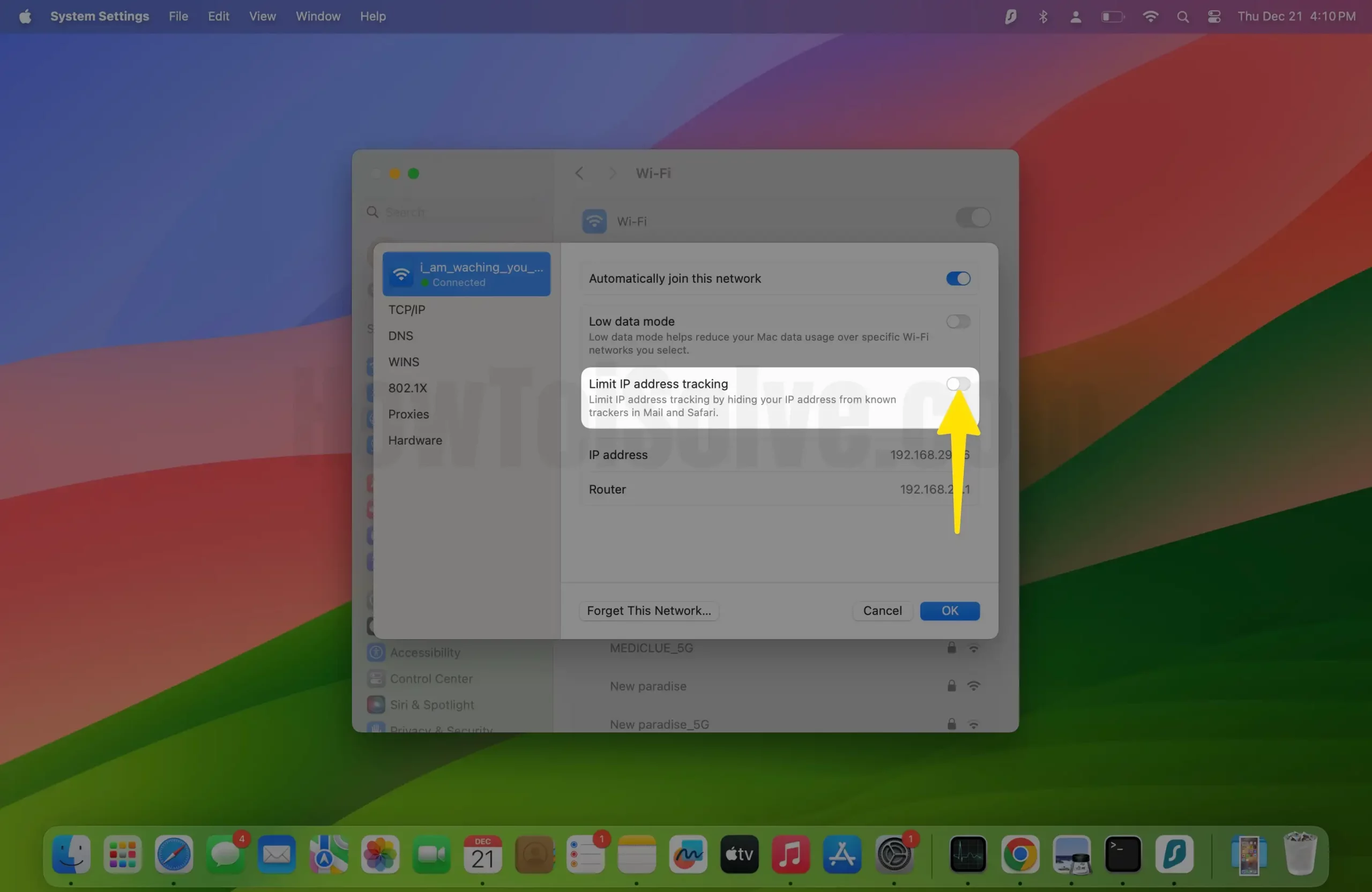
Turn off Hiding IP Address from Trackers and Website in Safari Privacy Preferences.
Step 1: Launch Safari on your Mac.

Step 2: Click on Safari from the Top of the Mac Menu > Select Settings.
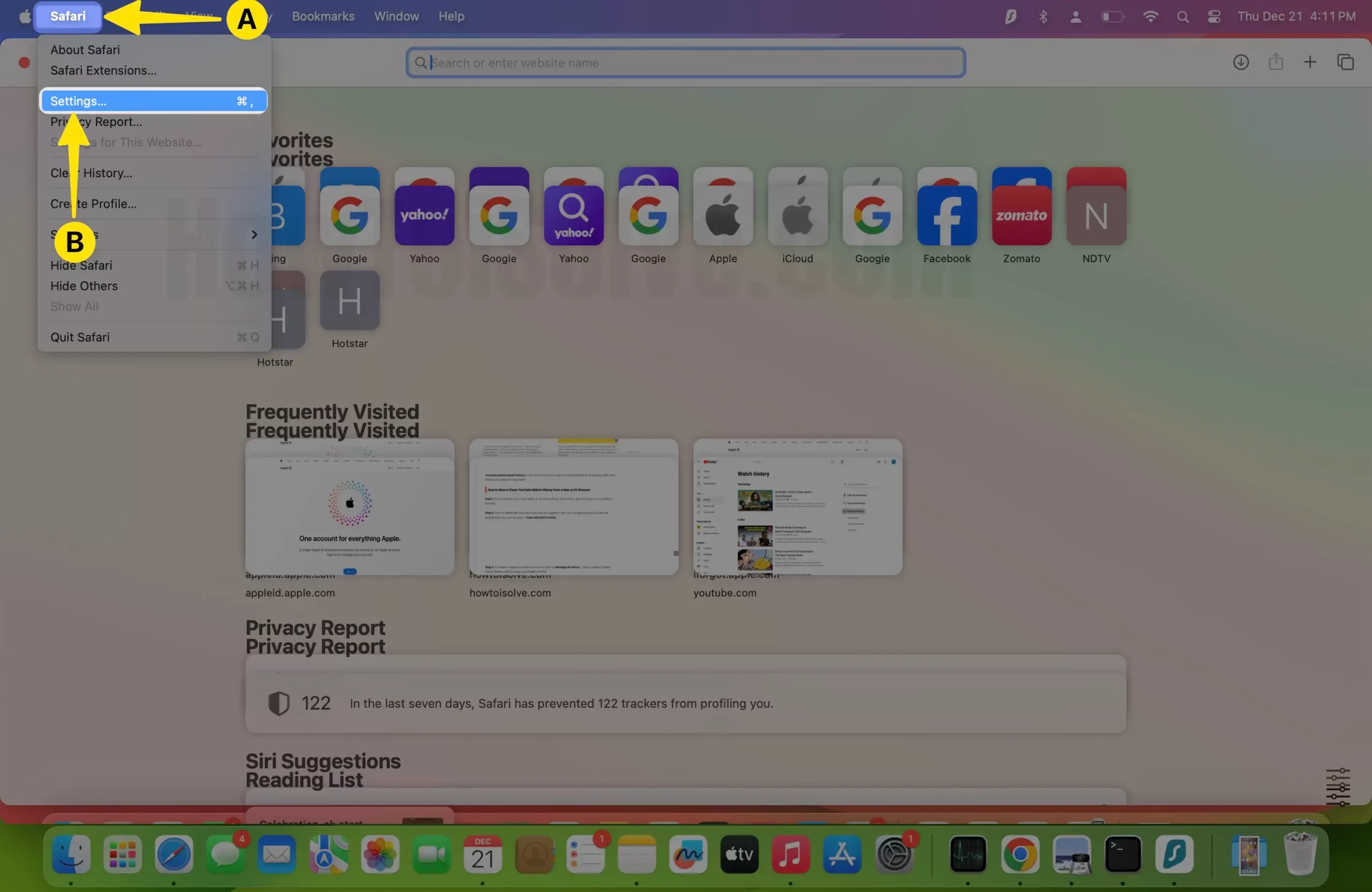
Step 3: Select Privacy Tab > Uncheck Hide IP Address. And That’s it. Get more details on Enable/Disable Hide IP Address on Mac, iPhone, and iPad.
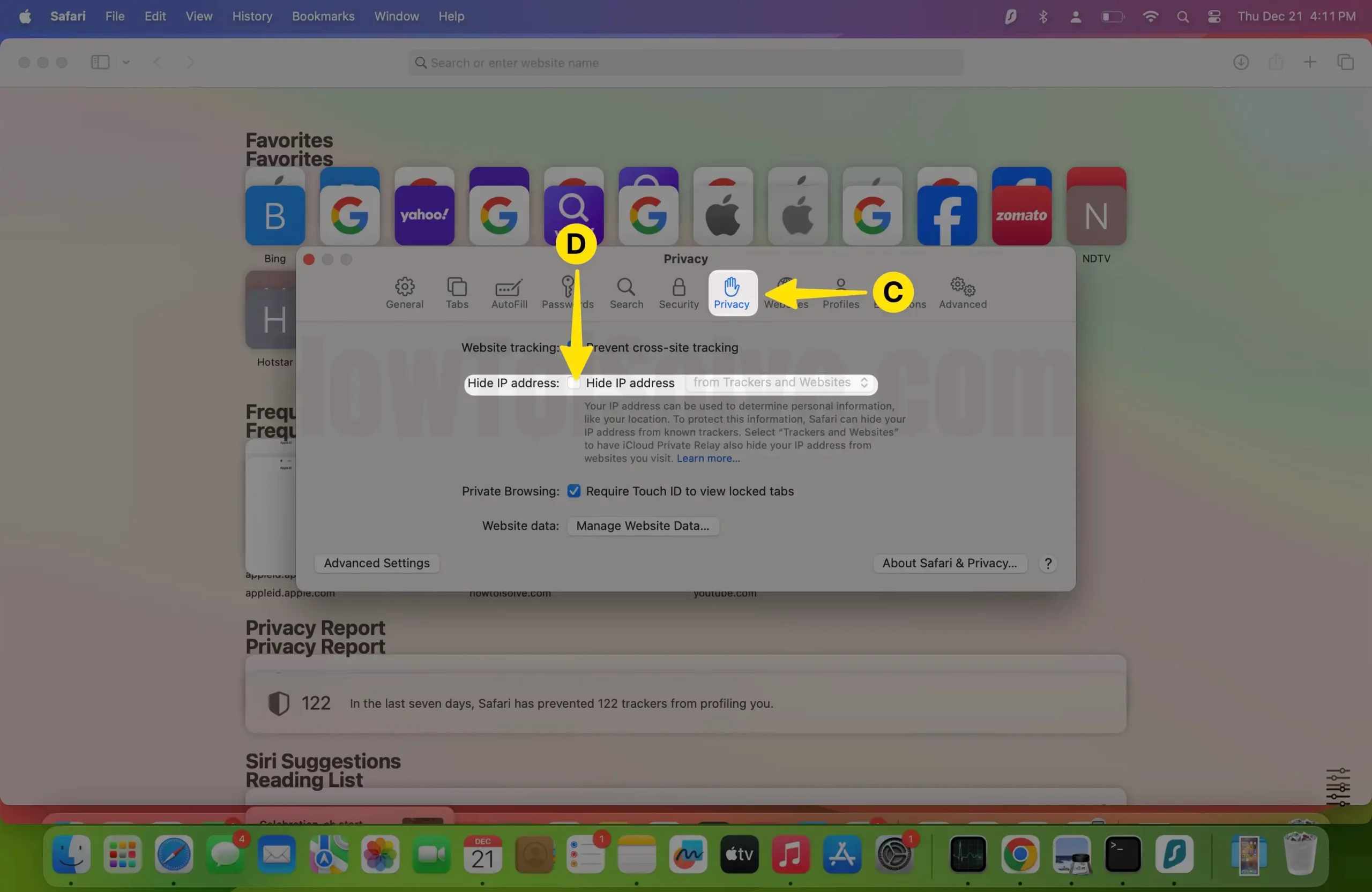
Solution #1. Make Sure the Automatic Proxy Detection is Unchecked
This setting is handy for privacy reasons, but the Proxy server and some configurations might create slow internet problems. Unchecking the Automatic Poxy dictation can help bypass the proxy server, or Mac users can get straight internet connectivity if the Proxy server is unavailable.
On macOS, Ventura, Sonoma,
Step 1: Open the Apple Logo from the top menu > Select System Settings.
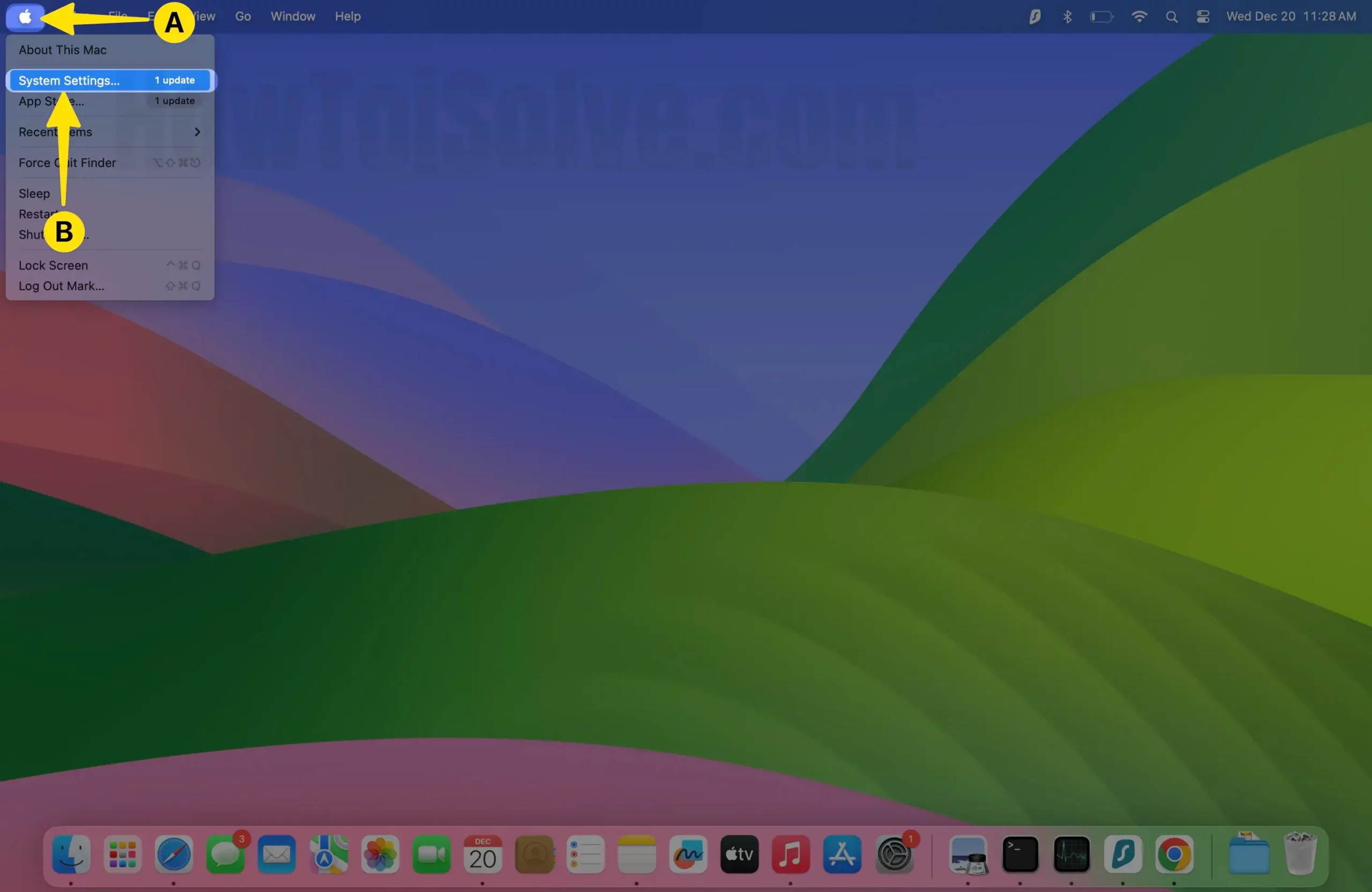
Step 2: Select WiFi from the left sidebar > Click on Details next to Connect WiFi.
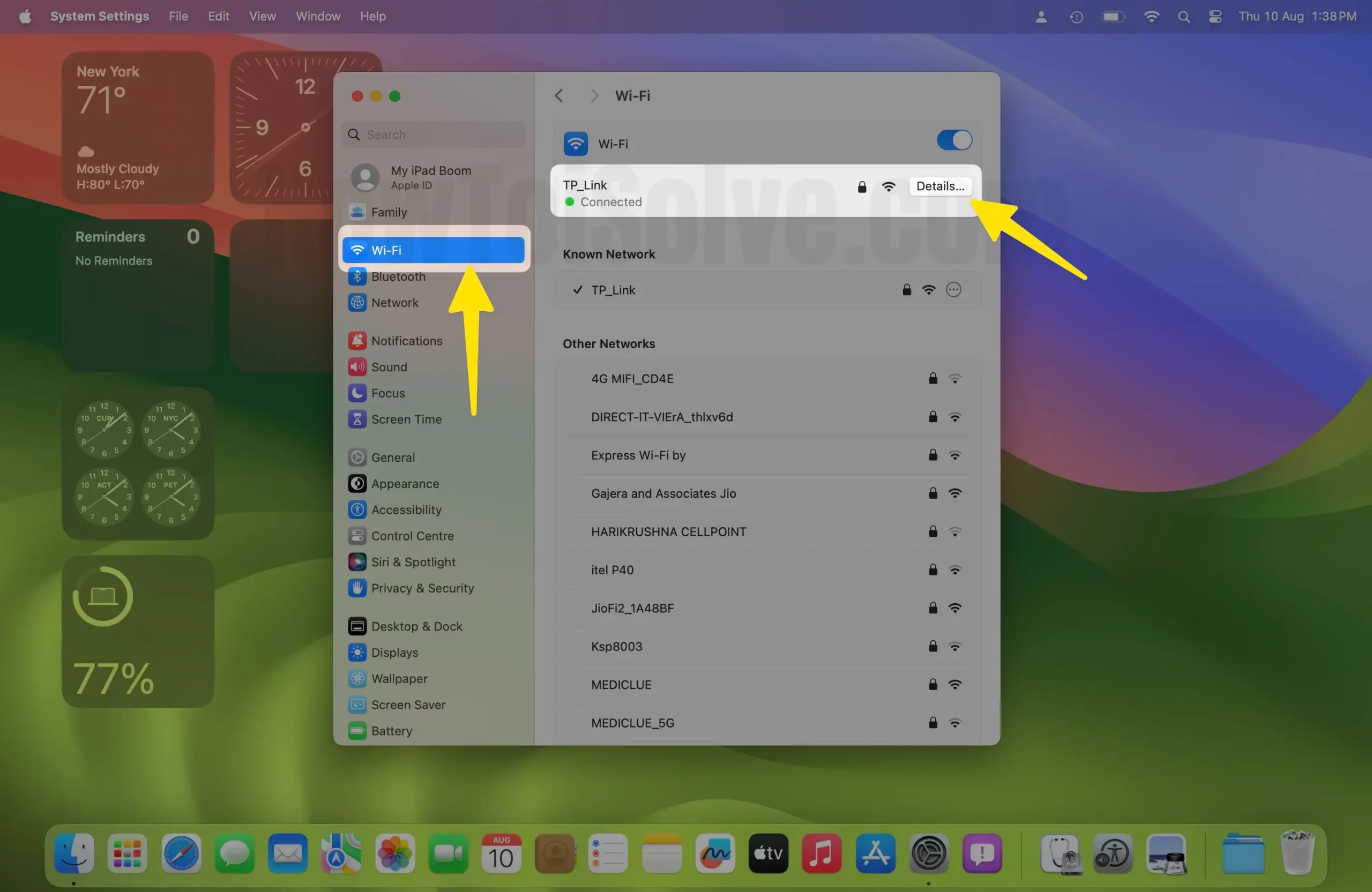
Step 3: Choose Proxies > Disable the toggle Auto Proxy Discovery > Tap OK to Apply the changes.
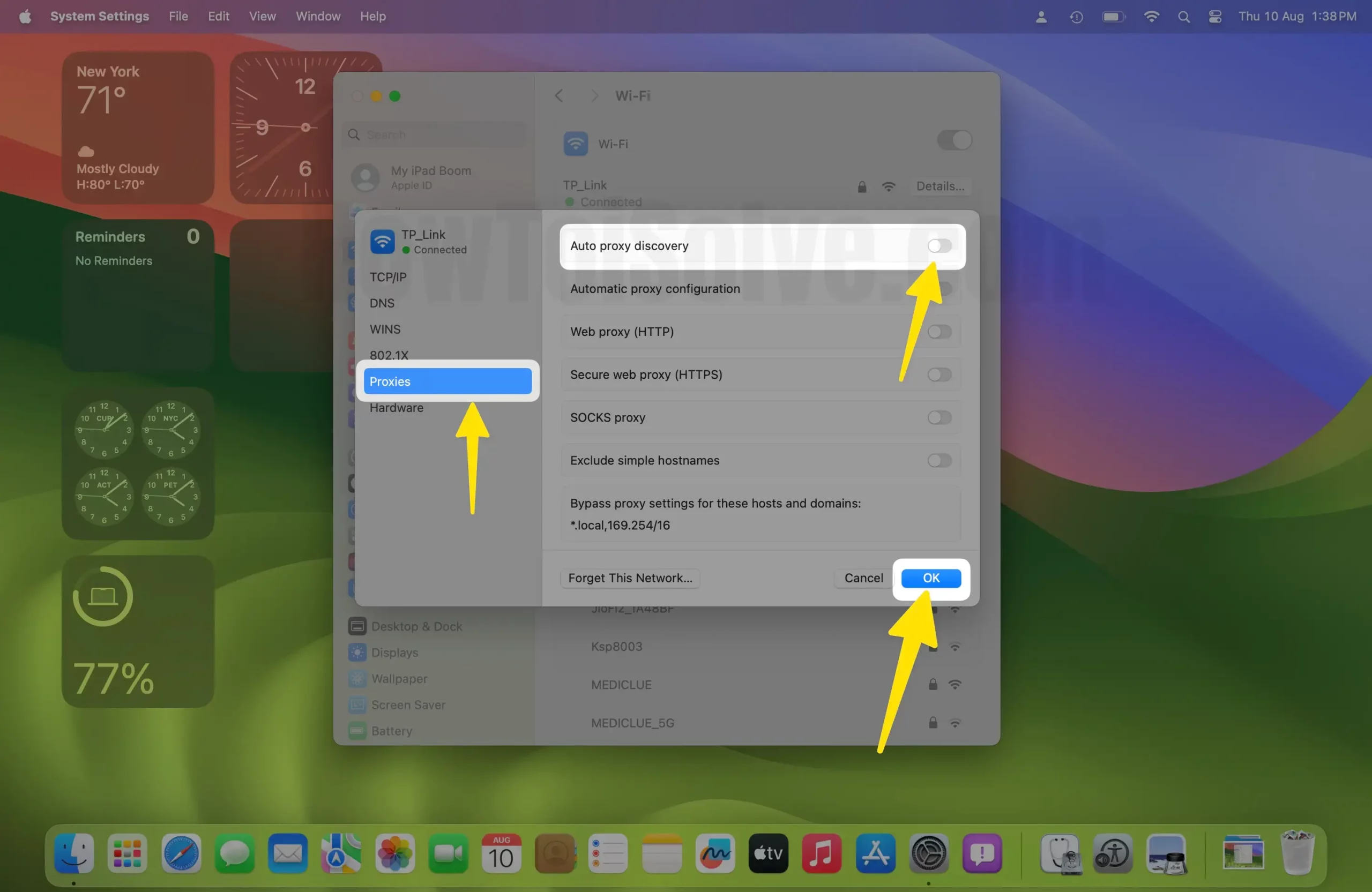
On MacOS Monterey and earlier,
Step 1: Go to Apple Logo (appears on top Menubar) > Choose System Preferences > Select Network > Click on Wi-Fi > Tap Advanced.
Step 2: Select Proxies Tab > Now uncheck automatic proxy detection [Auto Proxy Discovery] > In the last Click on OK.
That’s it.
Hopefully, now, your Mac Safari in macOS runs at rocket speed.
Solution #2. Disable Search Suggestions Safari Mac
Search Suggestions improve the user’s experience as you connect with your Apple device. Search Suggestions Use Siri search running across all your Apple devices like iPhone, iPad, Homepod, or Apple Watch. According to your Favorite search, you can also quickly get the exact find on your Mac.
Sometimes this feature is useless; by turning off “Search Suggestions Safari,” as a result, you can get more benefits on a slow Safari or Mac system.
Step 1: Launch Safari on your Mac > From the Top Mac Menu, Click on Safari > Select Settings/Preferences.
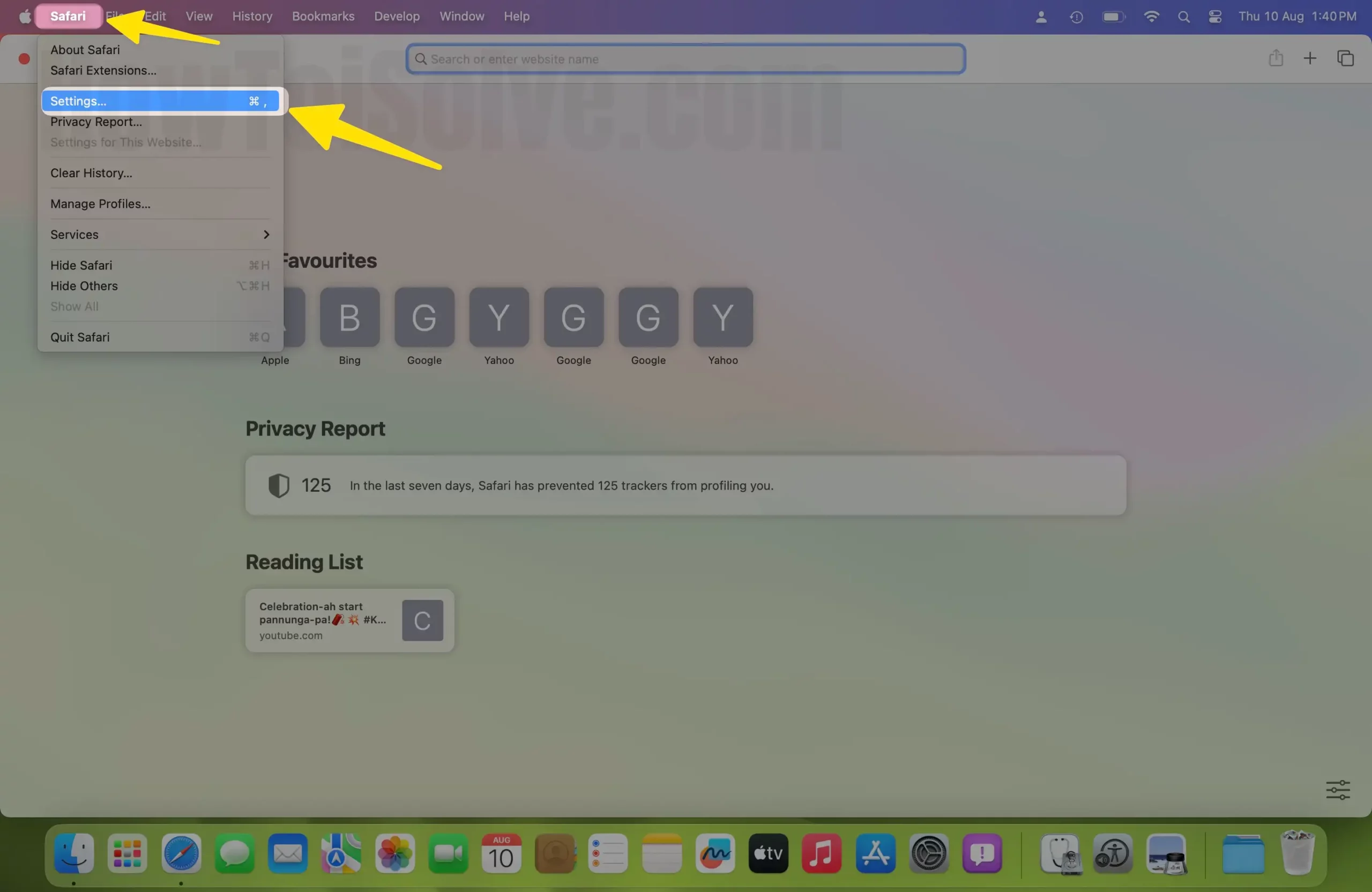
Step 2: Click on Search Tab > Uncheck “Include safari suggestions“.
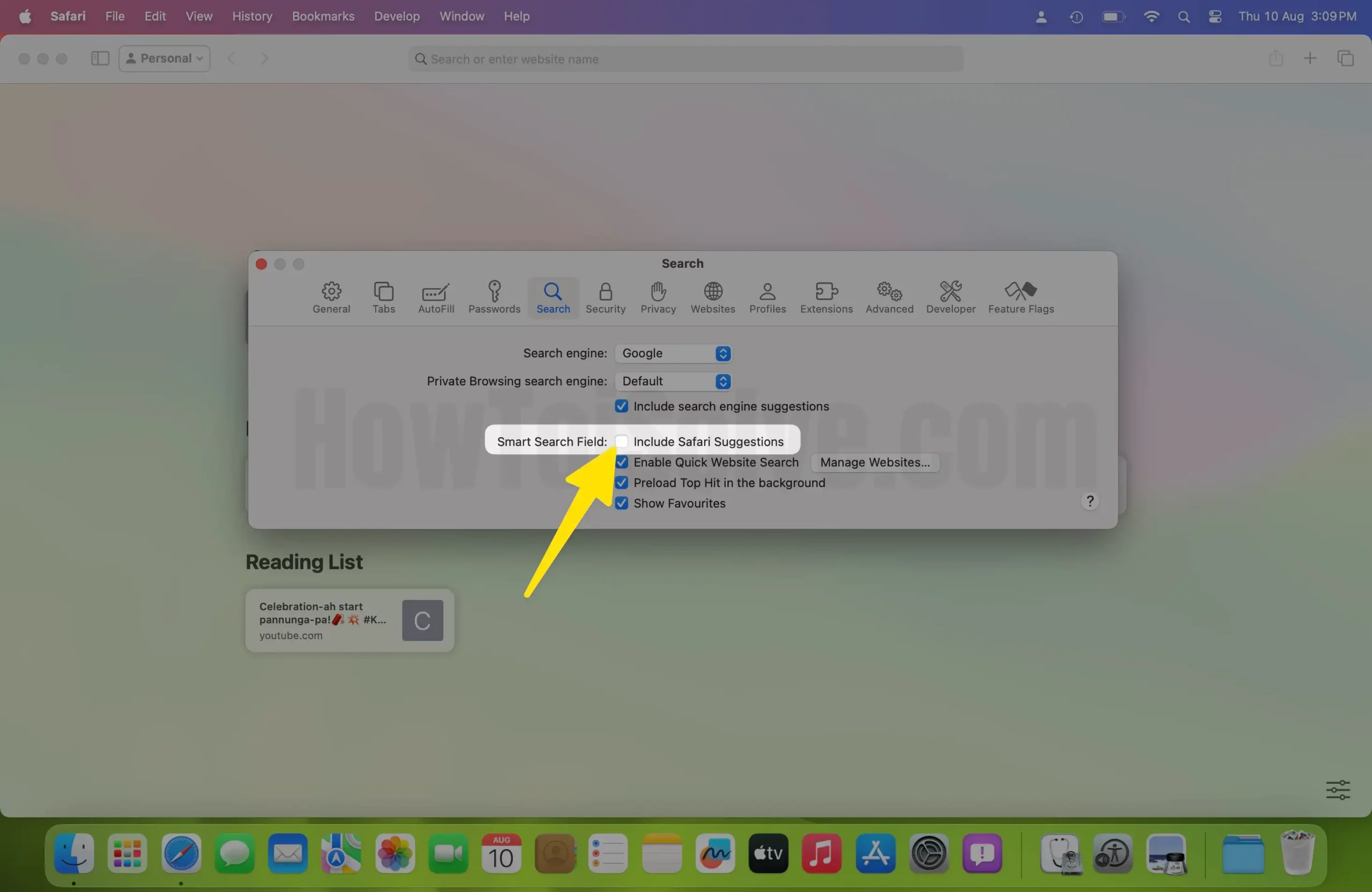
Step 3: Here’s the below screen, that you miss after disabling this option.
If you like this feature and don’t want to turn it off, then you should check the other Safari settings and get the exact solution Why is Safari on my Mac so slow?
Solution #3. Disable DNS Prefetching in Safari Mac
Is your Mac sending DNS Queries to the network via Router, and Your Router can’t handle such requests on time? As a result, you will get a slow response from the internet. If the DNS Prefetching is enabled, then your Safari browser on Mac sends a DNS Request to load the website the very first time. So, turning off DNS Prefetching on your Mac Safari is a Great solution if this happens with your System. Below I recommend trying Alternate methods for disabling DNS Prefetching on Mac or Macbook running on any macOS.
Change DNS Service Provider for Slow Safari
By default, our DNS settings are provided by the ISP. Instead, this time we will try to use public DNS, which might boost up Safari. The best DNS server is Google DNS; probably everyone, including me, is using Google DNS. This action does not only help Safari but also gets the solution for “How do I fix slow Internet on Mac?
On macOS, Ventura, Sonoma,
Step 1: Go to the Apple Logo from the top Menu > Select System Settings.
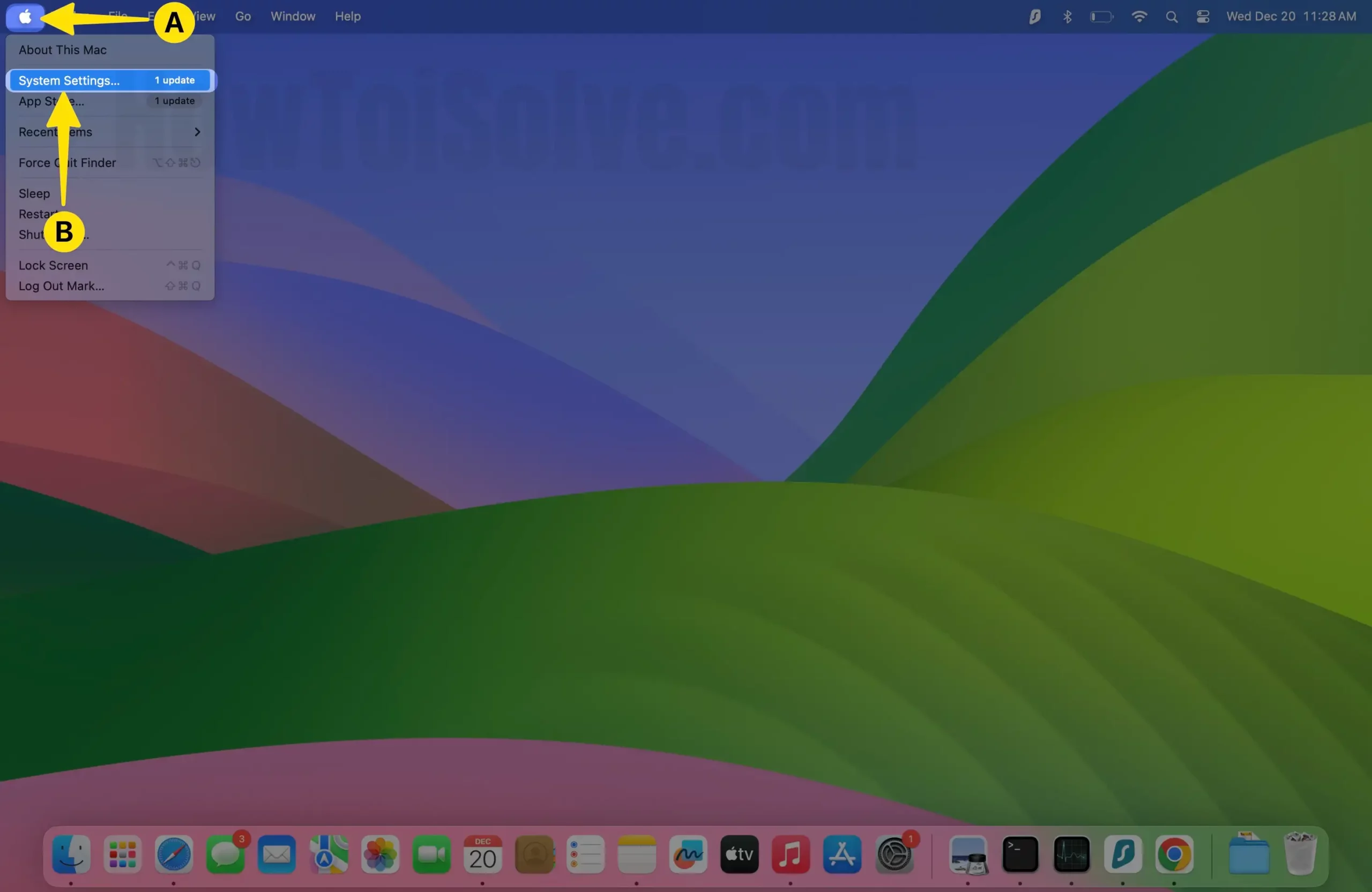
Step 2: Select Wi-Fi from the left side > Click on Details next to the connected WiFi Name.
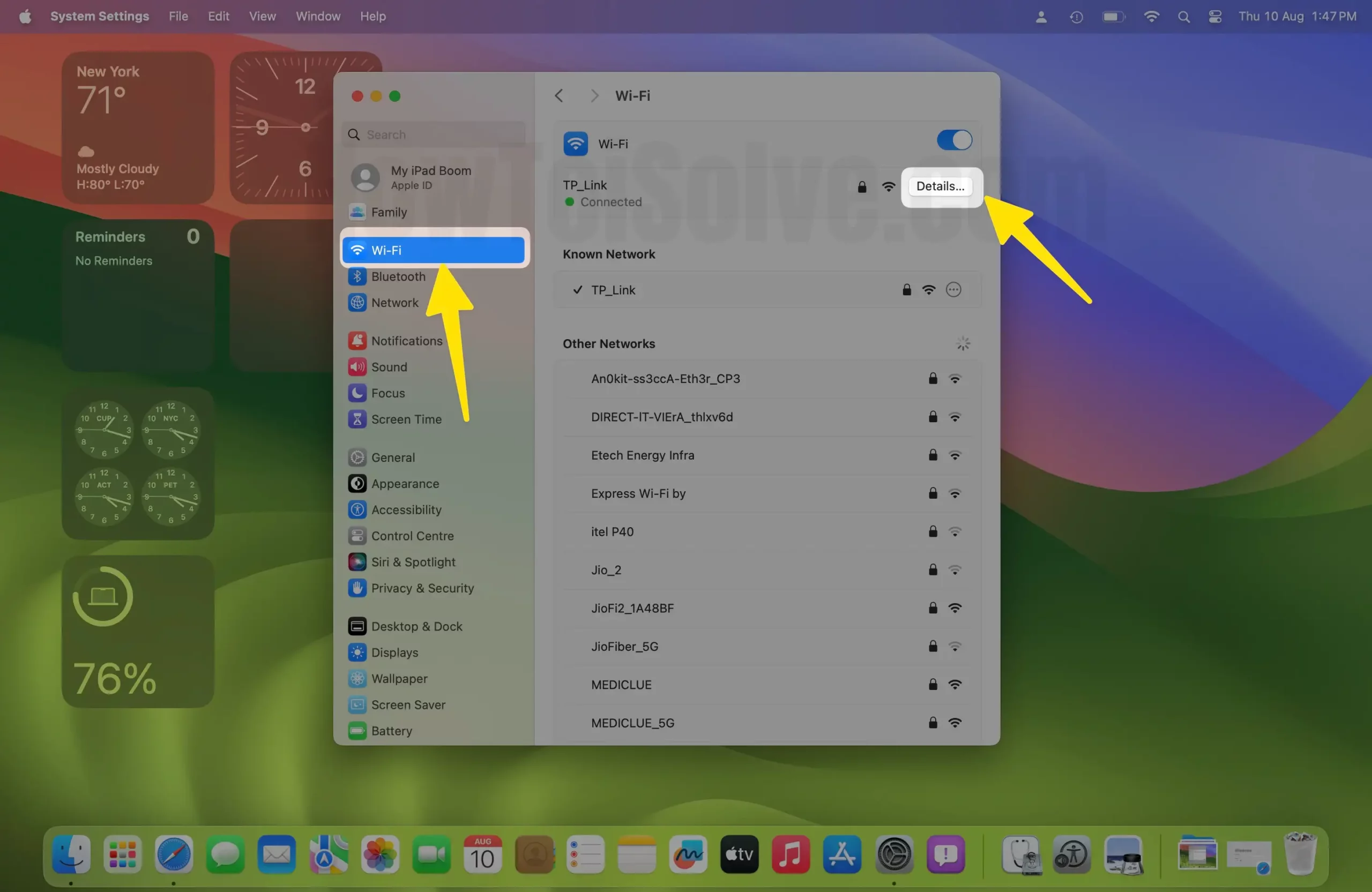
Step 3: Select DNS > Click on ‘+‘ to add a new Public DNS Address on Mac. For Example, Google Public DNS, 8.8.8.8 and 8.8.4.4 > Click on OK to Apply the changes.
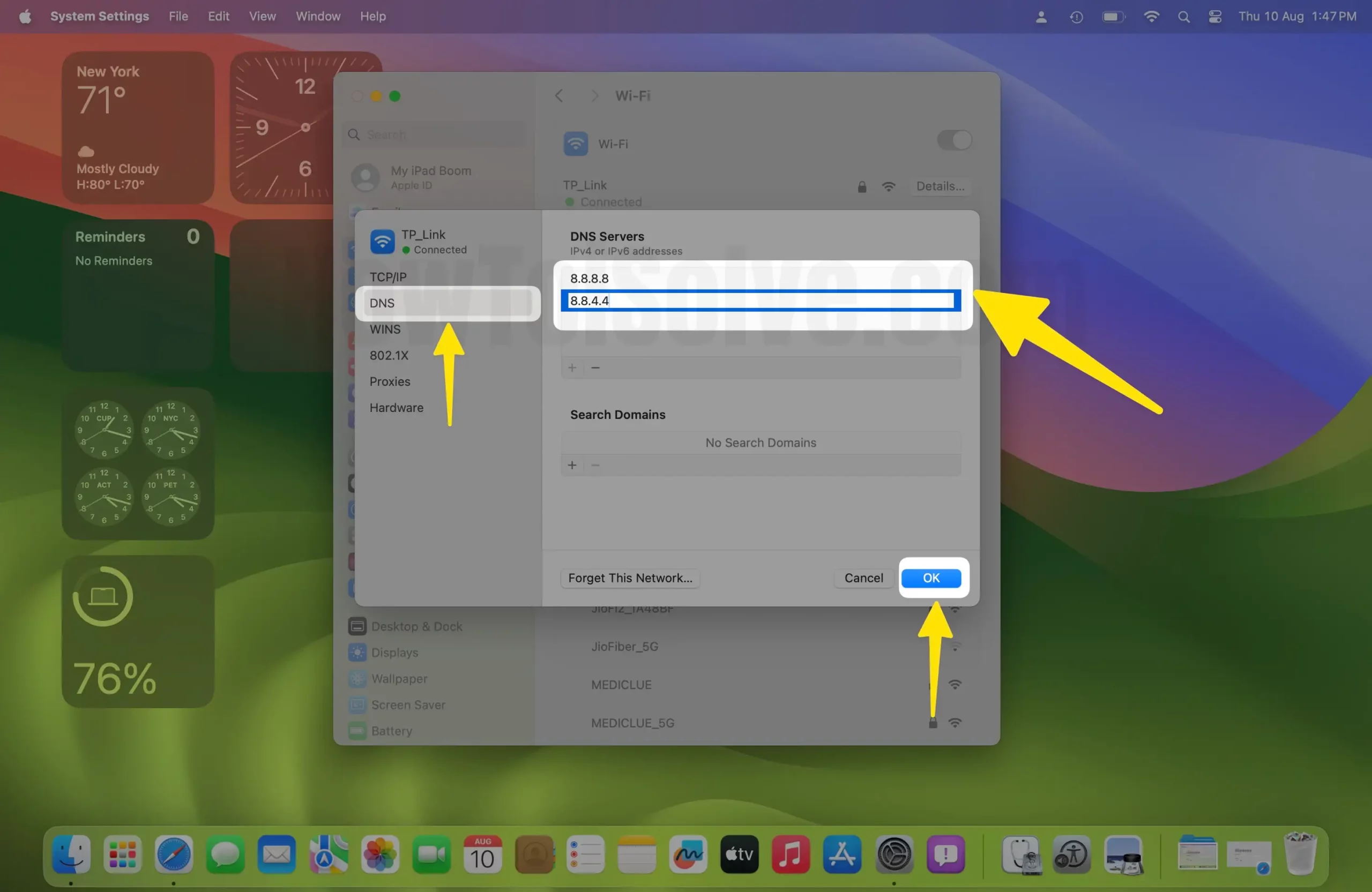
On MacOS Monterey & Earlier
- Step #1: Click to open the “Apple Logo” from the Top Mac menu and then open “System Preferences”.
- Step #2: Open “Network”.
- Step #3: Select the network on which your MacBook is connected.
- Step #4: Click on “Advanced”.
- Step #5: Now tap (+) and add a DNS server.
To Use Google DNS, Enter the Below Public DNS Address, Enter 8.8.8.8 and 8.8.4.4 are the Google DNS servers for you.
Or You Should Use OpenDNS
Enter 208.67. 222.222 and 208.67. 220.220 in the list. Click on OK to apply changes and test internet speed on Safari.
Alternate Method to Disable Prefetching in Safari Using Terminal
This method is also helpful to disable DNS Prefatcinhg on Mac Using Terminal, Open Terminal under the utility folder.
Step 1: Launch Finder on your Mac > Click on Go From the top Menu > Choose Applications.
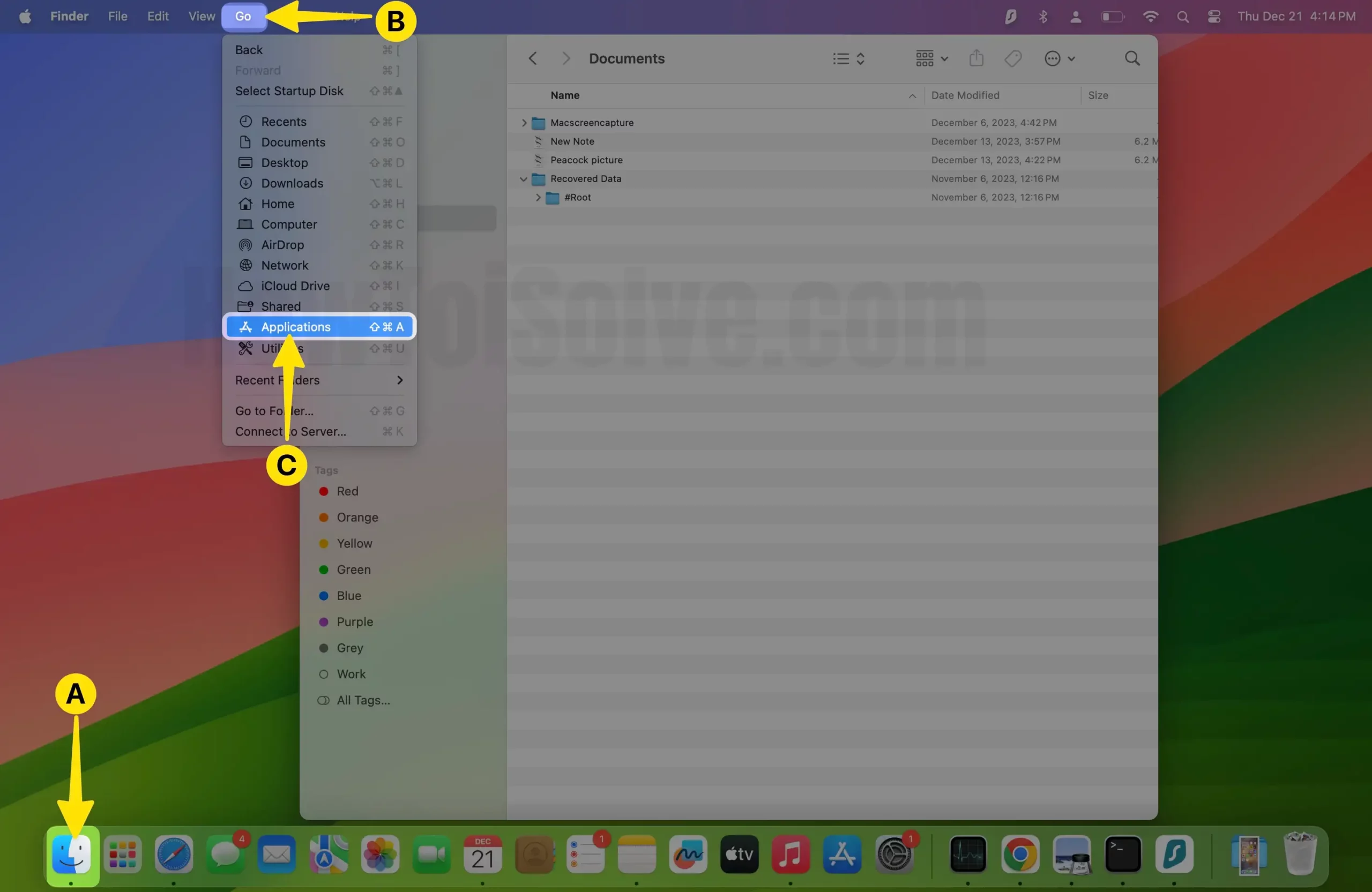
Step 2: Choose Utility Under the Applications folder.
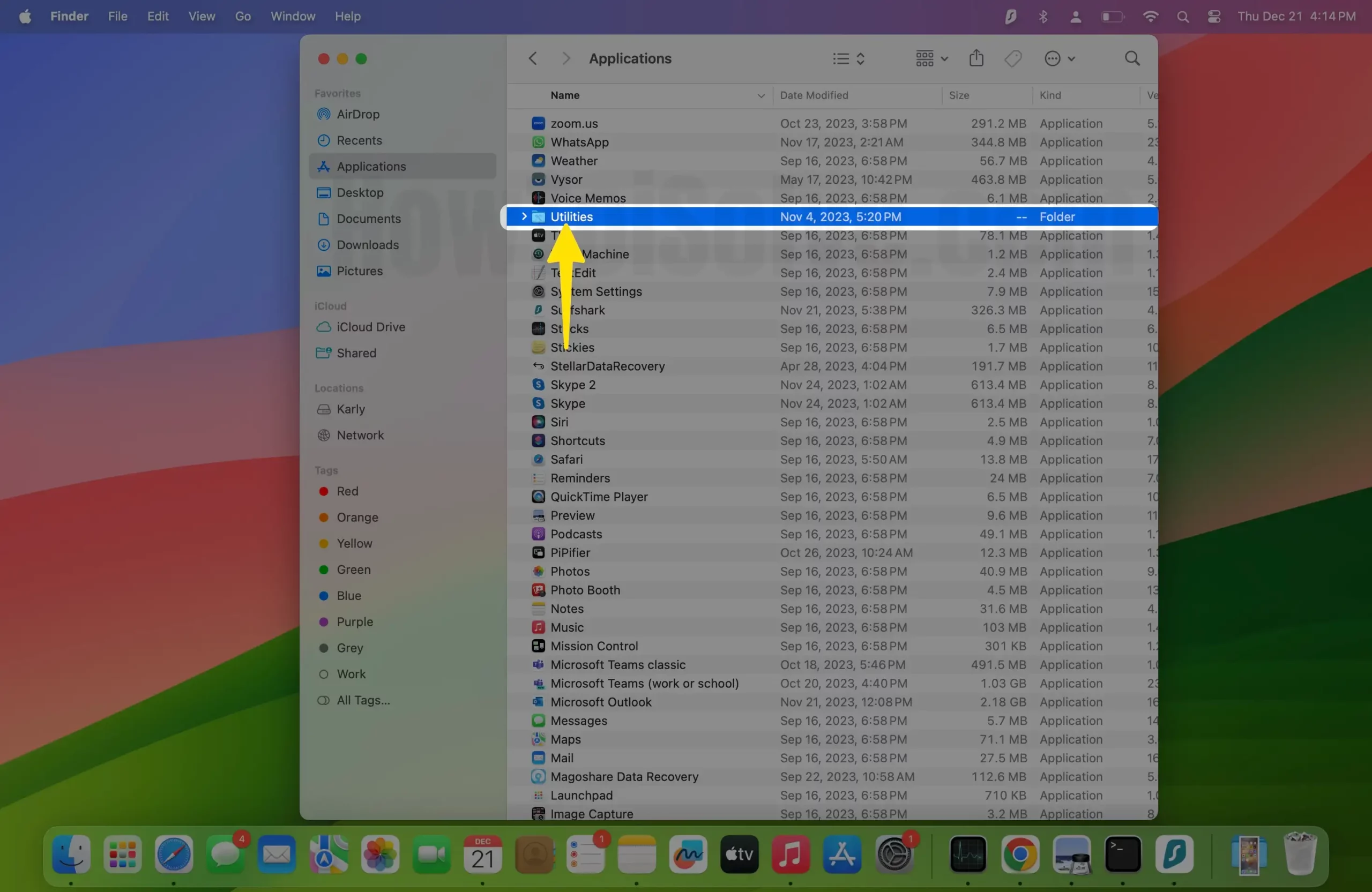
Step 3: Select Terminal under the Utilities.
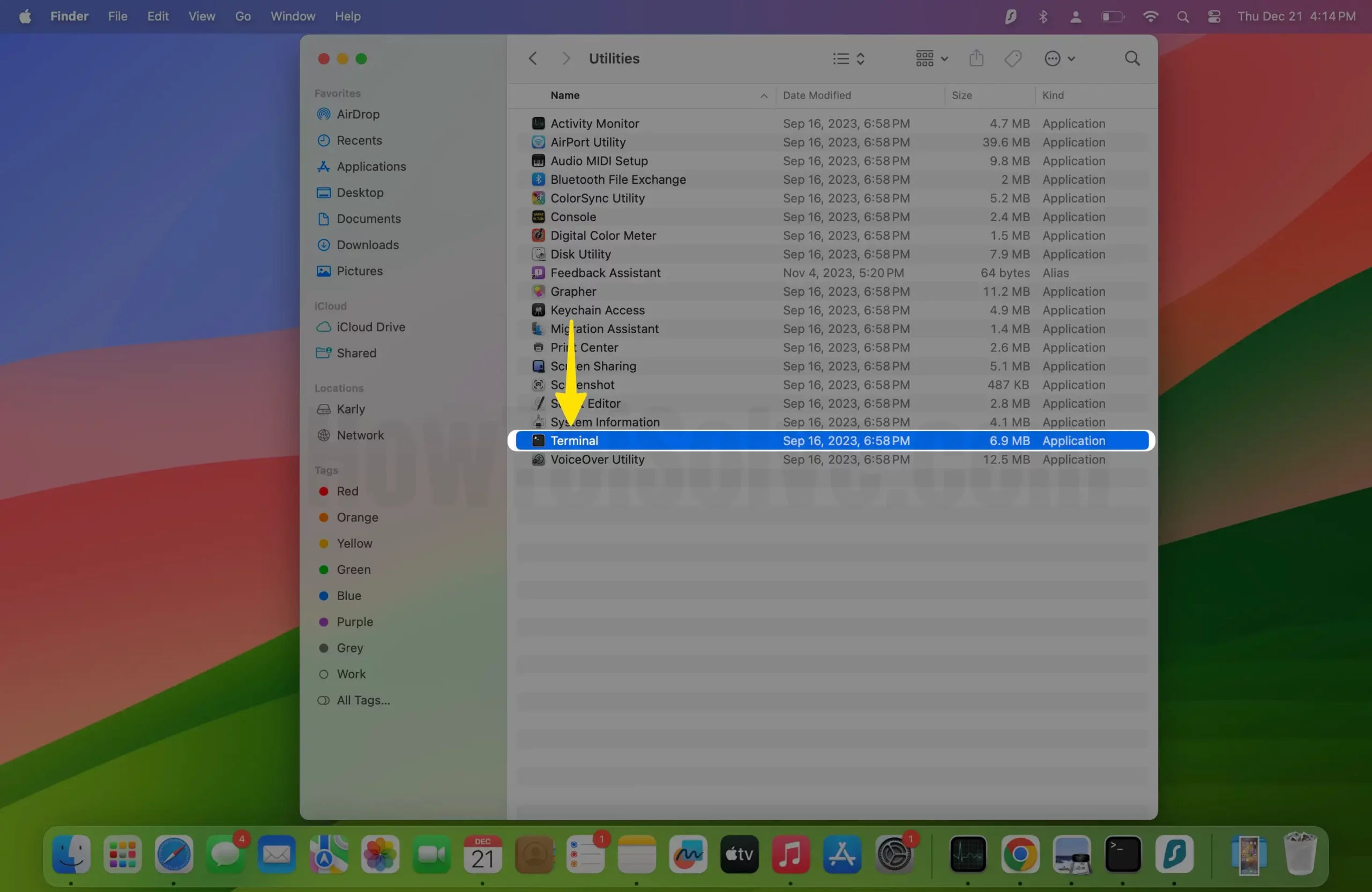
Type the below command, and Hit the Return to run command,
defaults write com.apple.safari WebKitDNSPrefetchingEnabl
Force Quit Safari and Re-open Safari browser to test it. If sometimes time is not working fine after disabling DNS Prefetcinhg, then turn it on again; using this command,
defaults write com.apple.safari WebKitDNSP
Also, you check internet speed using an online free Speed testing tool. www.fast.com by Netflix. Also,
Don’t miss out on other essential settings; these will improve your Safari Browsing speed without losing Privacy and switching to a third-party browser.
Solution #4. Open Empty Page on Safari: No More Load every time
Had issues with slow new tabs as well. We fixed it by opening an empty page instead of the starting screen. Safari Browser has too many hidden customizations that most Safari users don’t know.
Open Emply blank space is a great tip to start quick browsing and open on your Mac. Follow the below steps,
Step 1: Launch Safari on your Mac.
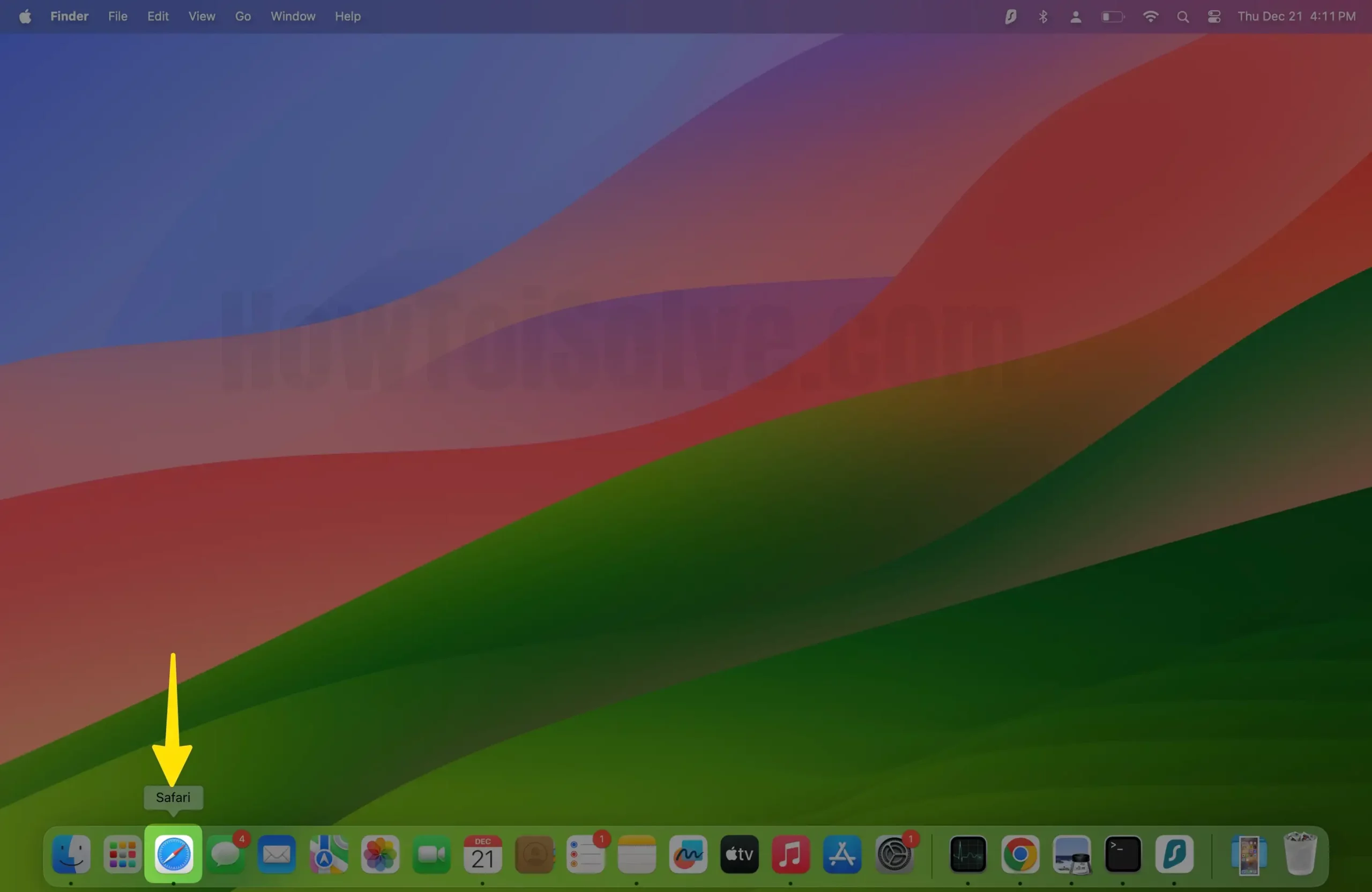
Step 2: Click on Safari From the top Mac Menu > Select Settings/Preferences.

Step 3: Tap on General Tab > Select New Window opens with Empty Page and New Tab Open With Empty Page. Select these options from the dropdown.

That’s it. Now, your Safari page will not load any data on the New Tab or Window, but you should check What’s loading with the webpage when you open it. Along with page files, Installed Third-Party Plugins and Add-ons also check and gather details from the page. Sometimes that’s unnecessary, So disable or remove Unused Plugins or Add-Ons. Also, Keep all up-to-date.
Solution #5. Force Close and Re-Launch With the “Shift” Key
Your Safari Browser is slow because the affected website is opened in the background; some laggy websites consume more Memory than your Mac, and that’s the cause of slow down Safari performance. TO quickly get it out, Mac users must Force close Safari and Relauchc with Refresh Safari memory.
- To Force close the Safari browser, Press Command + Q to force close the safari browser.
- Press the Shift key from the keyboard. Click on Safari from the launchpad to relaunch it. So your Safari browser loads just like opening it the first time.
- That’s it.
If Safari is not loading the image, Data [Why are images not showing up in Safari on my Mac?] for a specific website, then you should check with the Safari Private window.
Solution #6. Test With Private Window
Safari Saved lots of data from the internet in cache and cookies to load faster on the following visit to the same website. Private Browing mode, Doesn’t interest old data saved on Mac or Naver keep new data. So that’s a great way to test the Actual Speed of your Safari browser.
Step 1: Launch Safari on your Mac > From the Top Mac Menu, Click on File > Tap to New Private Window.
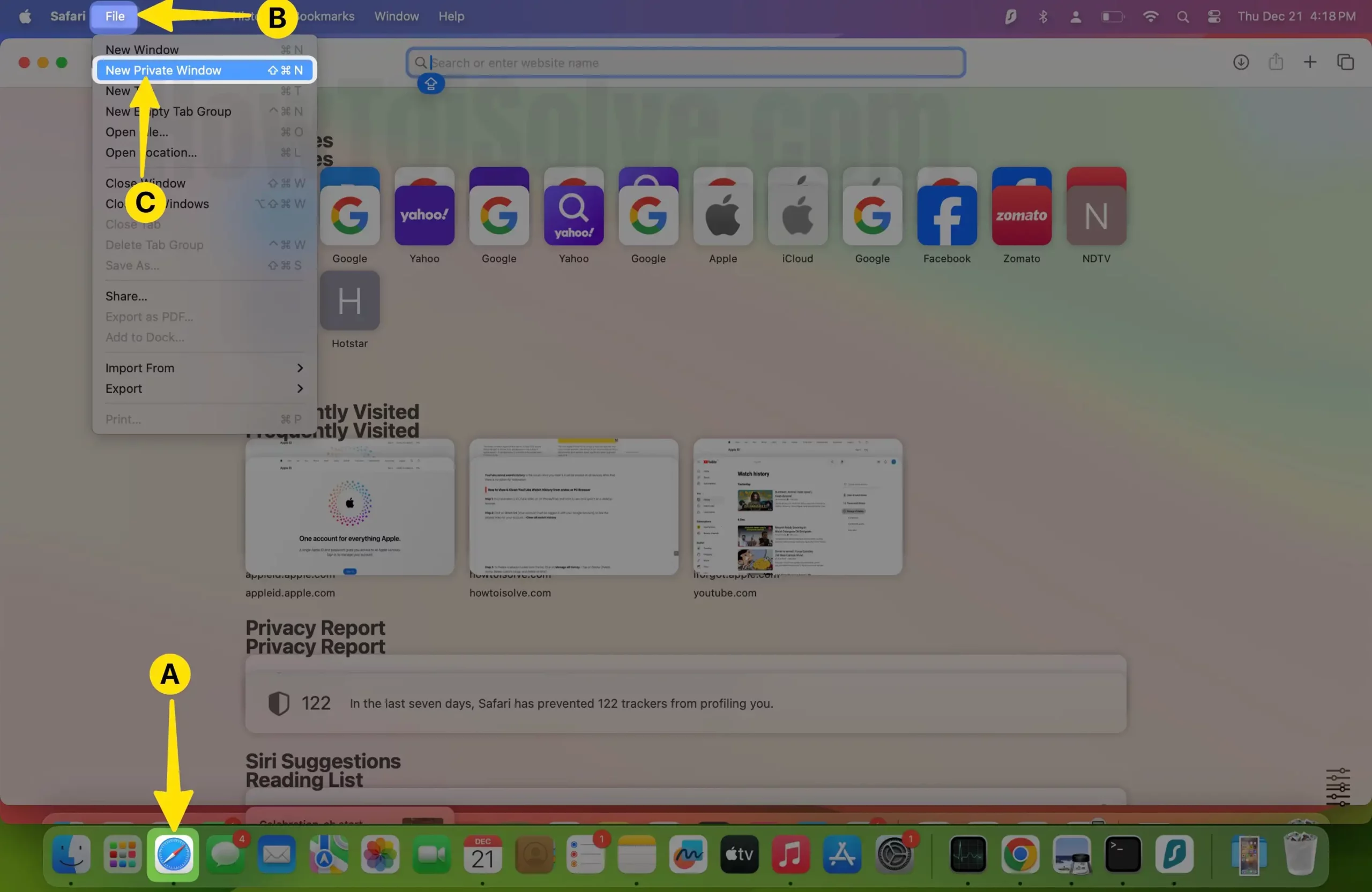
Step 2: In the Next Screen, Open the Private Browsing Window on Safari.
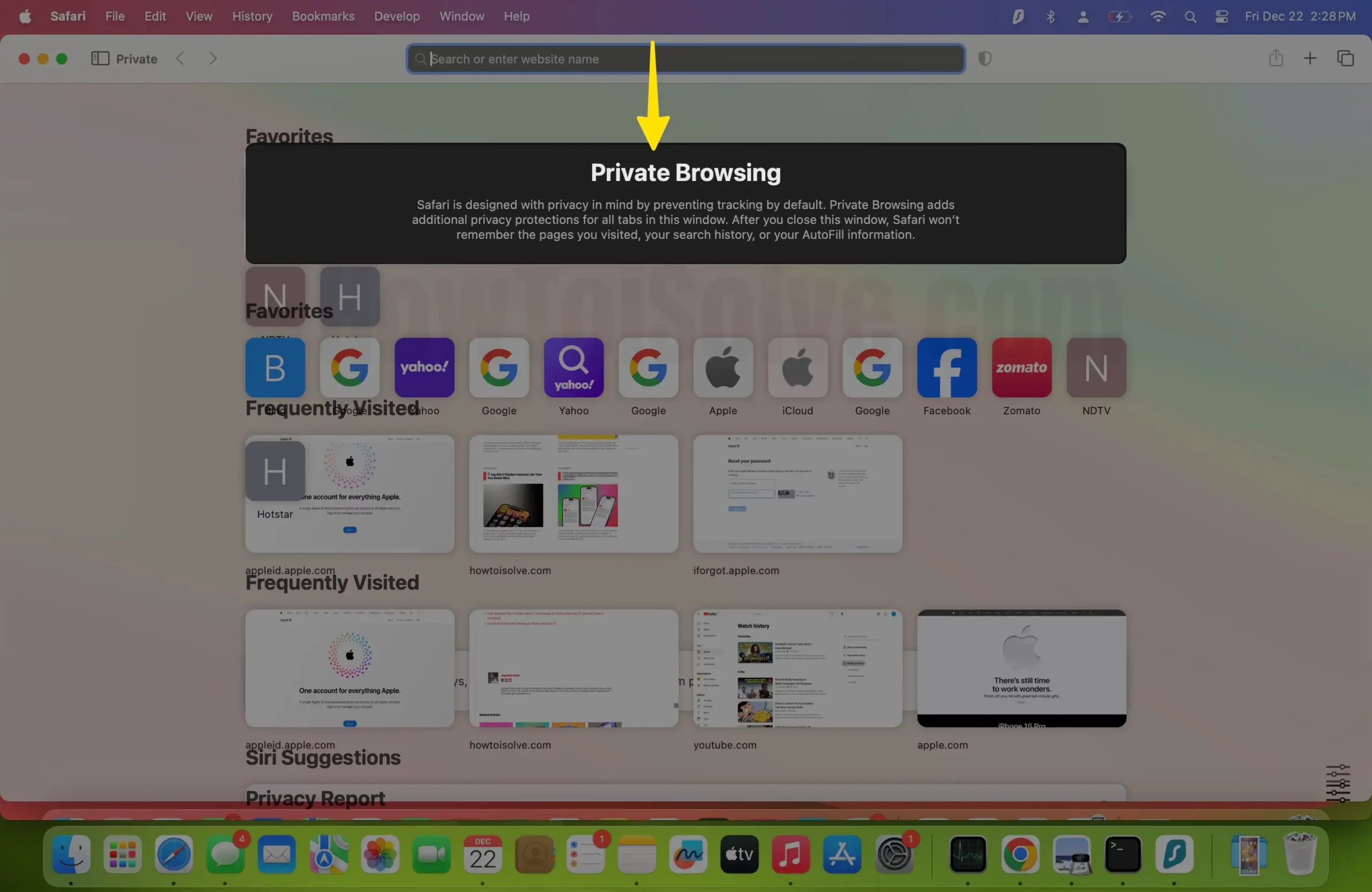
Start Doing a Safe search without loading extra Plugins or Safari Extensions installed on your Mac.
Solution #7. Test Other Safari Plugins and Add-ons
An outdated or unsupported Safari extension installed on your Mac gives a slow browsing experience. So, I recommend disabling Safari Extension or Update Pending update from the Mac App Store. Based on experience, some extensions cannot load websites like youtube on a standard browser, but Private browsing allows to open websites. Because the installed Extension will not load on Private browsing, that’s proven you have a problem with Extensions.
Step 1: Launch Safari on your Mac.
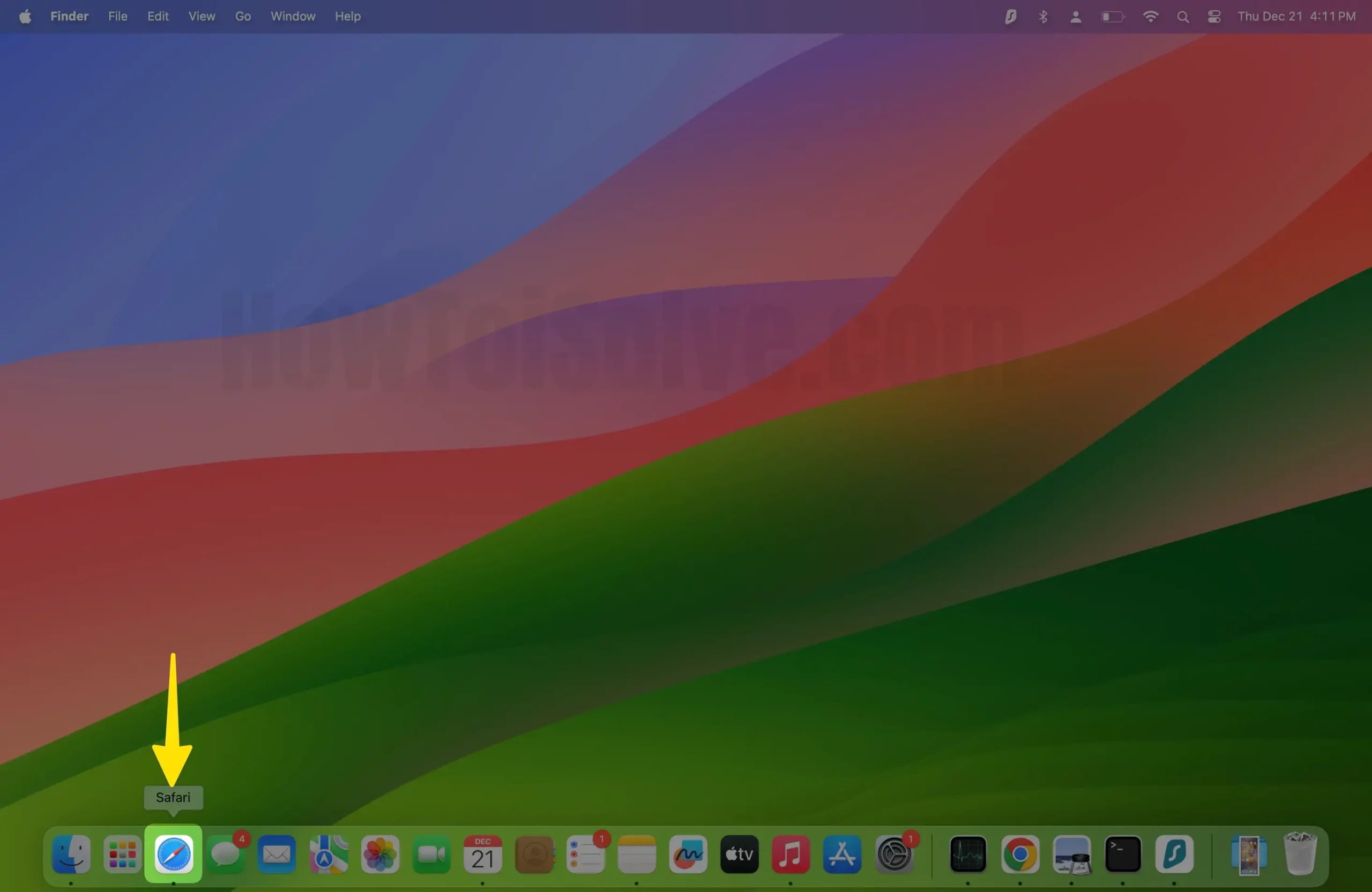
Step 2: Now, From the top Menu, Click on Safari > Choose Settings/Preference.
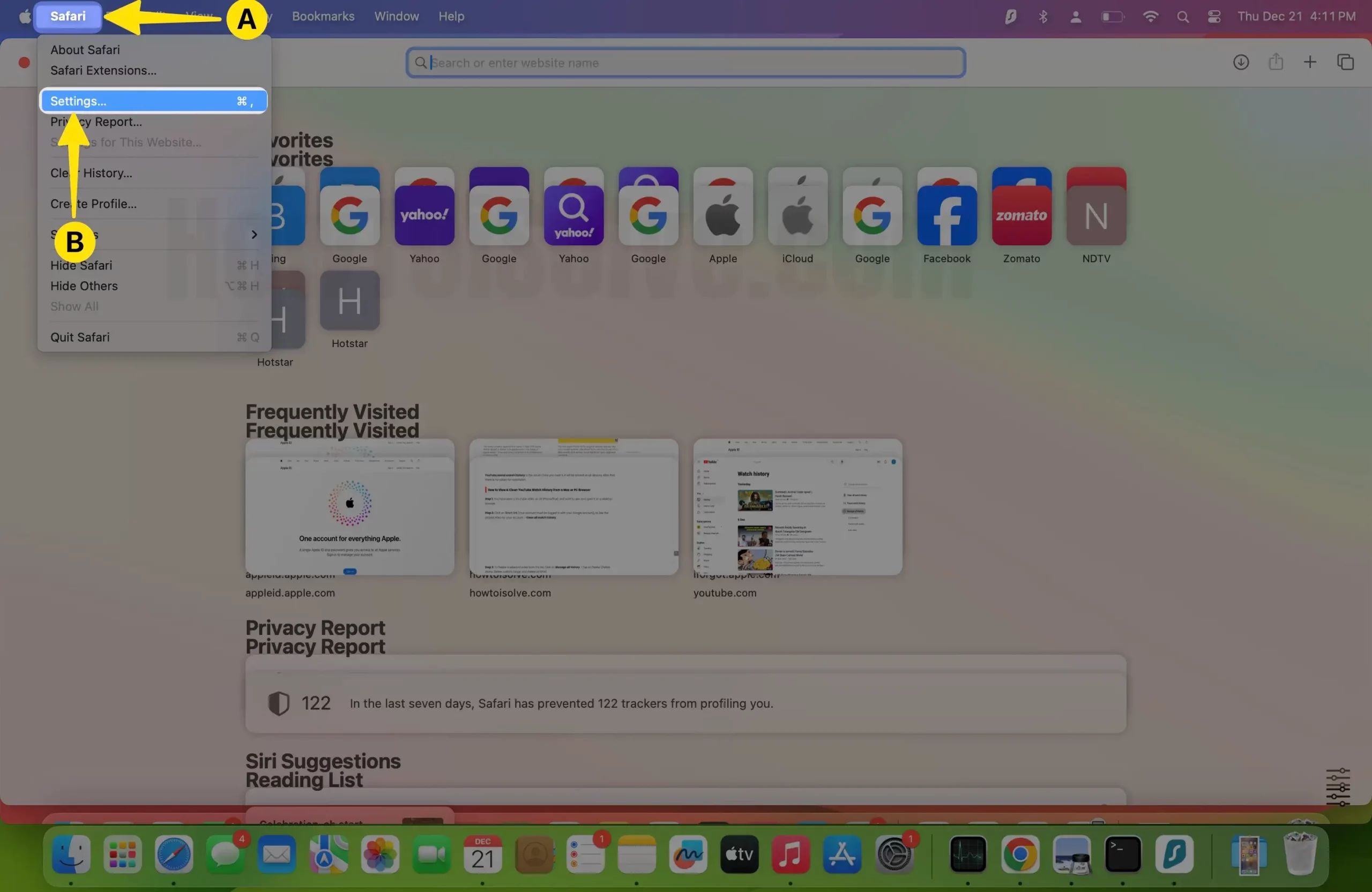
Step 3: Go to the Extensions tab and Select the Extension in front of the name from the first left panel, So the Extension will be disabled. Next, we can uninstall from there as well.
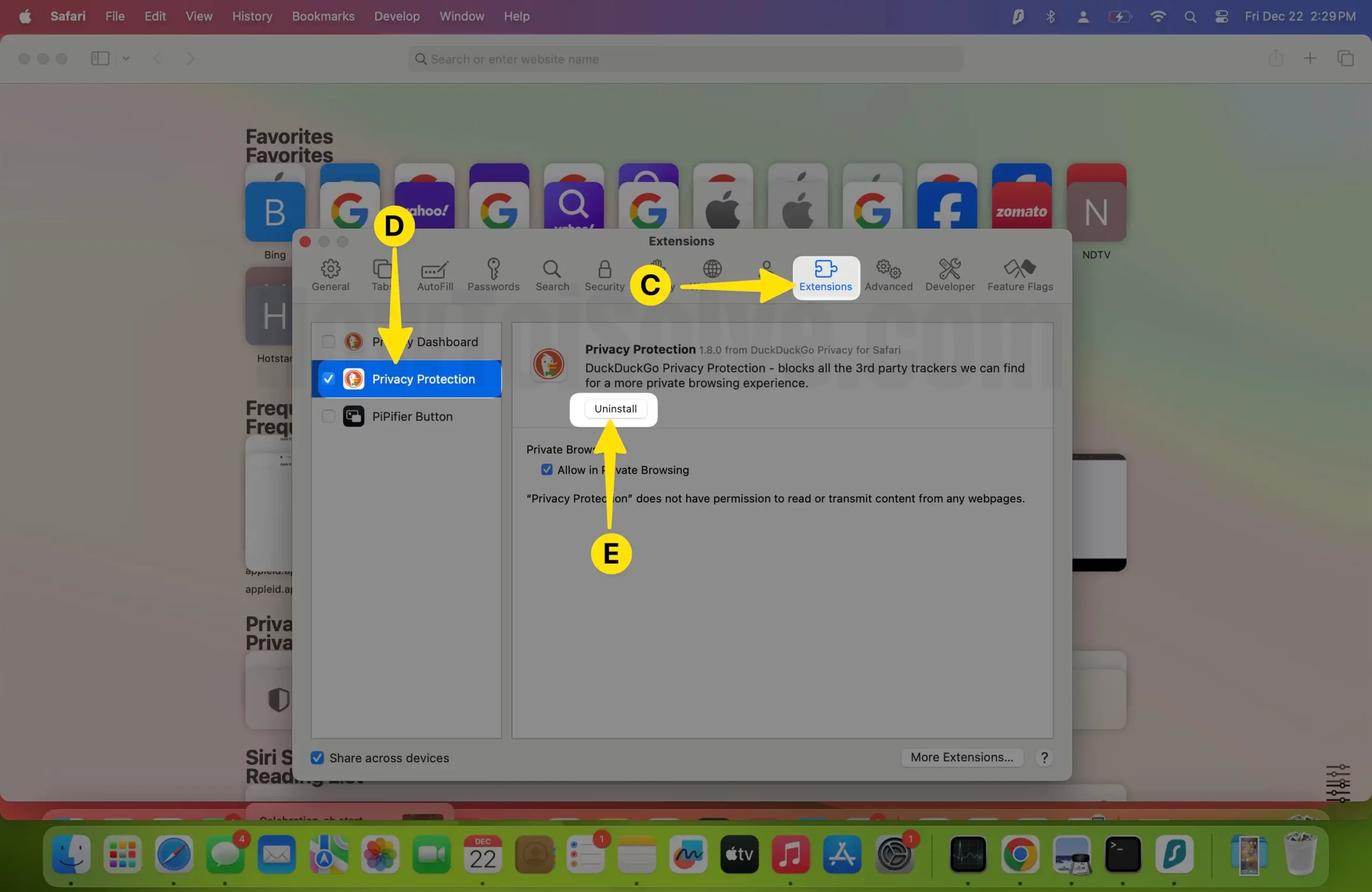
That’s it.
Update Safari Extension on Mac: Open App Store on Mac > Search Extension, then Click on the Update button to download and install New updates with the latest macOS.
is YouTube slow on Safari Mac?
It could have happened due to an unhealthy add-on run on your Mac for Safari. Some extension makes Safari YouTube fullscreen lag and Safari Weird behavior. Scroll through comments on YouTube on Safari, and it does animation is slow. for that, you will have to disable an extension that harmful to Safari,
let’s what to do about that,
- On the Safari menu bar, click Safari > choose Preferences, then select the Extensions tab.
Turn that OFF, - Next, quit and relaunch Safari to test.
hopefully, this worked; after this,
- Turn one extension on, then quit and re-open Safari to test until you navigate the incompatible extension for your Mac
then click uninstall.
Your work is done.
Read more: Tips to Speed up Slow Mac after macOS update
Solution #8. Clear Cache, Extension, History
Problems with Safari after an update? Let’s see a solution- If your day begins and ends with Mac and Safari, you should probably clear cache, extensions, and history periodically. They eat your Mac’s storage and slow down the Safari. It is worth deleting all this and making some space.
Step 1: Launch Safari on your Mac.
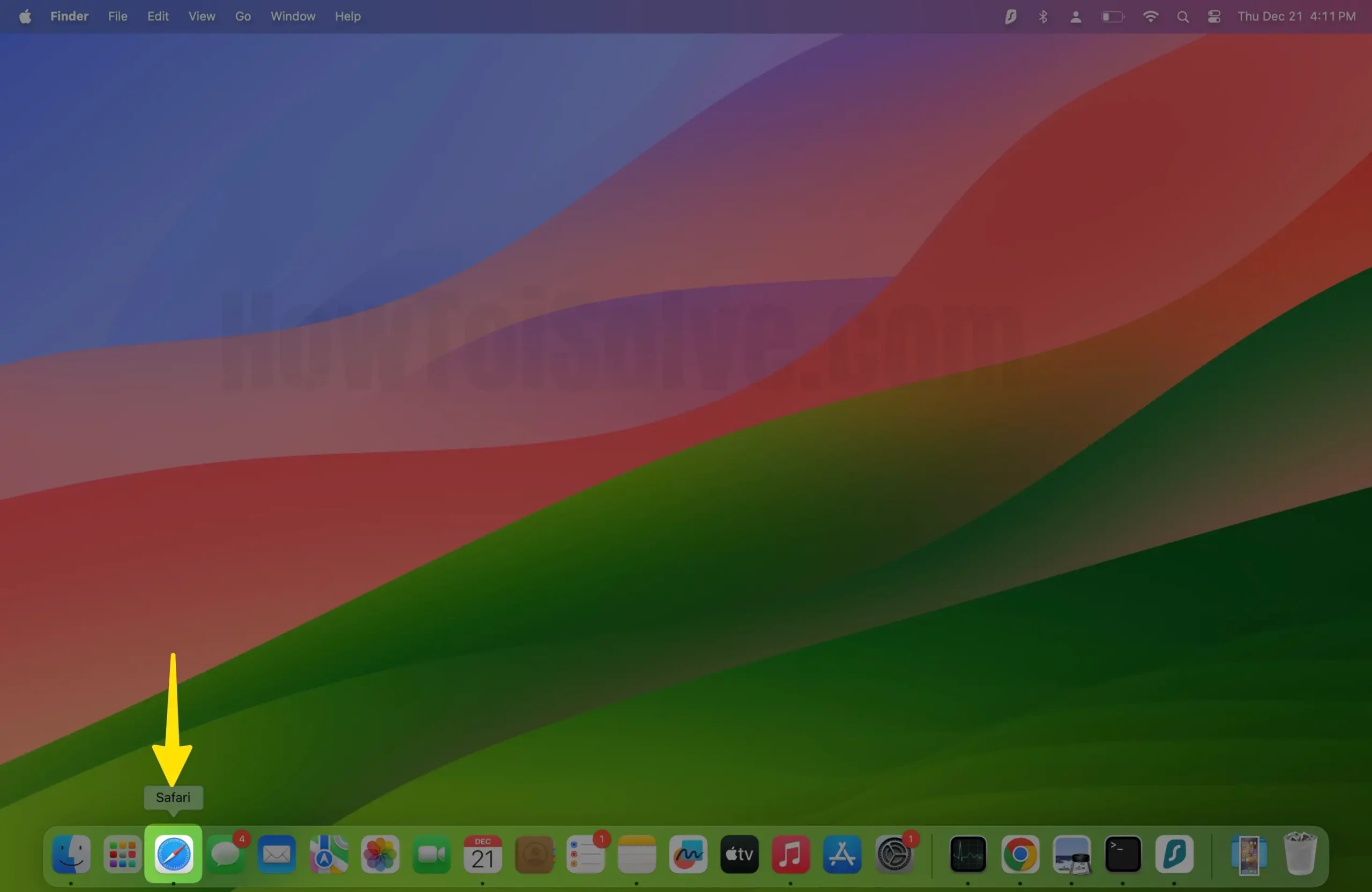
Step 2: From the top of the Mac Menu, Click on Safari > Select Settings.

Step 3: Open Advanced Tab > At the bottom, Enable the Show Features For Web Developers.
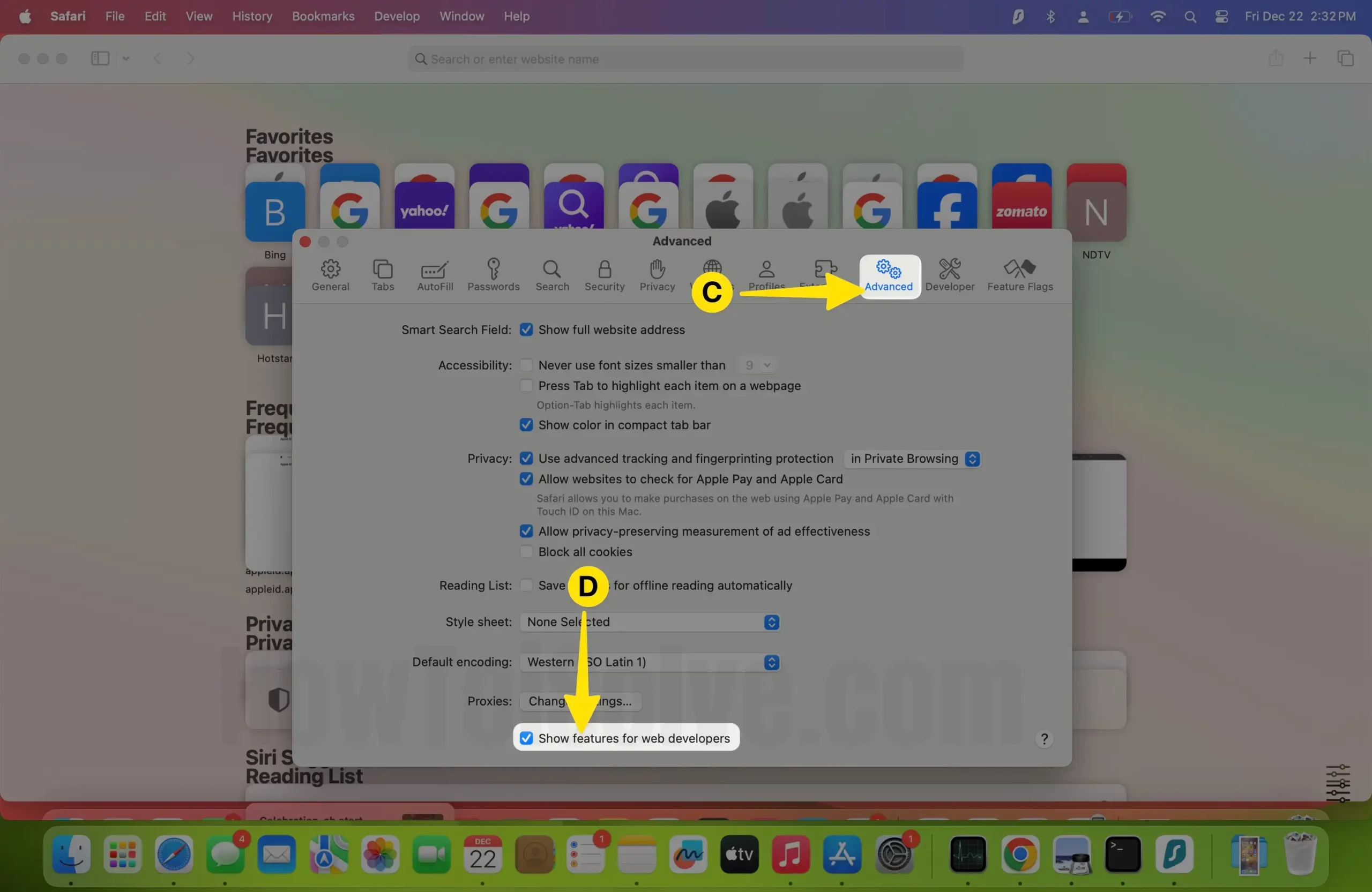
Step 4: Head over and click on Develop > Select Empty Caches.
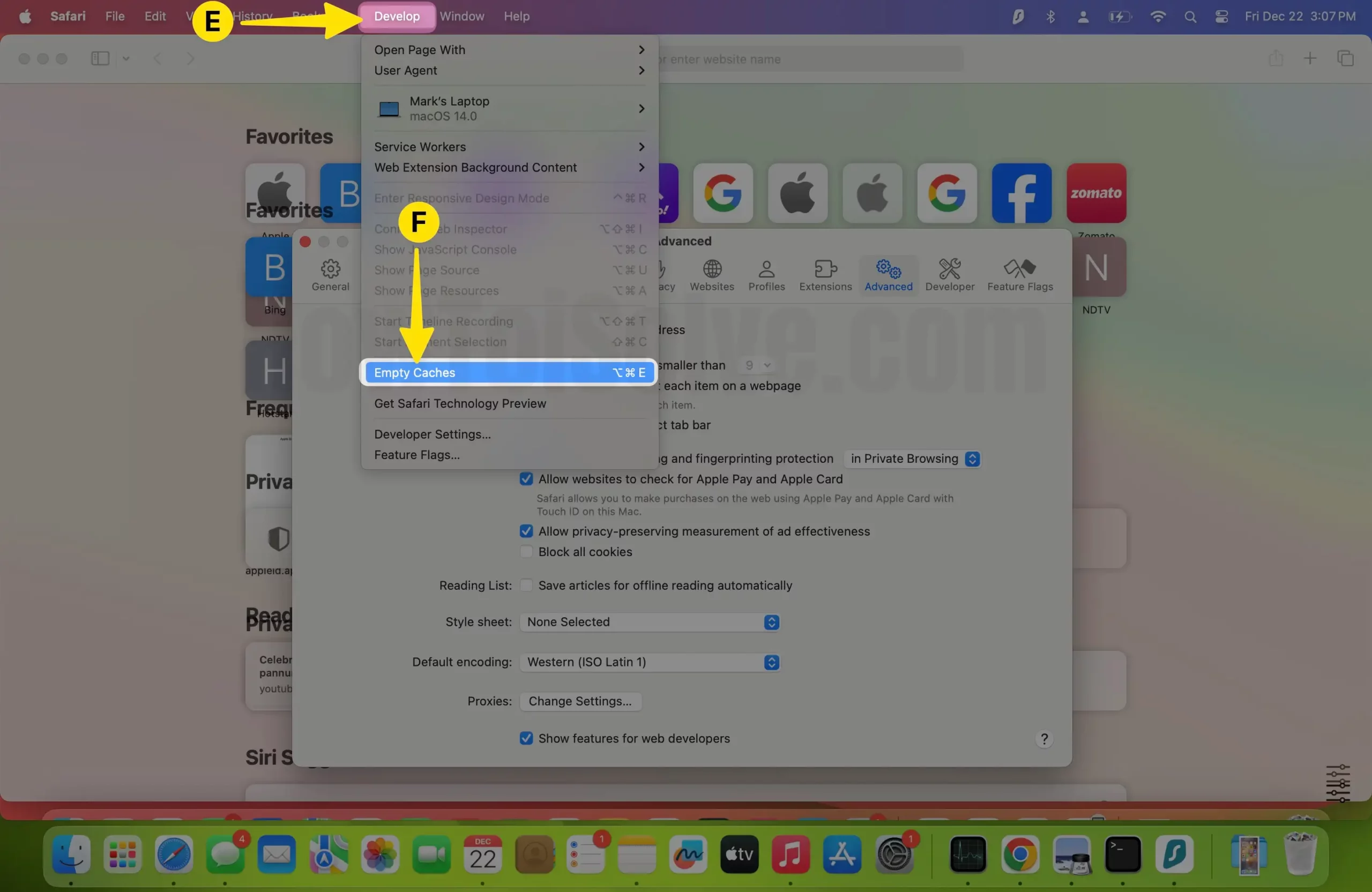
Step 5: Again, Select Extensions > Disable Extension from the Left Sidebar > Click on Safari From the Top Menubar > Tap on Clear History.
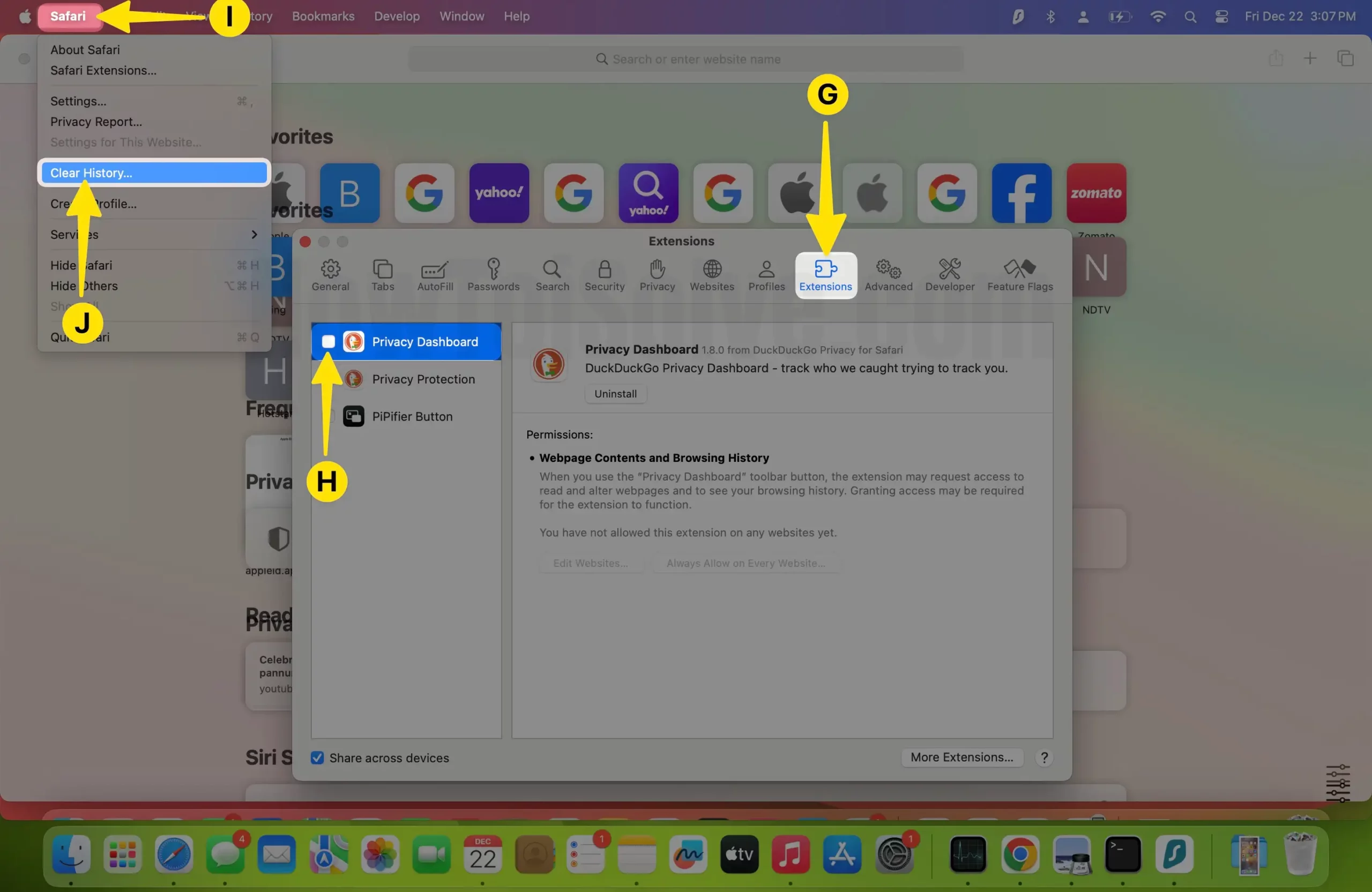
Solution #9. NVRAM Restart (cmd+opt+P+R) – And it Solved
NVRAM Store Mac startup data for a quick jump into work. We can clear up those corrupted or Outdated Mac system Data by Resetting it. Here are a few Keyboard shortcuts that we have to try on Restart your Mac. This process doesn’t wipe any files or Data from the Mac drive; this Process only Refreshes the startup date by Cleaning and Rebuilding the process.
- From the Apple logo, click on Shut Down.
- Immediately Press the [cmd+opt+P+R] Keys from a keyboard after pressing the power key,
- Your Mac will only play startup sound but won’t turn on. Which means you have to perform NVRAM Restart. Leave all the keys and allow it to turn on your Mac itself.
- That’s it.
M1 Macbook Mac Safari Slow:
To Boost Laggy Safari browsing, There are no more changes in settings. To perform each of the steps in the same way. But Resetting RAM is quite Different on your M1 MBA[Air] or M1 Macbook Pro & M1 MacMini.
- M1 Silicon Mac stores data on RAM, and users don’t need to reset it. Because Mac reset it automatically while restarting your Mac. If you have to reset that, then simply restart the Mac.
- That’s it.
Important: Mostly M1 Mac Users affected by Browser Extension installed on Mac, So I highly recommend Disable one by one and test the experiments.
Solution #10: Manually Clear Cache.DB file
The above solution must work properly, but if anything goes wrong or the cache isn’t deleted, try this one.
Step 1: Launch the Finder on your Mac > From the top Menu, Click Go and then Choose Go to Folder.
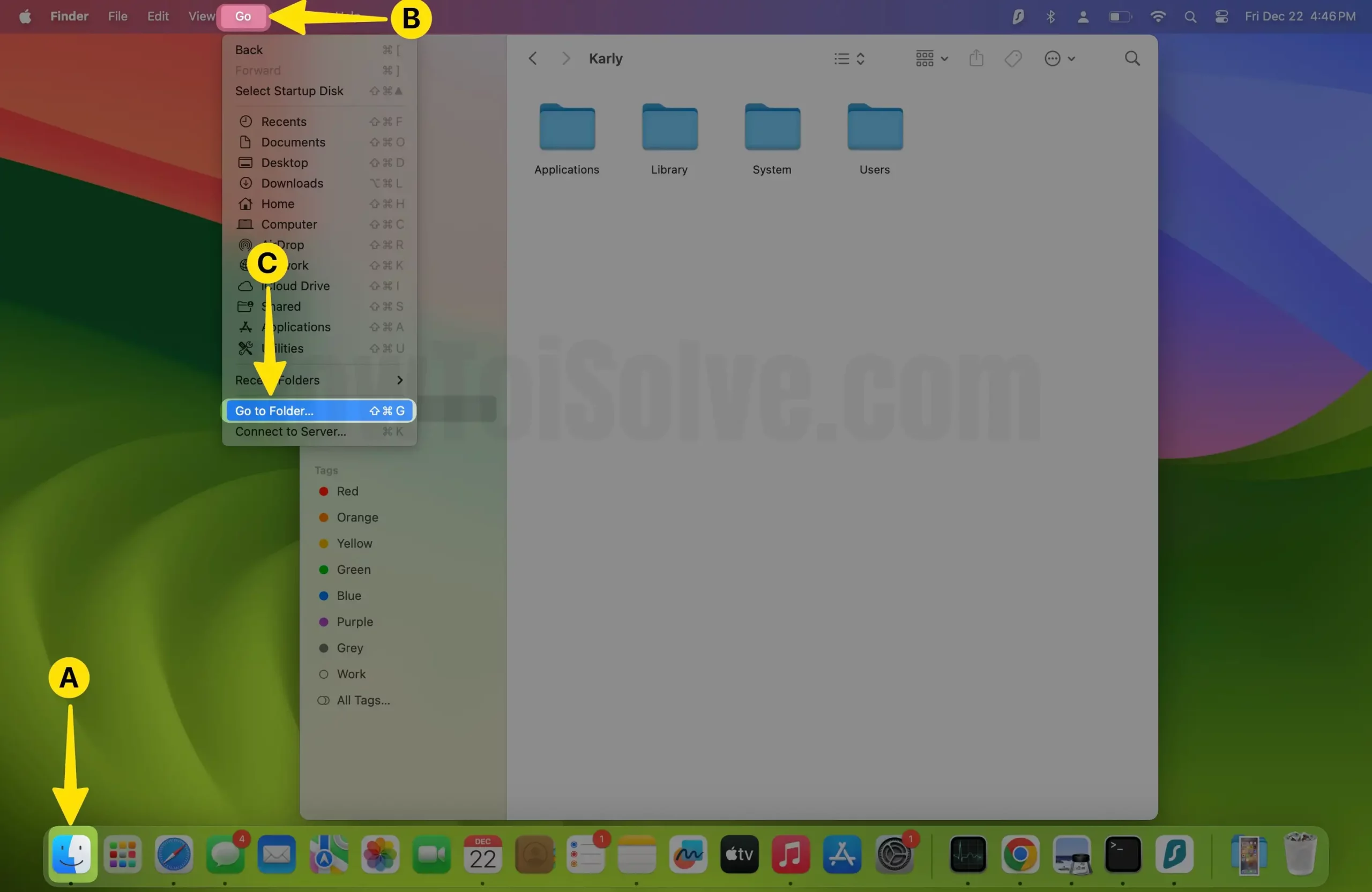
Step 2: Enter the below command and click on the Go button,
~/Library/Caches/com.apple.Safari/Cache.db
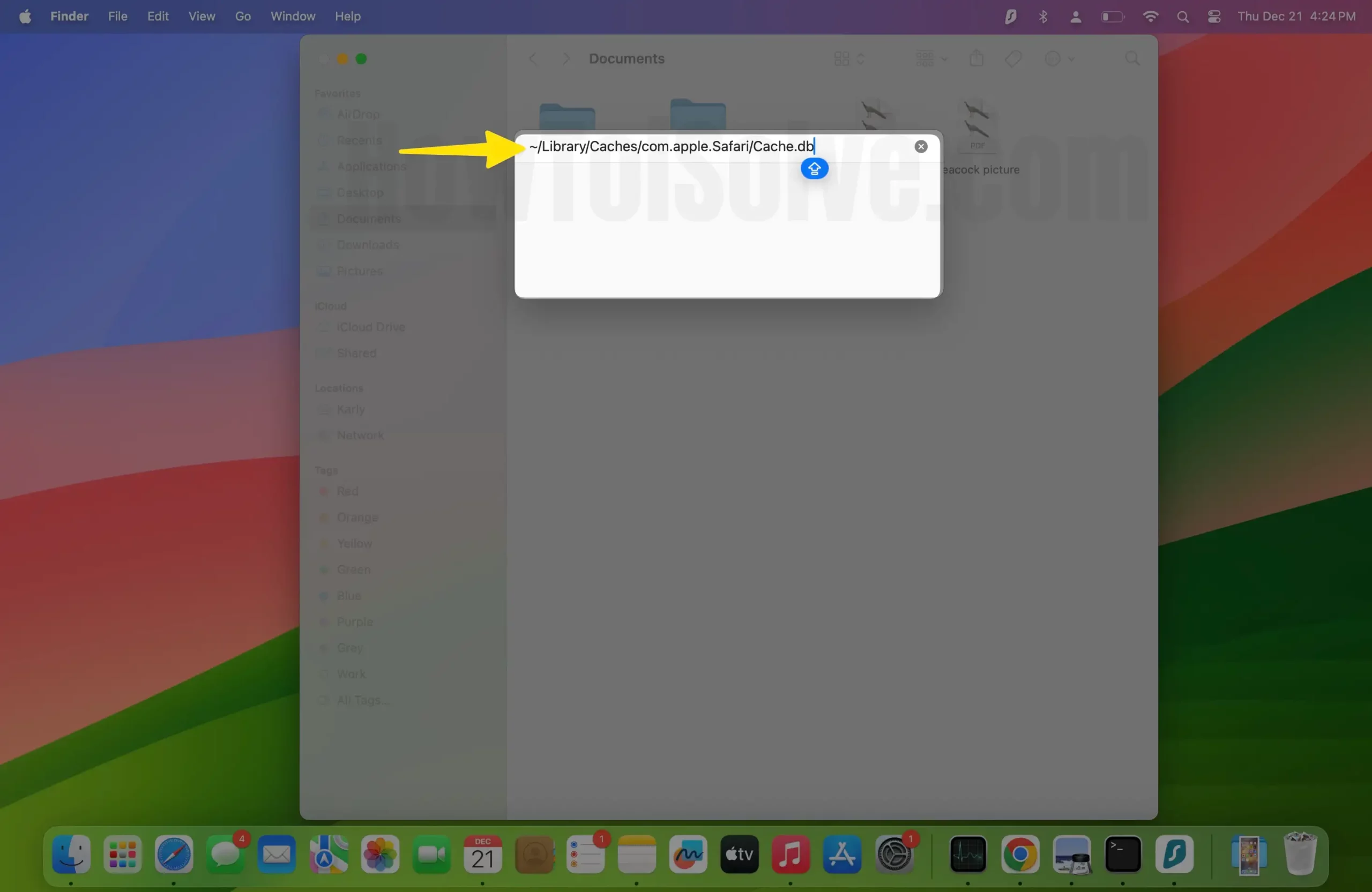
Or
/Library/Caches/com.apple.Safari/Cache.db
- Now, as soon as the folder opens, click on the .db file and move to trash.
- That’s it.
Note: Before performing this action, close the Safari app.
Solution #11: Remove Safari Preferences File
Auto-generated list files in the Mac file system save massive browsing data; some of the data is useful and needed in the future. So I recommend deleting those files after backup in a separate folder. Follow the below steps to find the safari plist file under the Mac preferences folder.
We can take our chances to fix Safari running slow on macOS Ventura with this solution.
Step 1: Launch the Finder and Tap on Go From the top Menubar > Next, Click on Go to Folder.
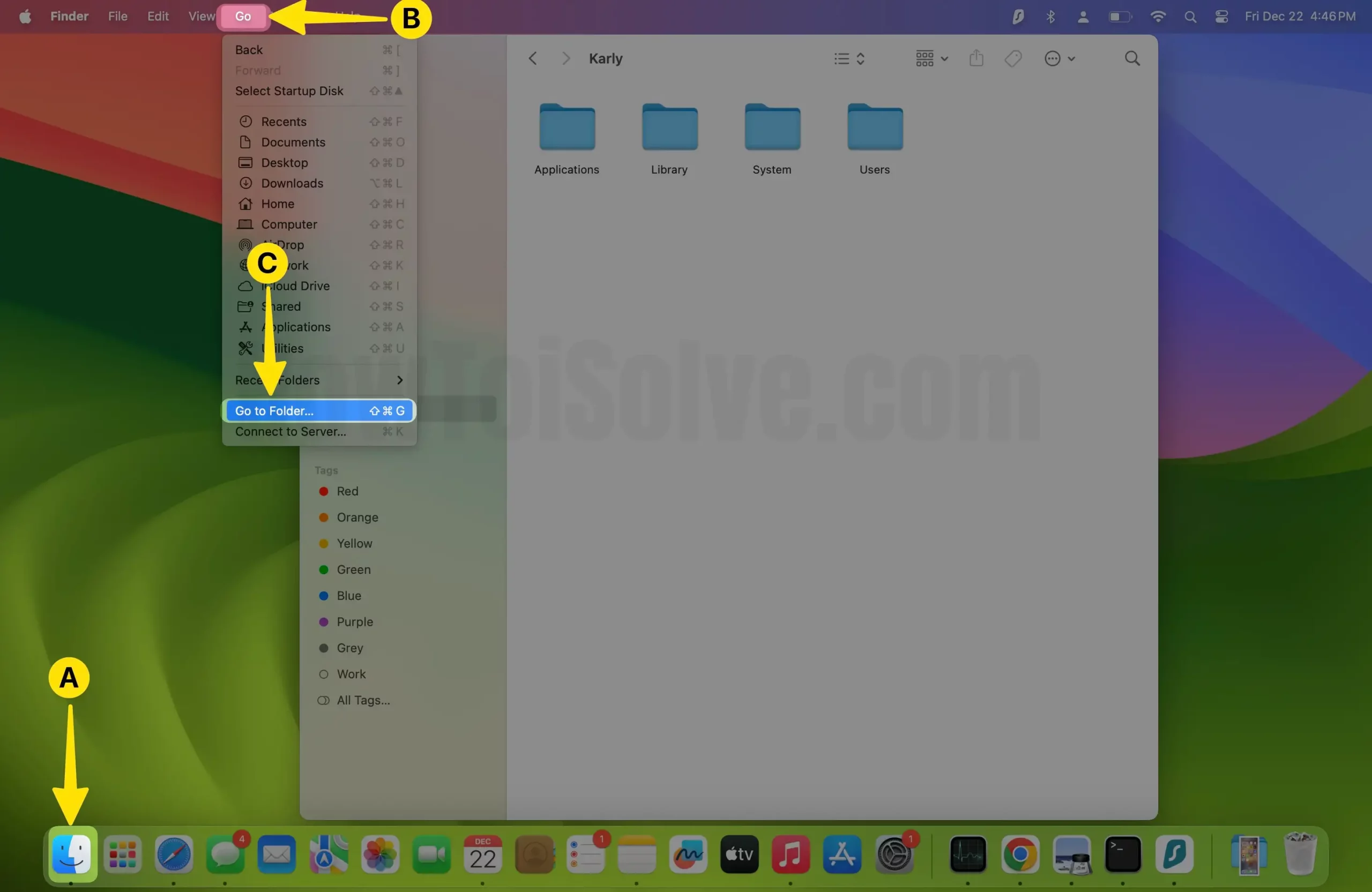
Step 3: Enter the Below Command.
~/Library/Preferences

Step 4: Now Locate and Select the com. apple. Safari……plist > Right -Click to Tap Move to Trash. Then restart your Mac so that after powering on, the file comes back automatically, and the browser will load fast.
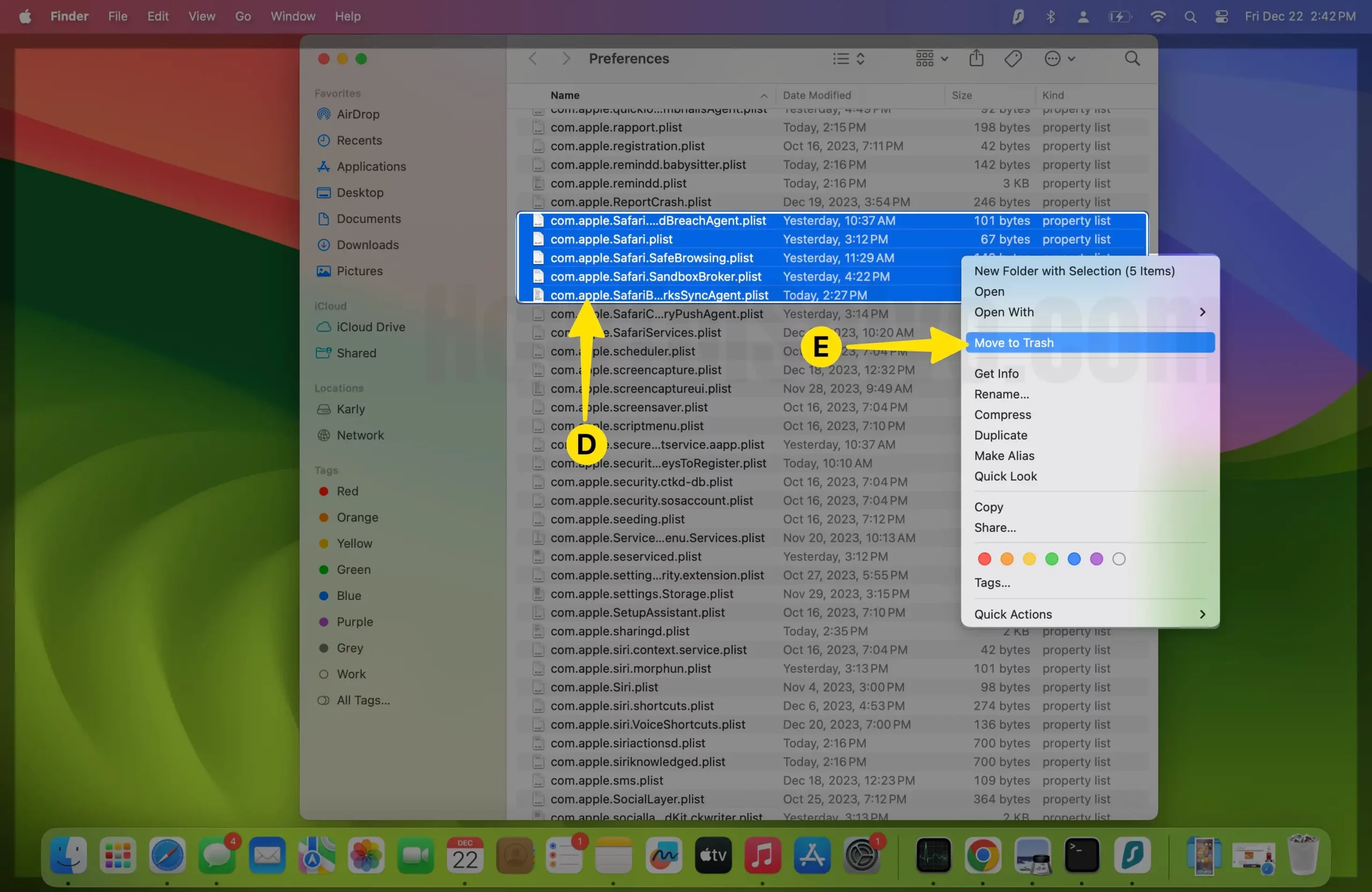
Solution #12. Change Network Service also works to Speed up the internet on Mac
If you have connected your Mac to Wi-Fi and Ethernet, then it can be a reason behind the slow performance of Safari. Remove one network connection and observe if it has any effect on it.
By default, Mac will give priority to only one network. But if you want, then you can change the order of the priority and switch connections.
Here’s how you can change the priority of the network service
Step 1: Open the Apple logo and click on System Settings.
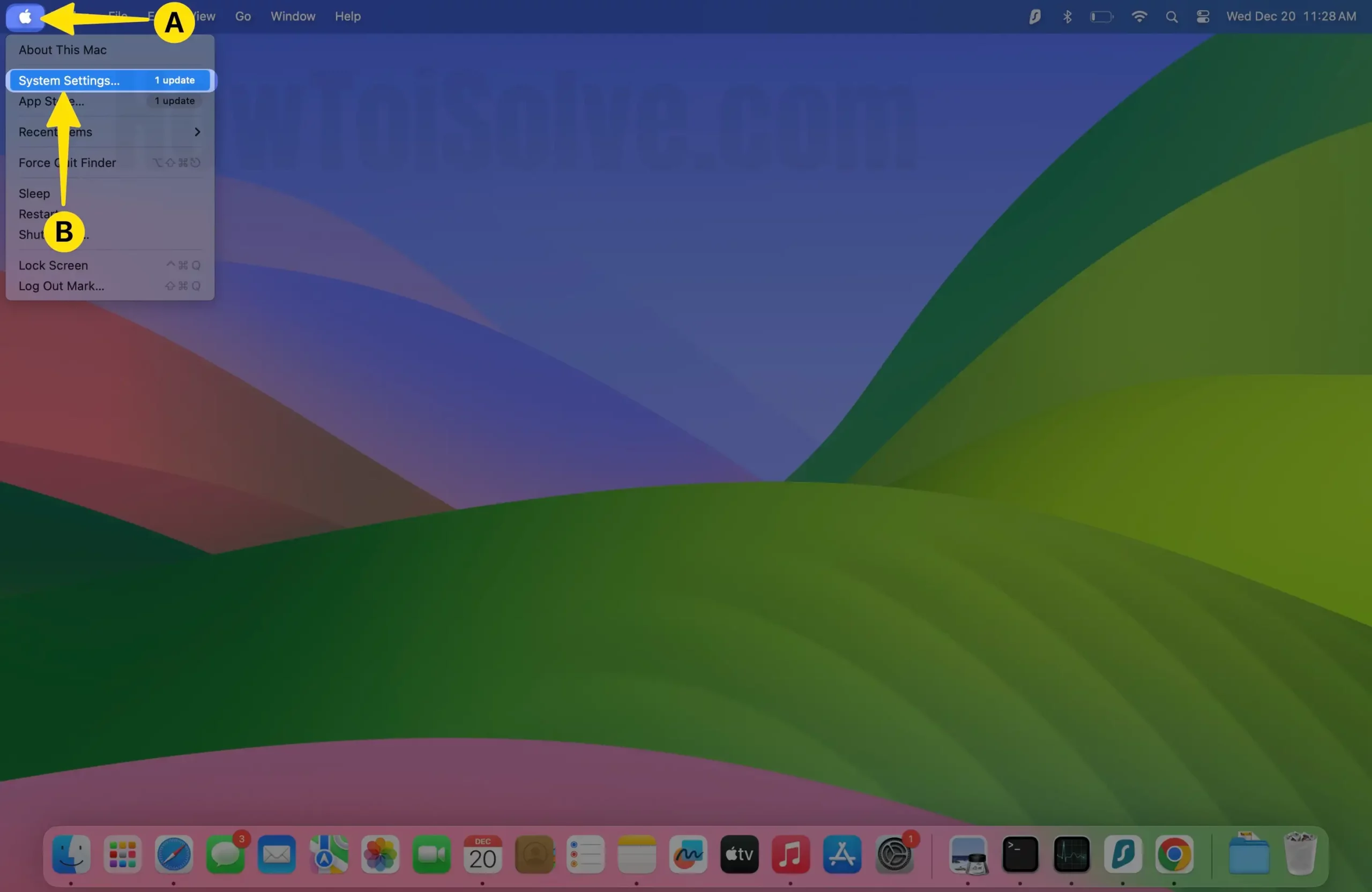
Step 2: Next, Choose Network and then open the Action pop-up menu > Tap to Set Service Order.
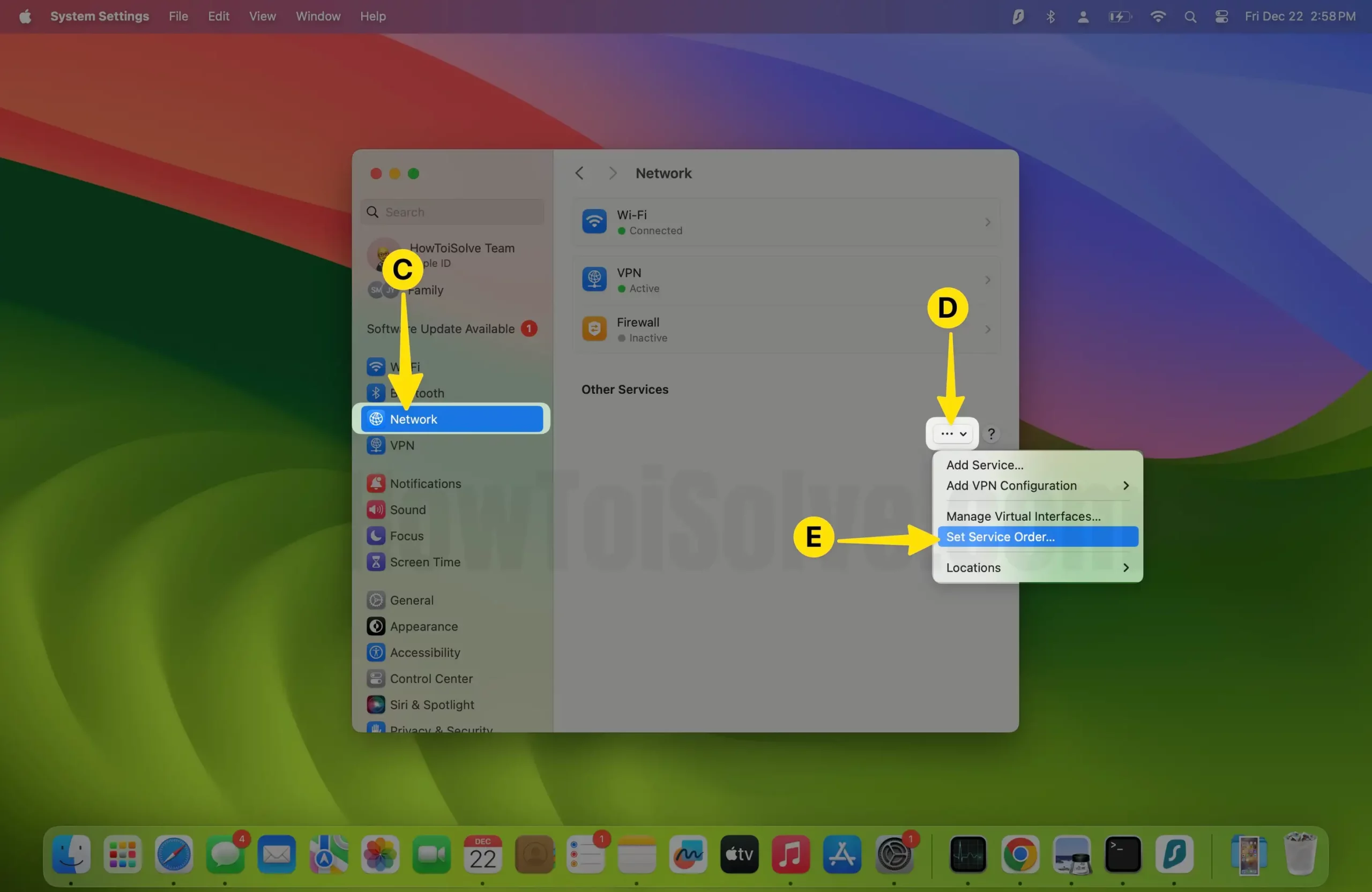
Step 3: Drag Service to Change Order > Click on OK.
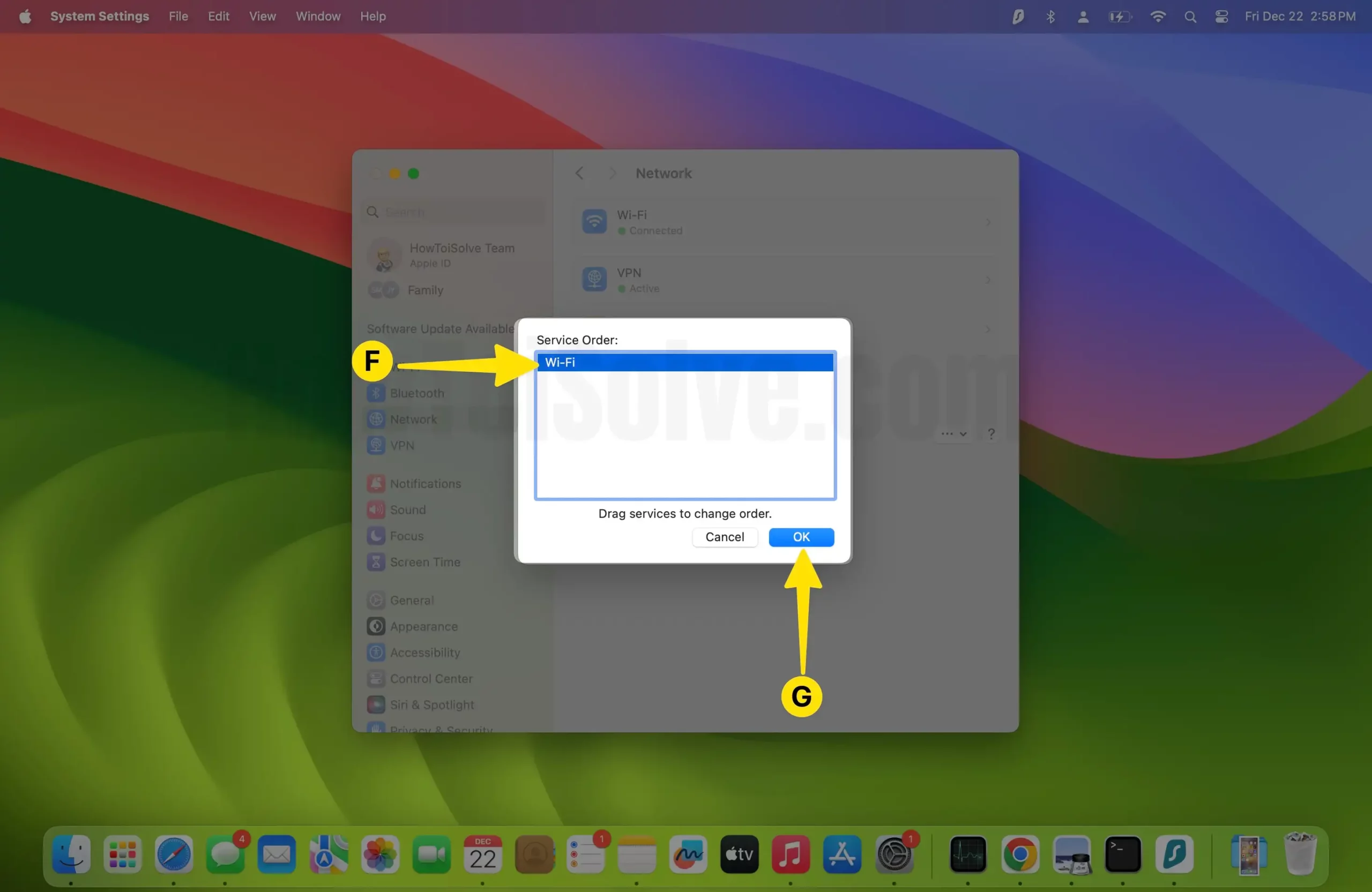
Solution #13. Solution Use Safari Alternatives For Mac (Chrome or Firefox)
There are plenty of free Browsers for MacOS. Those are even faster than the Safari browser. Sometimes, the user has to switch to another browser because Safari is not working correctly with the Extension, Crashing, and other Serious problems; according to my Experience, Google Chrome for Mac works superfast even when the Extension is enabled.
Mac users can go with Trusted Desktop Browsers like Google Chrome, Firefox, Opera, Brave, Tor Browser, Vivaldi, and many more. In addition, you can get more ideas from shortlisted top Best Browsers for Mac.
- Are you looking for how to set Google as the default browser on Mac? Get here How to change the default web browser on Mac?
Solution #14. Reverting back to Big Sur or Mojave as a Reliable solution
Are you interested only in Safari Browser on your Mac? Recent macOS updates or After macOS updates, you feel uncomfortable and not using it preciously, so I recommend switching back to earlier macOS. Here’s my video tutorial on how to move back to Earlier MacOS for Big Sur installed Mac.
Solution #15: Reinstall macOS Big Sur/Catalina
Unfortunately, if none of the above works for you, you have to follow this extreme path. Other than Safari, if you face any problems with Mac or MacBook, it will be fixed with this troubleshooting. Get here how to Reinstall macOS 12.
Solution #16: Change the Login Account on Mac and repair the Disk
Another weird solution for this issue is to change the user account. Create a new account and try to use Safari to see if anything changes.
Besides, we will use Disk Utility to fix this issue.
Step 1: Search Disk Utility from the Spotlight.

Step 2: Once Disk Utility is on-screen, Tap on the Hard Drive of Mac > Click on the First Aid Tab.
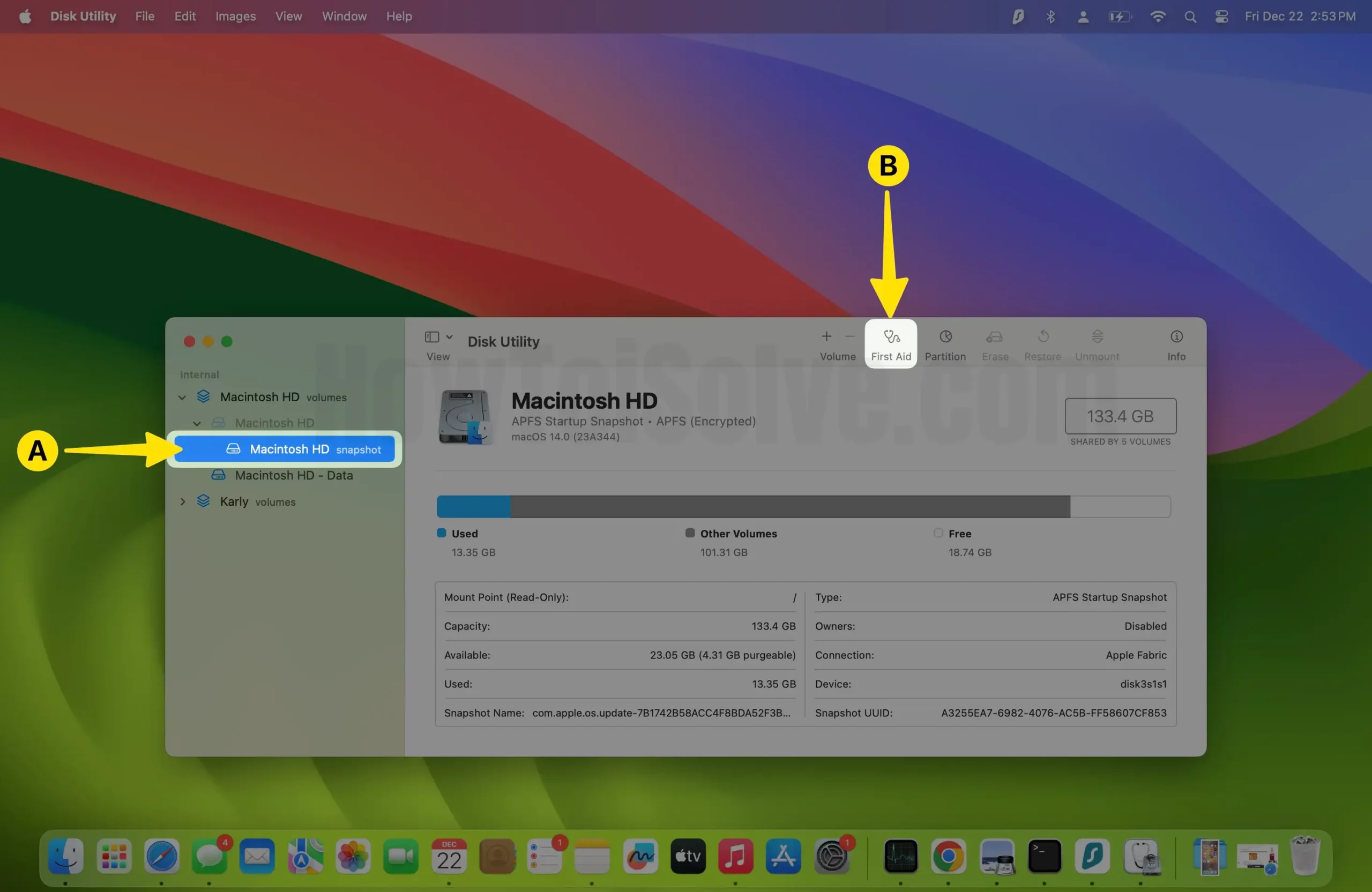
Step 3: Tap to Run for First Aid on Hard Drive.
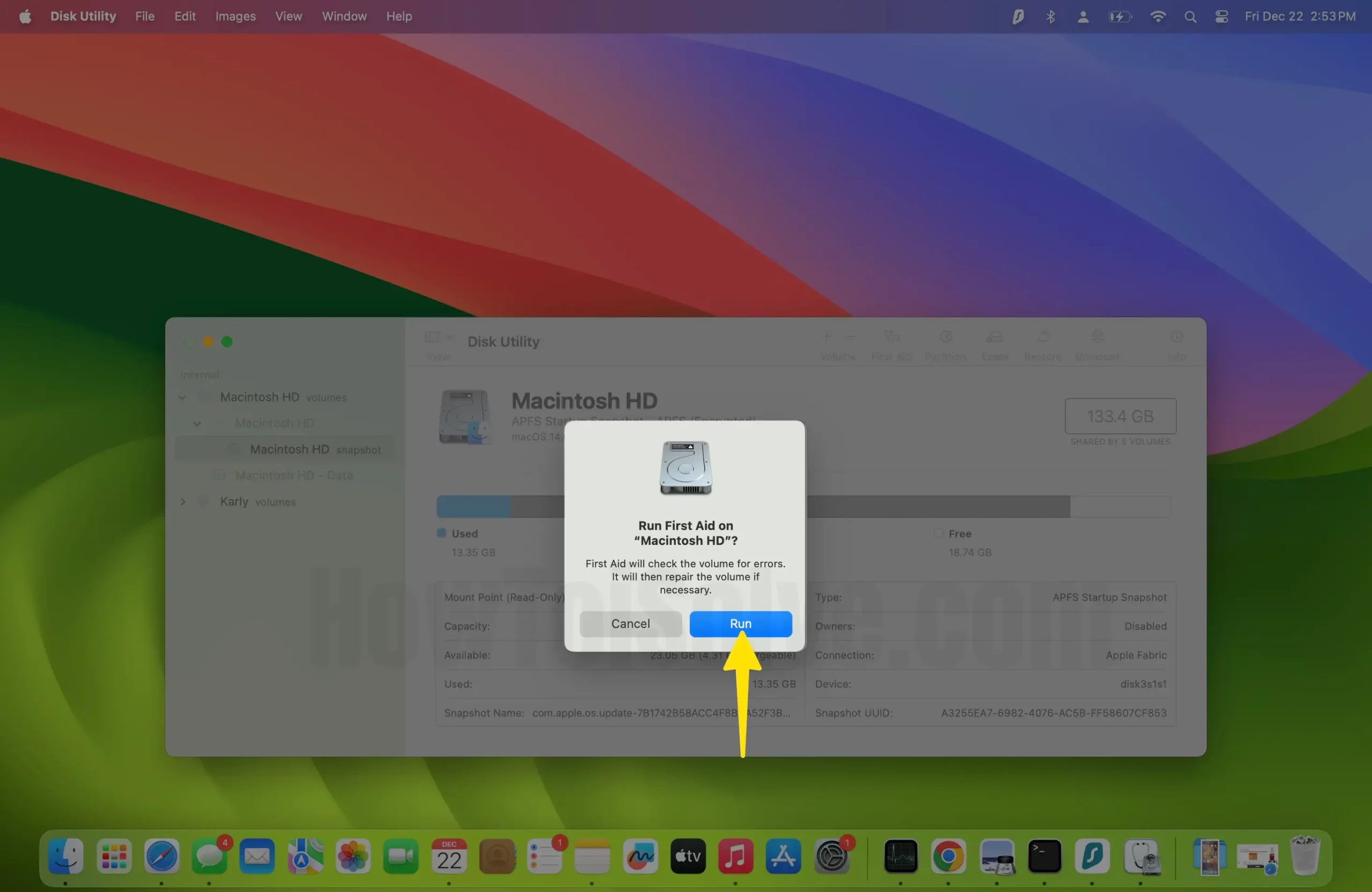
Solution #17: Update macOS to Speed up the internet on Mac
If you haven’t updated macOS, then you might face several issues. First, the new update probably contains all the bug fixes and will also include Safari. So update the MacBook to the latest version, if available.
Step 1: Go to Apple Logo on the top menu bar > Select System Settings.
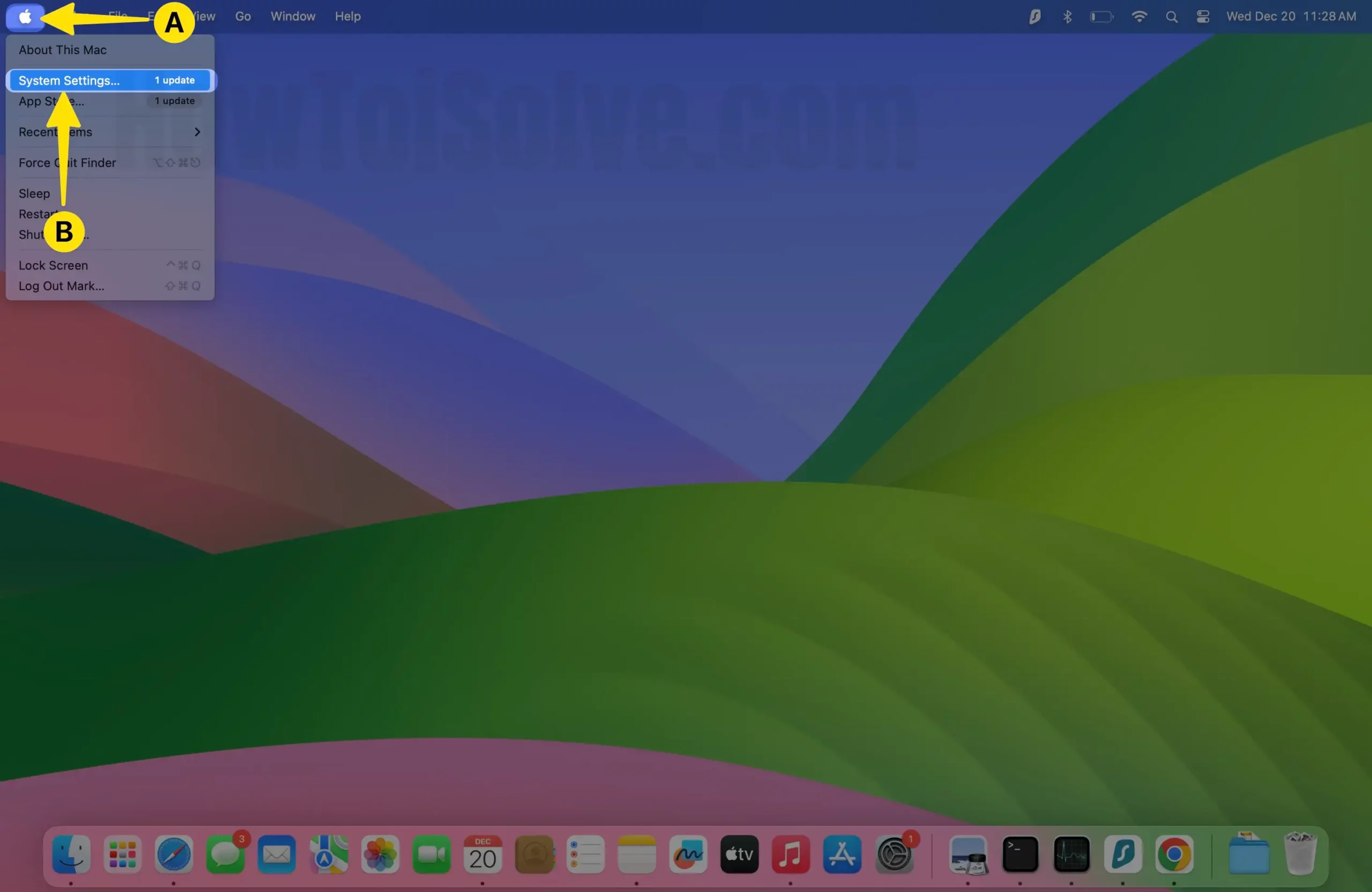
Step 2: Choose General > Tap on Software update.
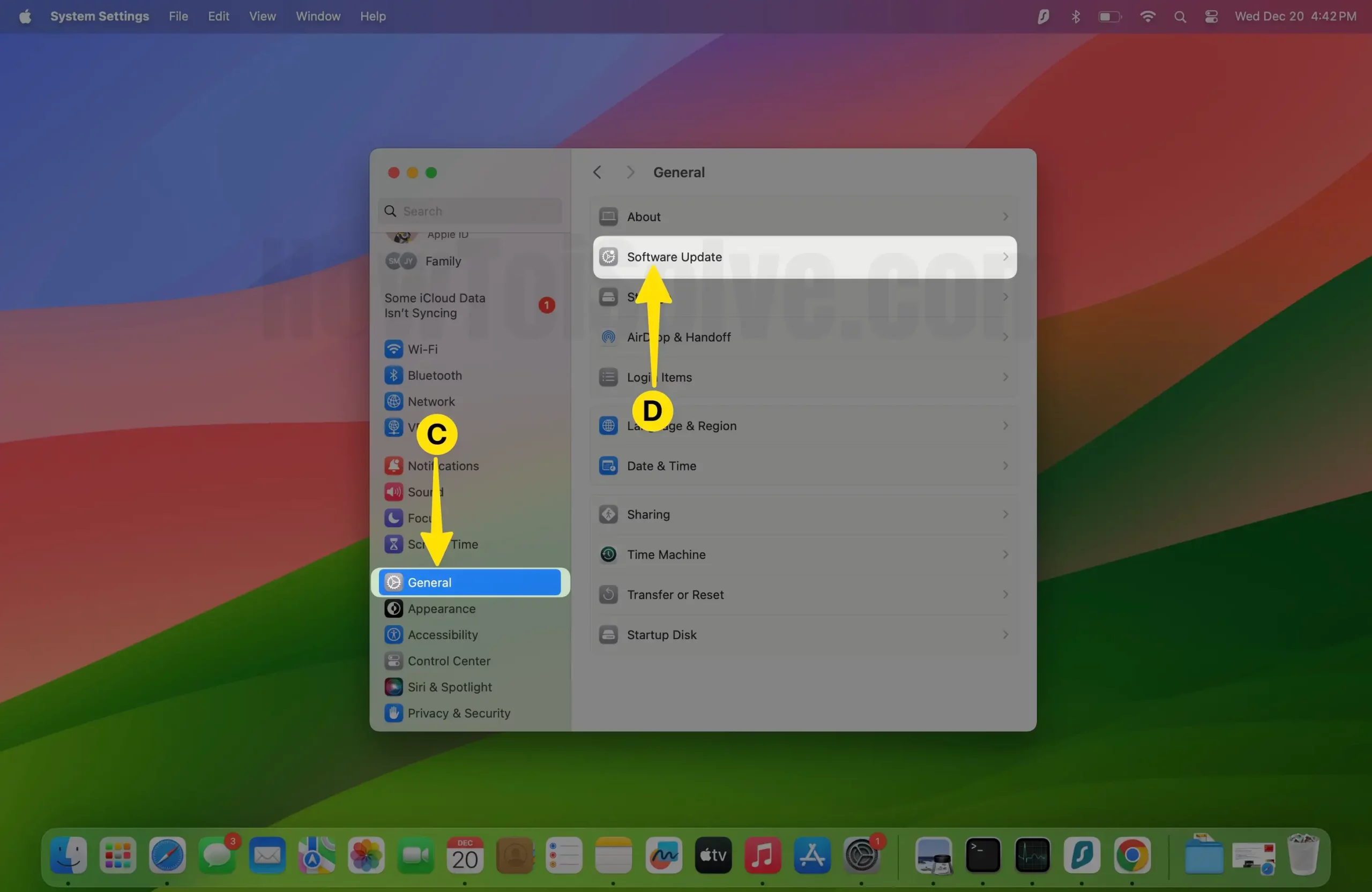
Step 3: Tap on Update Now. If any update is available – please download and install macOS.

After doing it, Check for a Safari web browser. I hope now safari will give you an accelerated experience than ever before. Or go with the following solution.
Solution #18: Optimize Search Settings in Safari on Mac
We always accuse Safari of being slow, but it isn’t possible every time. So there is a possibility that the search browser you are using is facing situations, so Safari is running slow on macOS. If this is the problem, then we can fix it by changing the search settings.
Step 1: Launch the Safari app on your Mac > Select Safari From the Top Menu > click on Settings.
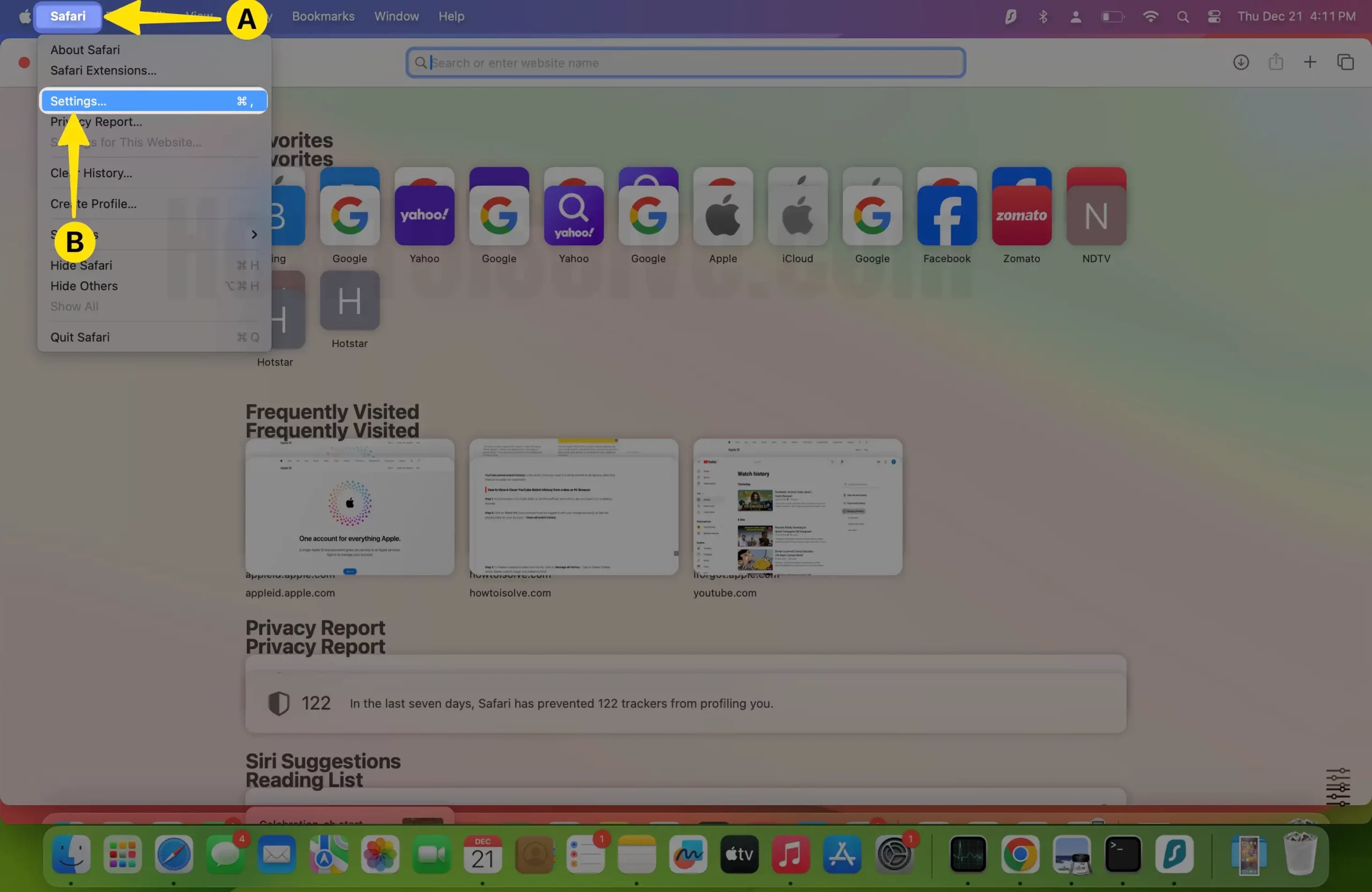
Step 2: Click on the Search Tab > Try to change the search engine to Bing.
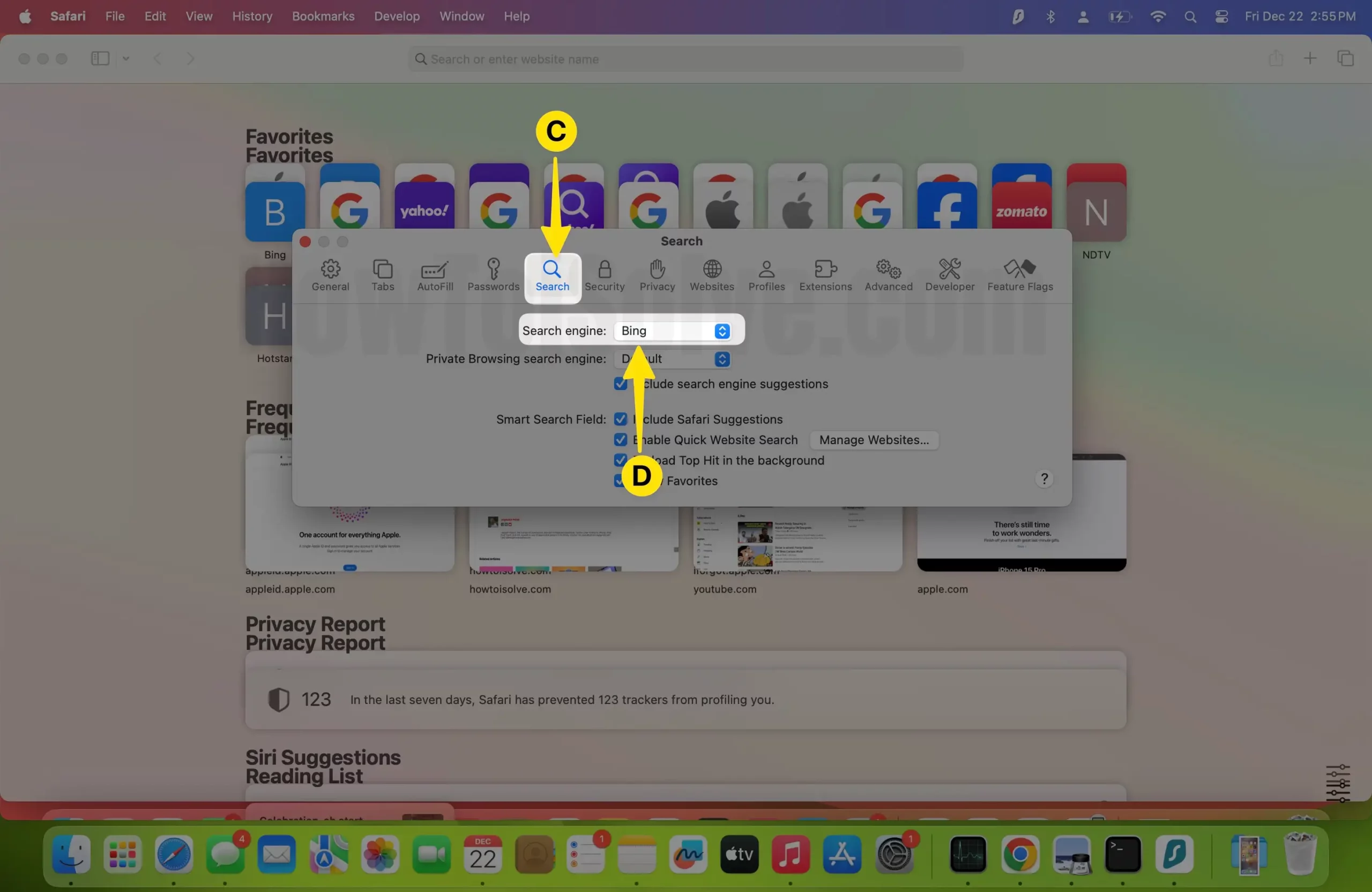
Solution #19. Upgrade Your Mac: RAM, SSD Hard Drive
Any action is not helpful from the above solutions to fix burning questions: How can I speed up Safari on Mac? I recommend upgrading the internal hard drive. Have you any technicality and experience with upgrading computers? You can do it yourself. Get strict with the Apple store or Third-Party Service center or concern with your Friends. If none of the options helped you, then, share your comment for upgrade tips. Here are the top best SSD drives to upgrade your Mac machine
Bottom Line:
None of the above workarounds is helpful, so you should submit a feedback request to Apple. So, Apple catches your Problem correctly and Gets a chance to fix it with the new macOS update.
Is there any other trick to fix Safari running very slow on Mac after an update? Let me know in the comments!




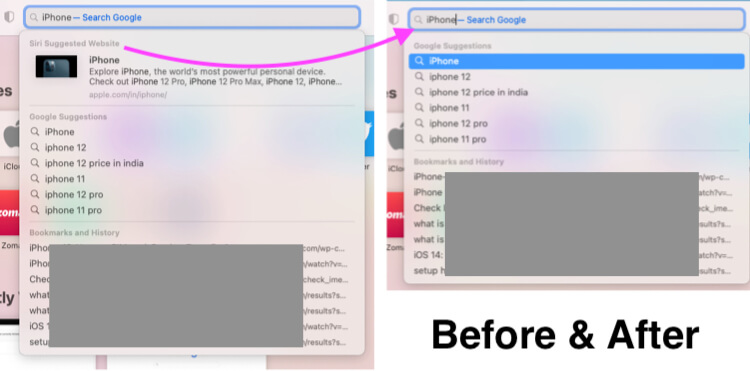
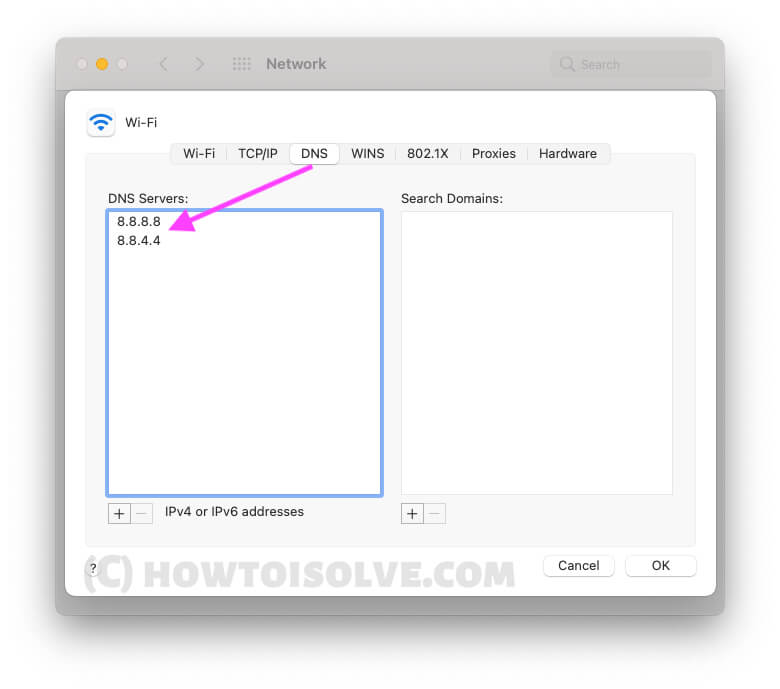
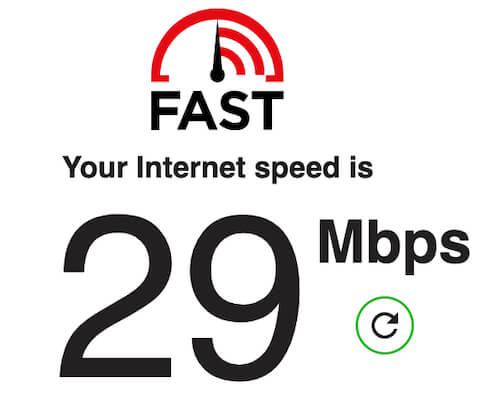


“However, the reason behind this is, the person who have Mac or iPhone they face any problem in Safari, they move to Google Chrome.
Instead, they should try to fix Safari complications”
looool.
No, they should use whatever works. Safari has no excuse, I’m sorry.
PS: Yes I miss the handover and shared ios macos tabs too… but, a non-functional browser is a non-functional browser…
PS2: I am still wasting time with relogins from your fist solution… So you say I should reinstall Mojave… when there are other browsers that work just fine… again: looool
With Windows 7, Google was fast downloading. I have recently switched to an iMac and have been driven mad by the slowness downloading web pages – sometimes it sticks part way through and I get nothing. I switched to Bing – that was as slow. In desperation I tried DuckDuckGo. Pages are downloaded instantly. I have no idea why, but it work, so I’ll stick with it.
Solution 10: how do you reinstall Mojave?
Thanks
For your information, I have restored Safari normal speed on Catalina by deactivating my Intego Netbarrier suite
I upgraded my MacBook Pro to Catalina a couple of weeks ago and all was good. Today I upgraded my MacAir and I basically can’t connect to the internet using the wifi that I used before to download Catalina and the same wifi that I am using on the Pro to find your website and to send this message. I tried deleting the cache and reopening Safari and restarting but still nada.
What’s up with that?