Get Fix iPhone Alarm Not Working because of too many settings in iPhone alarm or clock apps that we care about or check before setting the important alarm or bedtime reminder settings otherwise, you miss too much in life. Experienced lots of people and lost their opportunities in all the days. So let’s see how to overcome repeated issues and Things to keep in the brain for all iOS users.
The new iOS has no significant changes Clock app might be worrying and confusing to find options and solutions for your Alarm issues.
Tidbits: Now put the Clock app into the control center, Add the clock app in the Control center, and customize it.
iPhone Alarm Not Working on any iPhone running with the latest iOS
Fix 1: Stop Alarm
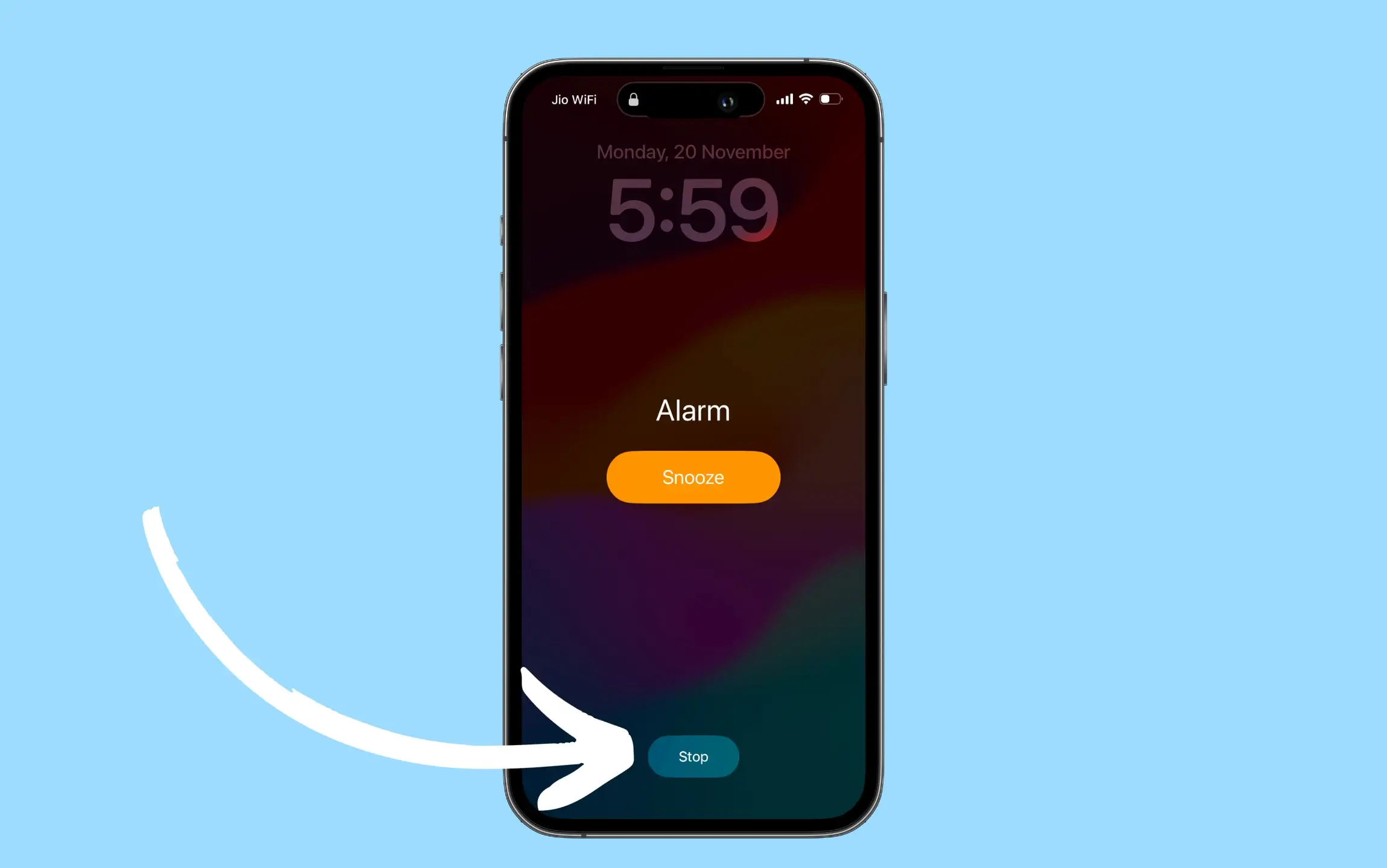
On your iPhone lock screen, tap “Stop” to turn off the alarm instead of “Snooze”. If you choose the snooze option, the alarm will sound again after a period of 10 minutes. That’s it. If you want to turn off snooze permanently, follow the second fix.
Fix 2: Disable the Snooze Alarm
Imagine never missing an important event again and a morning schedule. With a snooze alarm, you can make sure that you’re always on top of your schedule. Follow the below steps to turn off the Snooze alarm on your iPhone.
Step 1: Launch the Clock app on your iPhone > Tap on the Alarm tab to see all added alarms > Click on Alarm Time that is scheduled in the list > Disable Snooze. That’s it.
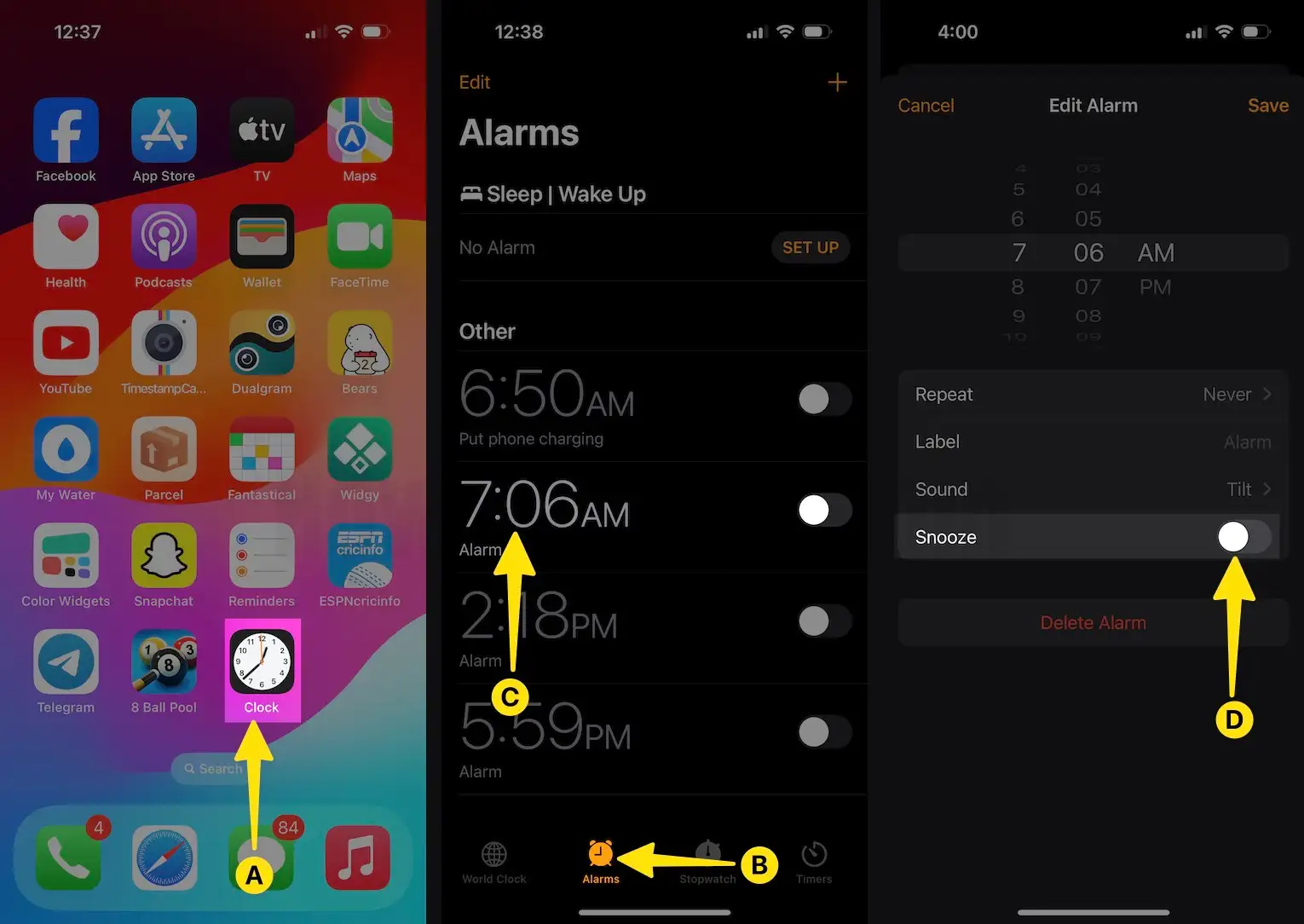
Fix 3: iPhone alarm Volume Not Working or too low
Have you experienced quite a low sound quality and ringing on the wake-up alarm? Then, let’s see how to increase it and change the Alarm sound.
Increase the ringer volume level from the home screen (Use Volume Up Button…)
Unmute from the Side Mute/Unmute Action button.
Close or quit all music apps and try to increase the ringer volume using the Side volume up button. Alternatively, you can enhance using the soundbar in the control center.
Fix 4: iPhone Alarm No Sound Only Vibrate
Set any Default Alarm sound from the clock app settings so that we can manage each alarm individually.
Step 1: Launch the Clock app on your iPhone. Next, Tap on the Alarm tab from the bottom bar and Click on Alarm time.
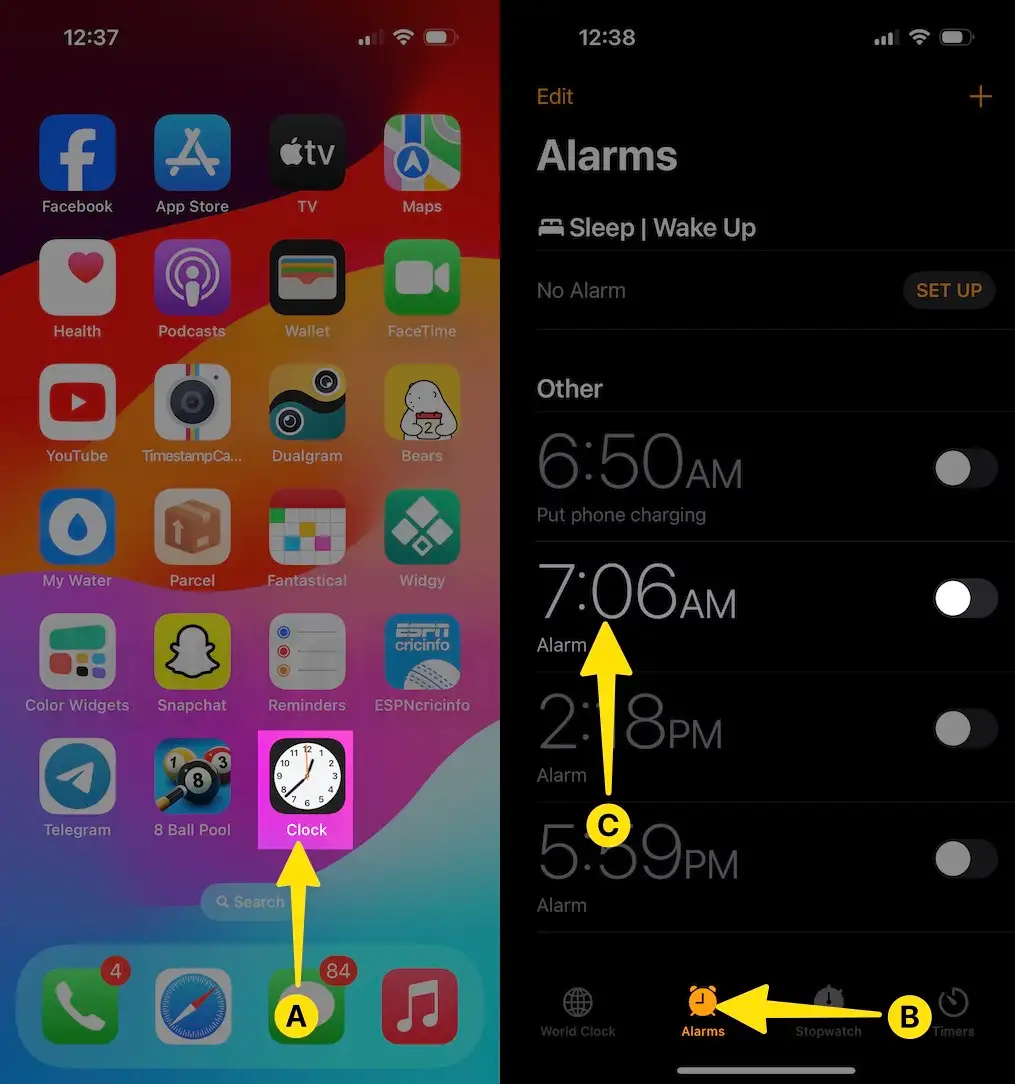
Step 2: Go to Sound and Select prefer the sound. [If you have selected none, then obviously, the alarm will not sound]Find and Playlist of the alarm sound. Next, Tap on Save.
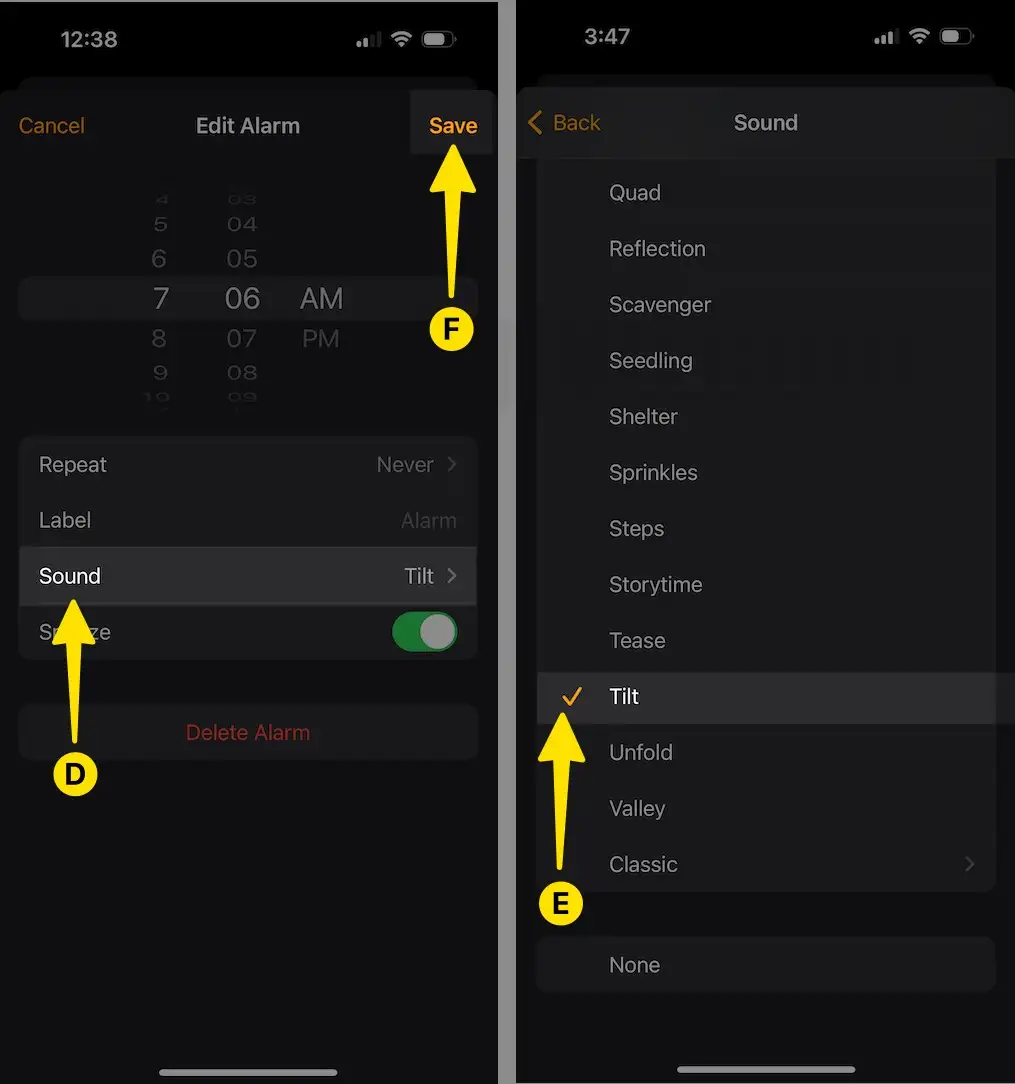
Fix 5: Turn off Vibrate, Turn on Alarm sound only
Yes, we can turn off Vibrate from Alarm settings because Vibrate is useless and most cases, but it’s helpful in some situations like traveling in a plane or other silent places.
Step 1: Launch the Clock App on your iPhone and Tap on the Alarm Tab from the bottom bar. Next, Click on Edit from the top corner of the screen.

Step 2: Select Alarm Time from the list > Tap on Sound.
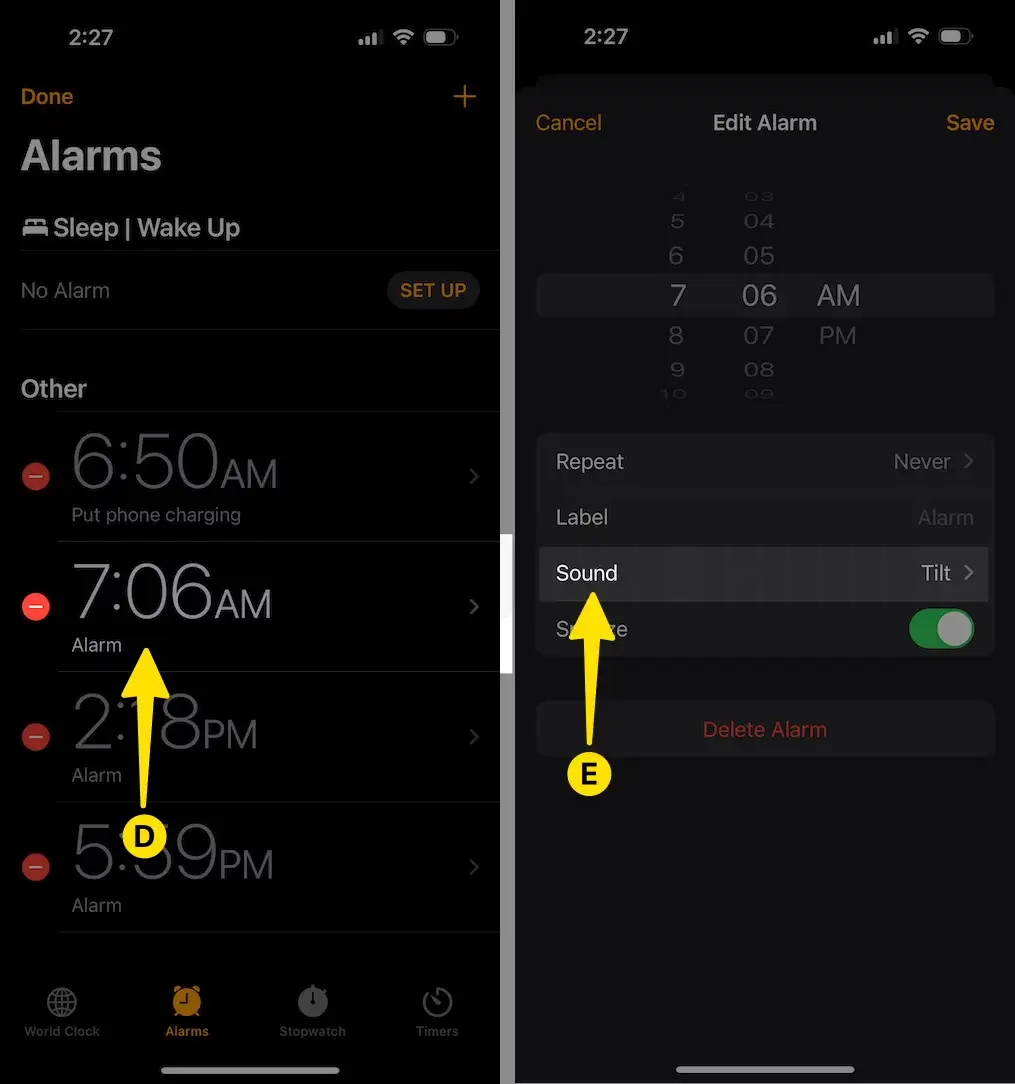
Step 3: First is Haptics. Finally, Go into Haptics and Choose the last option, “None.” Not Vibrating and Only Sound of Alarm: Use this method, and set the vibration to turn on.

Fix 6: Set Custom ringtone, Added song not working
Another superb option for Alarm sound is we can customize Alarm sound. It means songs from your favorite movies and Album from the Tone store.
Step 1: Launch the Clock App on your iPhone > Tap on Alarm Time > Click on Edit.

Step 2: Tap on Alarm Time > Sound > Find the option for STORE “Tone Store.”Or Pick a song from Apple Music.
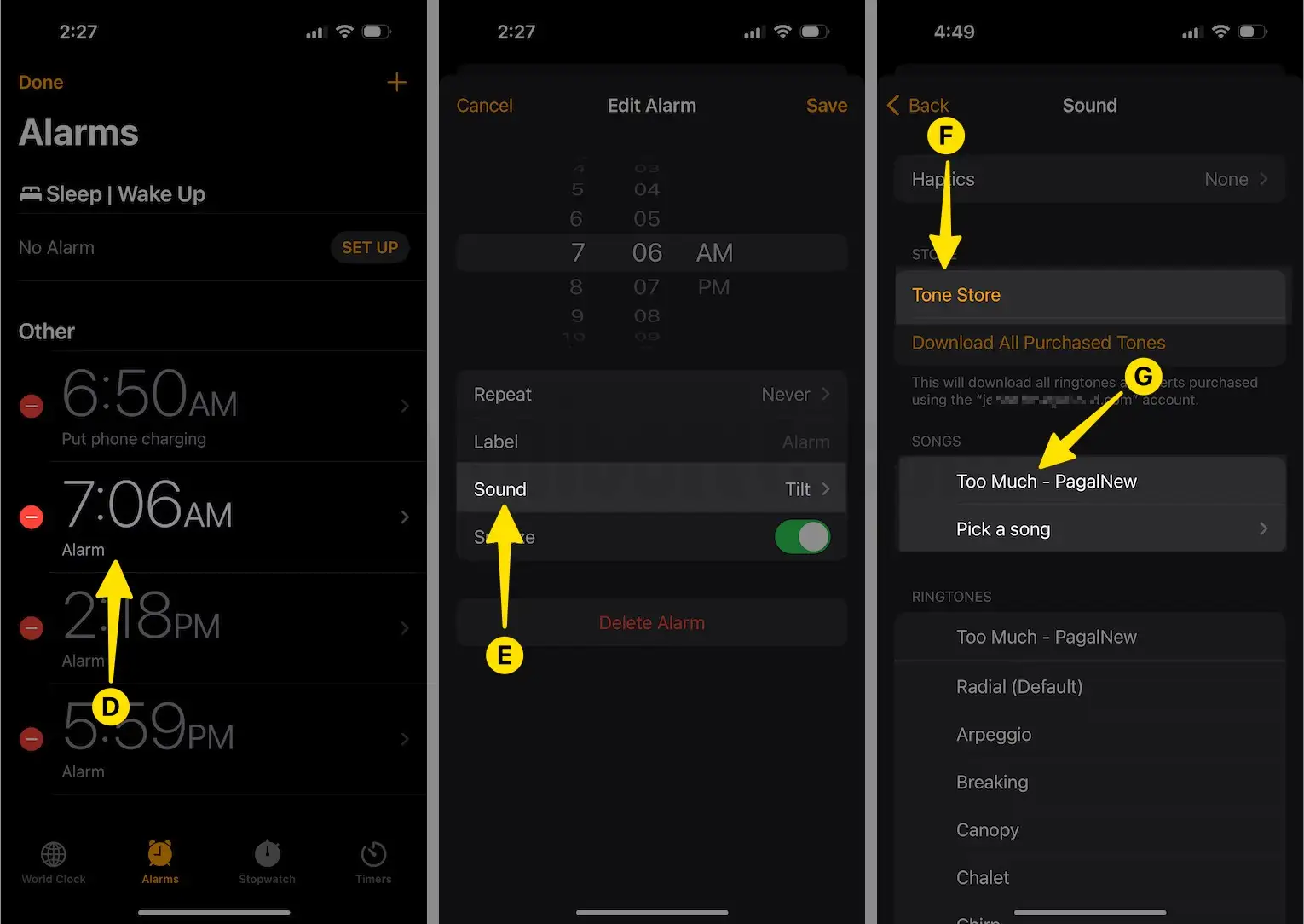
Fix 7: The iPhone Alarm not working Only vibrates
Step 1: Open the Settings App on your iPhone and Scroll Down to Select Accessibility.
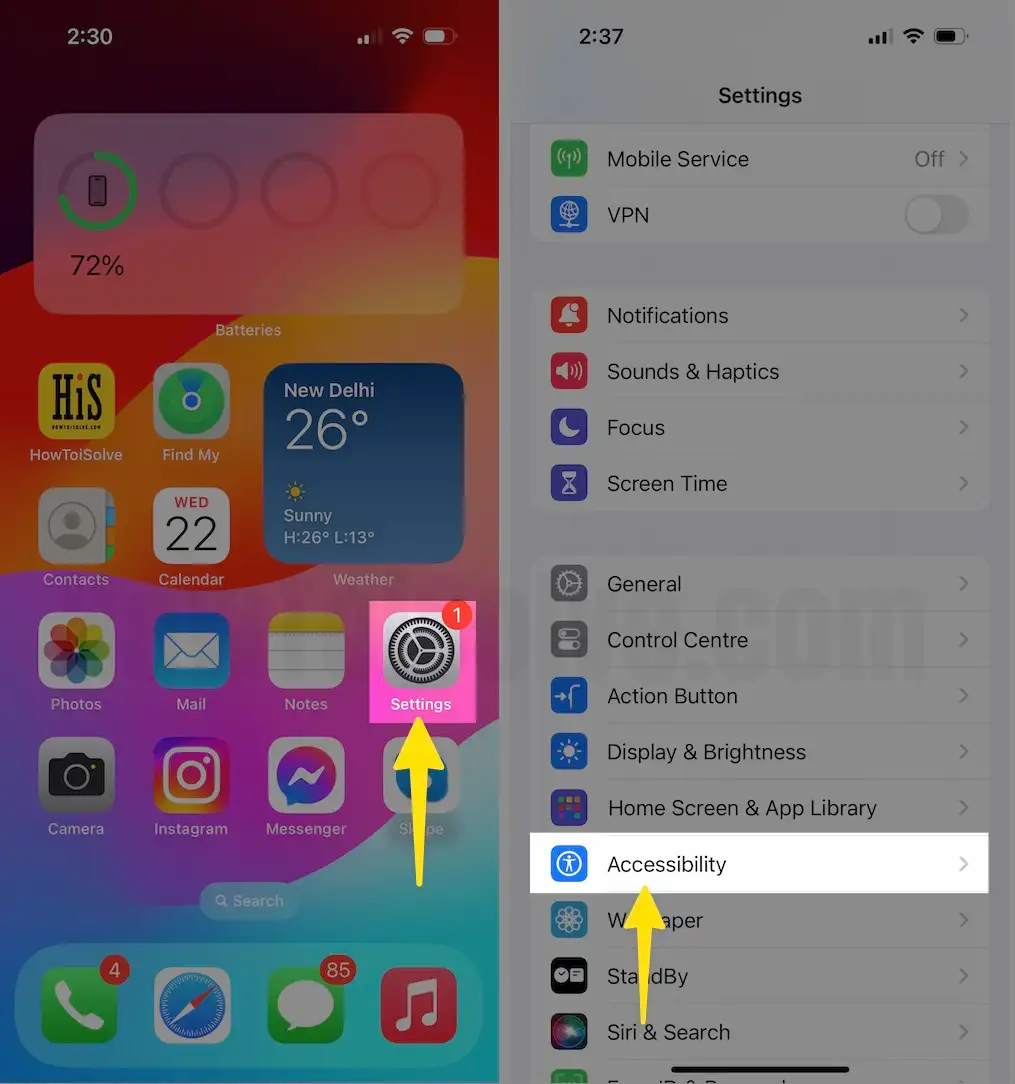
Step 2: Choose the Touch option to Enable Vibration.
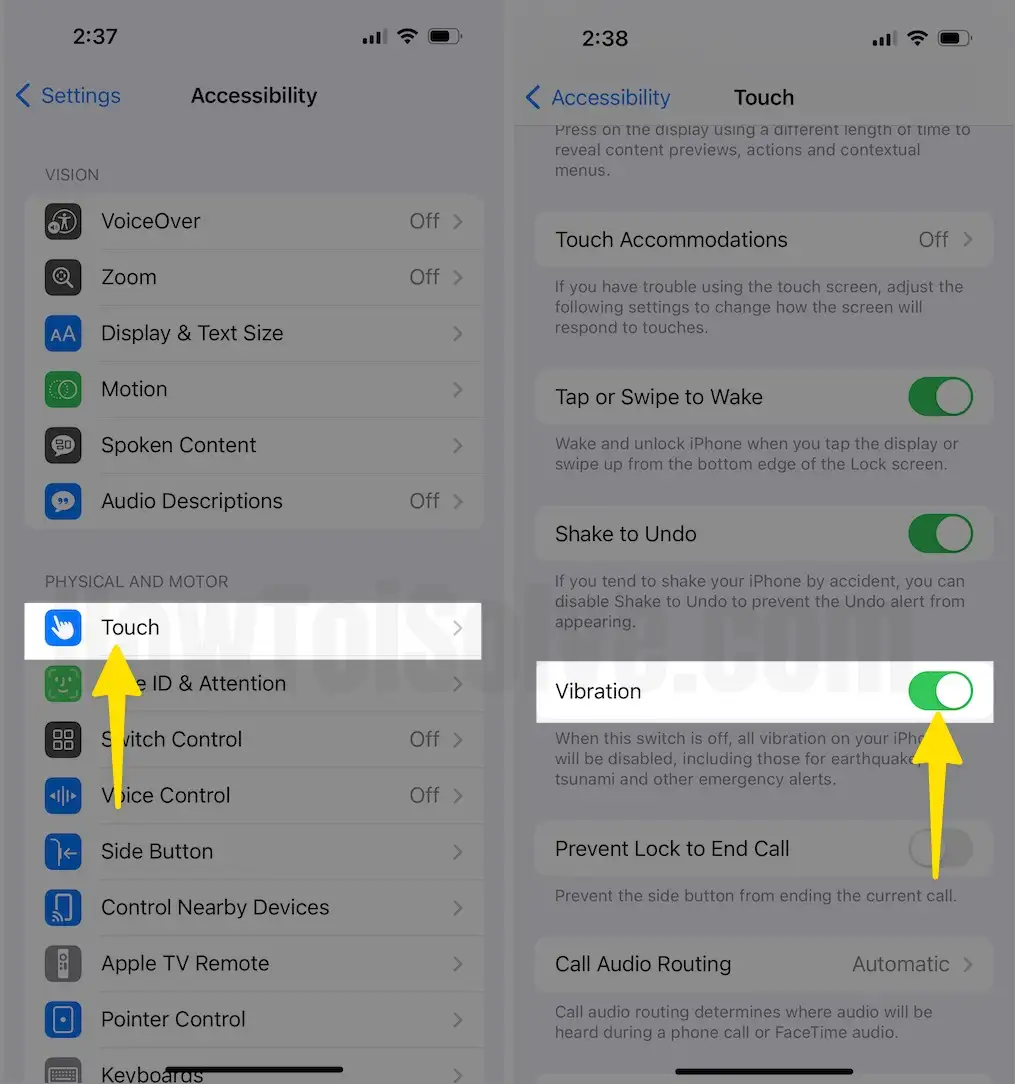
Fix 8: Delete and Add New Alarm
Step 1: See the list of saved alarms in the Clock app. Select the Alarm Tab from the bottom bar and Click on Edit.

Step 2: Tap on the Edit link button or Swipe left to see the delete Option > Click on Delete.
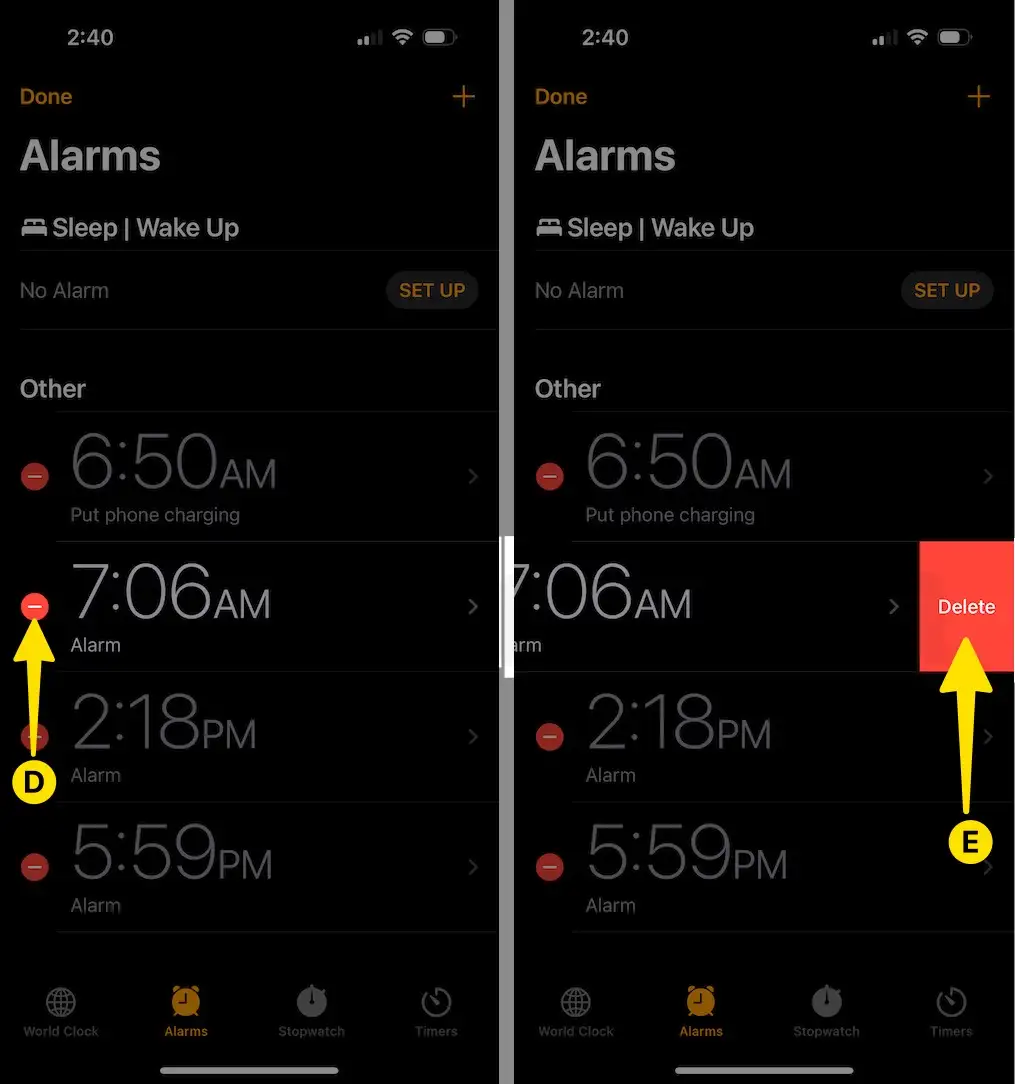
Fix 9: Add New Alarm
Step 1: Tap on the (+) sign at the top right corner of the clock app to add the new alarm. Then, Select Time with AM or PM, Repeat days, Sound, and Snooze.
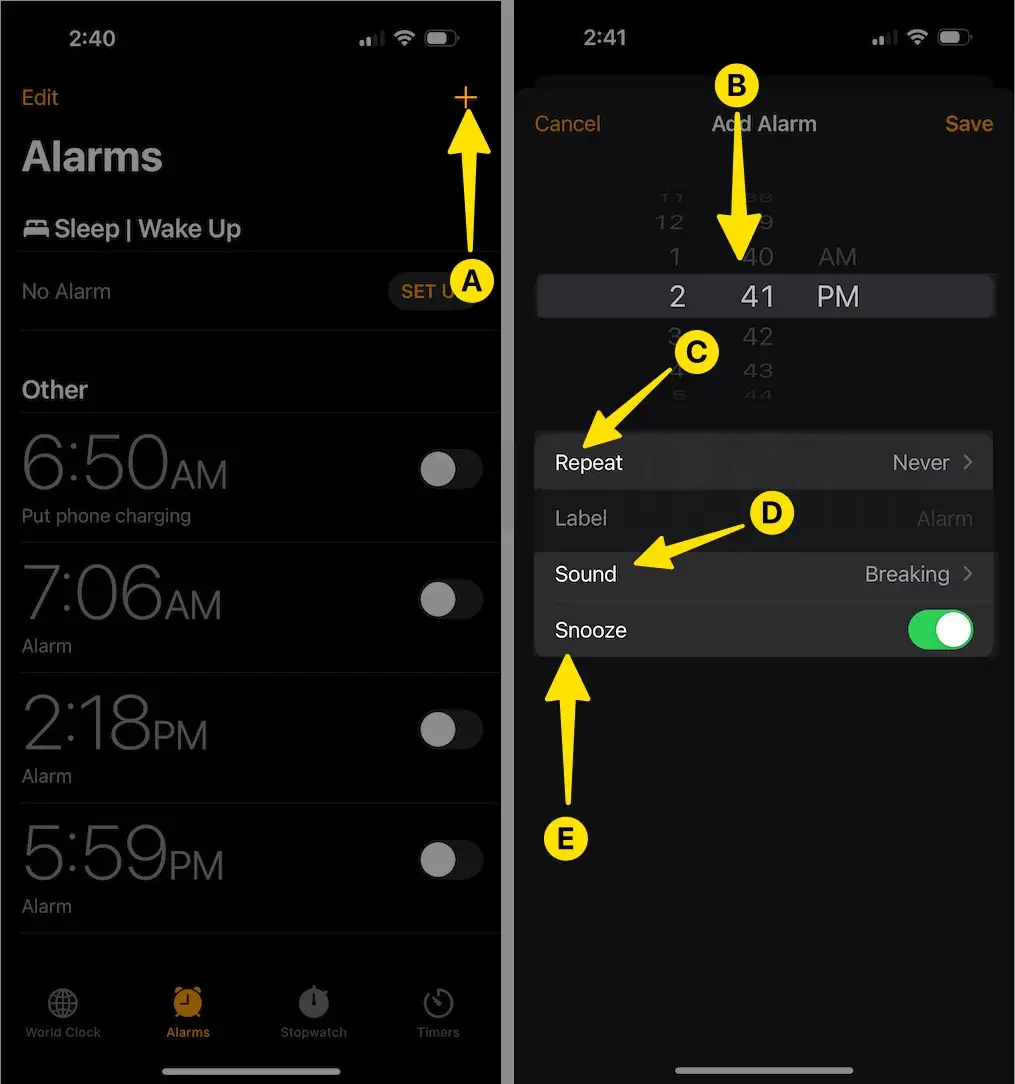
Fix 10: Screen black
Some iOS users demand the Clock app look and feel. The default UI color of the clock app is black, so we can’t customize it because we can easily access and view it at night.
If you are experiencing the clock app crashing and Freezing, Please Reboot or Restart the device.
Fix 11: Update the latest time
Set the Date and Time zone automatically or verify. The alarm does not wake up at the correct time.
Step 1: Launch the Settings App on your iPhone > Scroll Down and Choose the General option.

Step 2: Select Date & Time > Enable Set Automatically toggle; it will manage itself depending on the Wi-Fi location.

Fix 12: Restart or Reboot the Device
iPhone 8 & Later iPhone: Quickly Press the Volume Up button and Volume Down button, then press and Hold the Sleep/Power Button until the Apple logo appears on the screen. That’s it.

To Restart: Press and Hold the sleep-wake button until you see the slide turn off.
To Force Restart: Press and Hold the Sleep-Wake button + Volume down button until you see the Apple logo on the screen (iPhone 7/7 Plus). And iPhone 6S and Earlier mode (Power button + Home button), Get Hard Reboot iPhone X, and iPhone 8 & iPhone 8 Plus guide.
Fix 13: Reset all the settings
Step 1: Launch the Settings app on your iPhone. Next, Scroll and Tap on the General option.
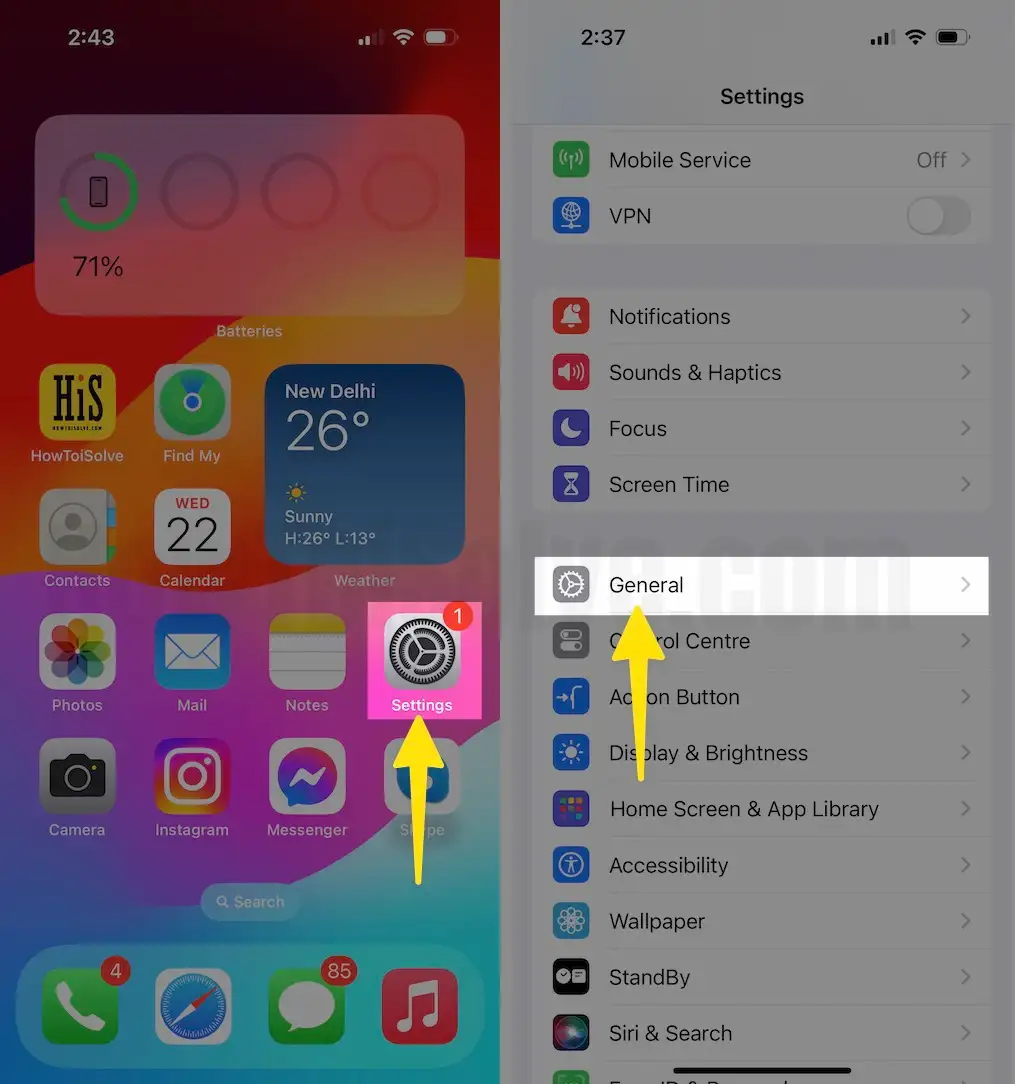
Step 2: Now, Tap on Transfer Or Reset iPhone > Select “Reset” > Choose Reset All Settings and follow the on-screen instructions.
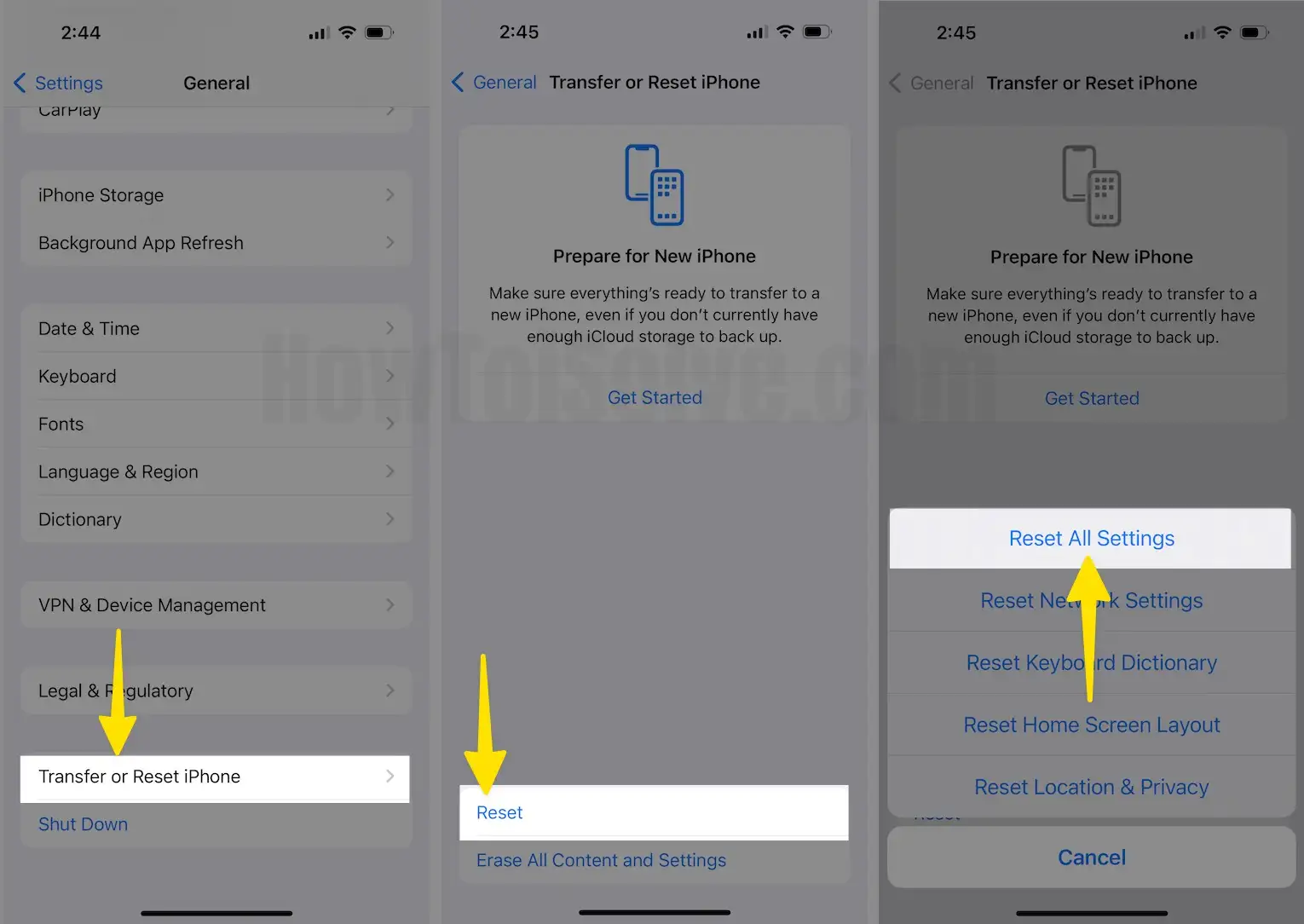
I hope you understand and fix all your issues related to the iPhone alarm not working/Alarm Clock app; the Alarm stopped working on your iPhone or iPad.

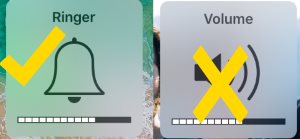
I solved my issue. Some times my alarm would show its going off but no sound and then my other alarms wouldn’t go off.
This caused me many headaches from being late.
My problem was that if you have multiple alarms set but you don’t have snooze activated on them and you stop the first alarm with the volume option than it will not sound any of the other alarms that you have set unless one has the snooze option on.
Make sense? Hope I helped