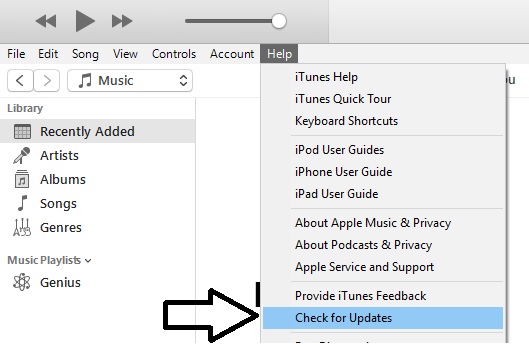Some windows 11 & Windows 10 users are affected by the error “A device attached to the system is not functioning connectivity issue between iPhone, iPad and PC computer.”
Are you unable to export your Camera roll photos and videos to your Windows PC or Laptop running on Windows 11, Windows 10, or Windows 8? Because you are getting the error message like A Device attached to the System is not functioning after the update or during backup your iPhone or iPad via Pc computer not on Mac. Get a Quick fix and transfer media to PC successfully.
Steps to fix a Device Attached to the System is Not Functioning
#1. Trust This device or Try a Different USB Port
Unlock your iPhone first and Allow this computer or PC trusted. Your iPhone will show the popup message like Allow or Deny your iPhone Access on Windows PC or Laptop. Also, I recommend using an alternate USB port one by one. Many iPhone user gets surprised when they use the Backside USB port of a Windows PC.
#2. Reset Location & Privacy
- if you forgot to click on Trust this computer, then your laptop or pc doesn’t allow you to transfer pictures or videos from iPhone to Pc or vice-versa, in this case, you will have to reset your iOS device location & privacy settings to get pop-up back on your computer.
- Open Settings App
- Tap General
- Scroll the screen till the end, tap Transfer or Reset iPhone or iPad,
- Choose Reset,
- Now Click on Reset Location & Privacy> Enter your Passcode> if enabled screen-time passcode enter it (optional)
- Finally, choose Reset Settings.
Alert – This will reset your location and privacy settings to factory defaults.
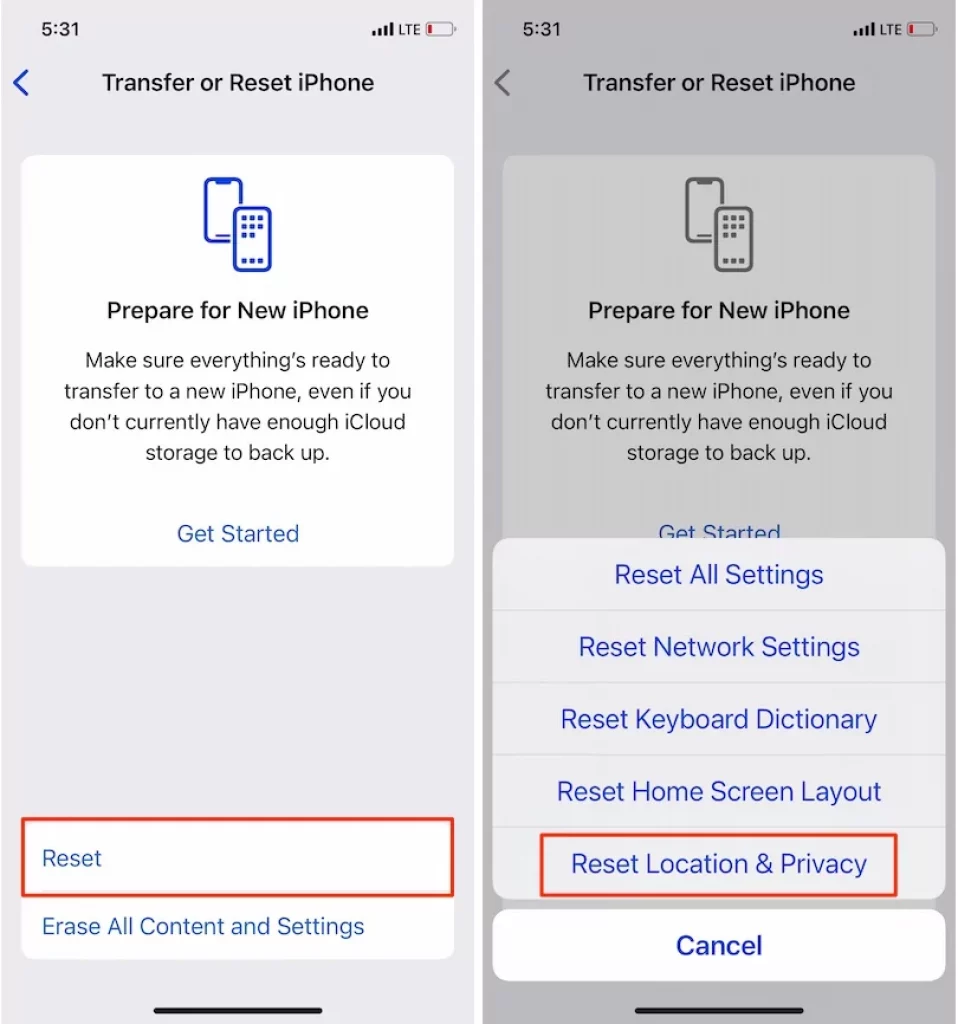
Now after turning your iPhone on, you should connect your phone using a USB cable to a Pc, A pop-up on your iPhone will appear. Please choose Trust on your iPhone pop-up. This will resolve your A Device Attached to The System is Not Functioning Windows 11 Error.
#3. Install the latest Update iTunes
You guys, if you are not using Apple’s official iTunes on your PC, then it may be a problem for you to transfer pictures and videos, etc; Sharing files using iTunes between WIndows PC and the iOS device is a good way. For that, you must have the latest iTunes installed.
Suppose, you have it, but the outdated version breaks communication with both devices. Please, Open iTunes and check for update. If the latest iTunes firmware is available, then click on Update to download & the latest iTunes software.
- Open iTunes > Click on Help appear on the top menu bar of the iTunes window > in last Choose Check for Updates, any update available? Then, please follow the on-screen instructions to install it.
Now Re-try to connect your iOS device to a Windows 11 or Windows 10 Pc laptop or desktop and Sit back to enjoy your work done!
That’s it!
#4. Set Photos to Keep Originals to Enable Transfer on PC
Go to the Settings app on iPhone > Photos (Scroll down and find).
Next to the Photos > Scroll the below to section of Transfer to Mac or PC to Select Keep Originals.
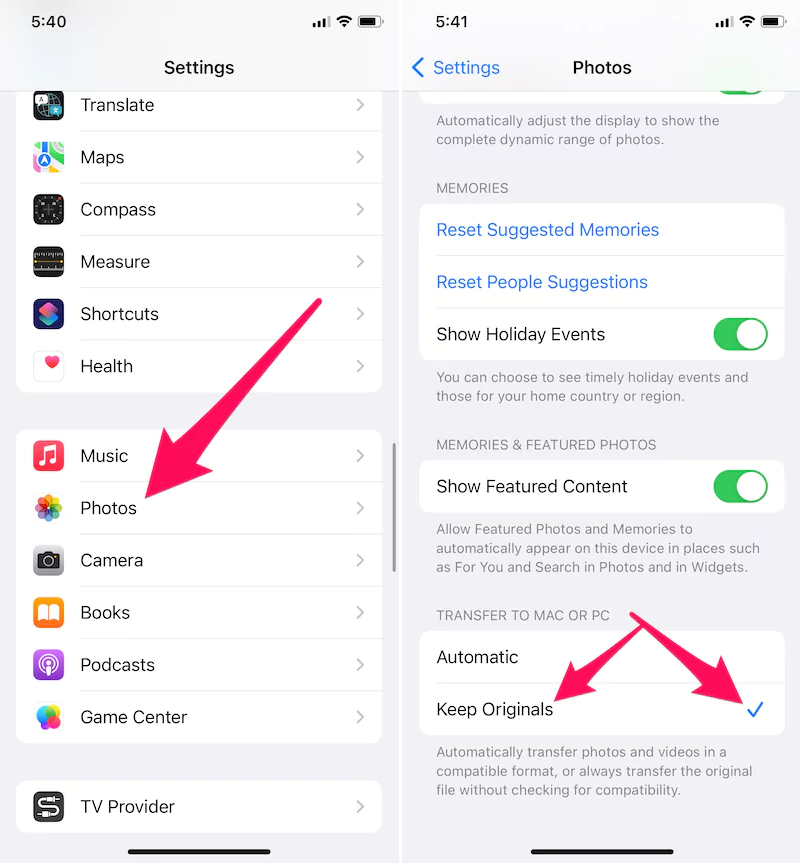
Now Try Again.
(Automatically transfer photos and videos in a compatible format or Always transfer the original file without checking for compatibility)
#5. Reboot your iPhone or Restart your PC
iPhone 11 Pro [Pro Max], iPhone X, iPhone 8, iPhone 8 Plus: Quickly press and release the volume up button and Volume down button one by one, After that only press and hold on side/Power button Until your iPhone shows Apple logo on the screen. After a few seconds, You will see Enter passcode screen on your iPhone.
iPhone 7,7 Plus, iPhone 6,6 Plus, 6S, and earlier: Press and hold the side button and Home button until you see the slide to turn off on the screen. Use the side button after turned off.
#6. Restart Your Windows Computer
Sometimes the connection between the iOS device and Windows computer is stuck; hence it affects communication. In such case, you should restart your Windows computer also.
Steps #1. Go to Start Menu
Step #2. Click on Restart.
Wait for a while and retry the process again. I hope this found helpful in repairing A Device Attached to The System is not Functioning Error. Suppose, the same issue persists, final troubhlsootings are listed below.
#7. Use Most Compatible Photo and Video Formate
If you know, Apple Device iPhone/iPad use High-Efficiency Media Format that helps to save Storage from optimized Video/Photo formate by default. After that, we can view or open High Efficiency [HEIF/HEVC] Photo formate on Windows Laptop or PC. So, I recommenced using Most Compatible [JPEG] Photo format.
Steps to Change Camera capture formats on your iPhone or iPad
- Go to the Settings app on iPhone > Find Camera > hit on Formats > Finally, tap on Most Compatible.
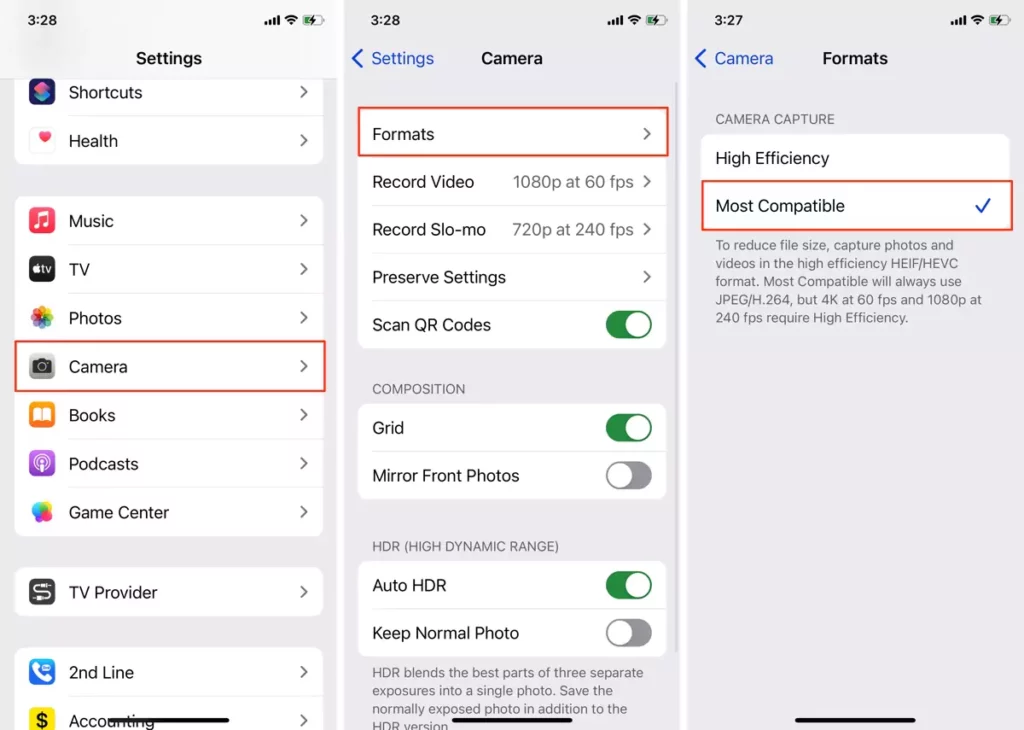
#8. Update your iOS and Windows System
- Install Pending update on your iPhone, iPad, and Windows System as well. On your iPhone check this, Settings app > Tap General > Click on Software Update > Download and install.
- On your Windows PC: Search Software Update on your Startup menu and Go with the System update settings.
#8. Update Your iPhone Driver on Windows Pc
All tech-savvy know how to update the iPhone driver on pc; suppose you are not familiar with this; let’s follow the steps are given below to update your iPhone driver manually.
Find Device Manager in Windows computer,
Now right-click on your device listed under the portable devices section and click on “Update Driver.”
If you are confused to do next step, please comment below; we’ll help you soon.
#9. Try to Use a Different USB to Lightning / USB Type-C Cable
Mostly, Apple’s in-the-box USB to lighting & USB-C to lighting cable are broken due to unavoidable wear and tear. The major issue also whenever charging your device, you may also get ‘Accessory may not be supported’ alert. This mainly occurs due to broken cable. I Recommend you try a fresh cable or another iOS device cable to fix the current issue.
#10. Try a Different USB Port Or Different Windows Computer
At least, try to use other USB port available on your PC, keep in mind that don’t use a USB docking station or USB hub to connect your device to your Pc. It may interpret the entire process, or your device won’t detect it on your Pc screen.
If None of the solutions worked to fix the Device Attached to The System is Not Functioning on your Windows computer. Let’s try to find a different Laptop or computer, you can also borrow from your friends, either hostel college or campus friends.
If you are a Mac user? Try this to fix Finder not showing iPhone or iPad on your Mac computer.
If you liked this post and it helped you, Personally share this article to help others fix the problem while transferring to a PC A Device Attached to The System is Not Functioning message.