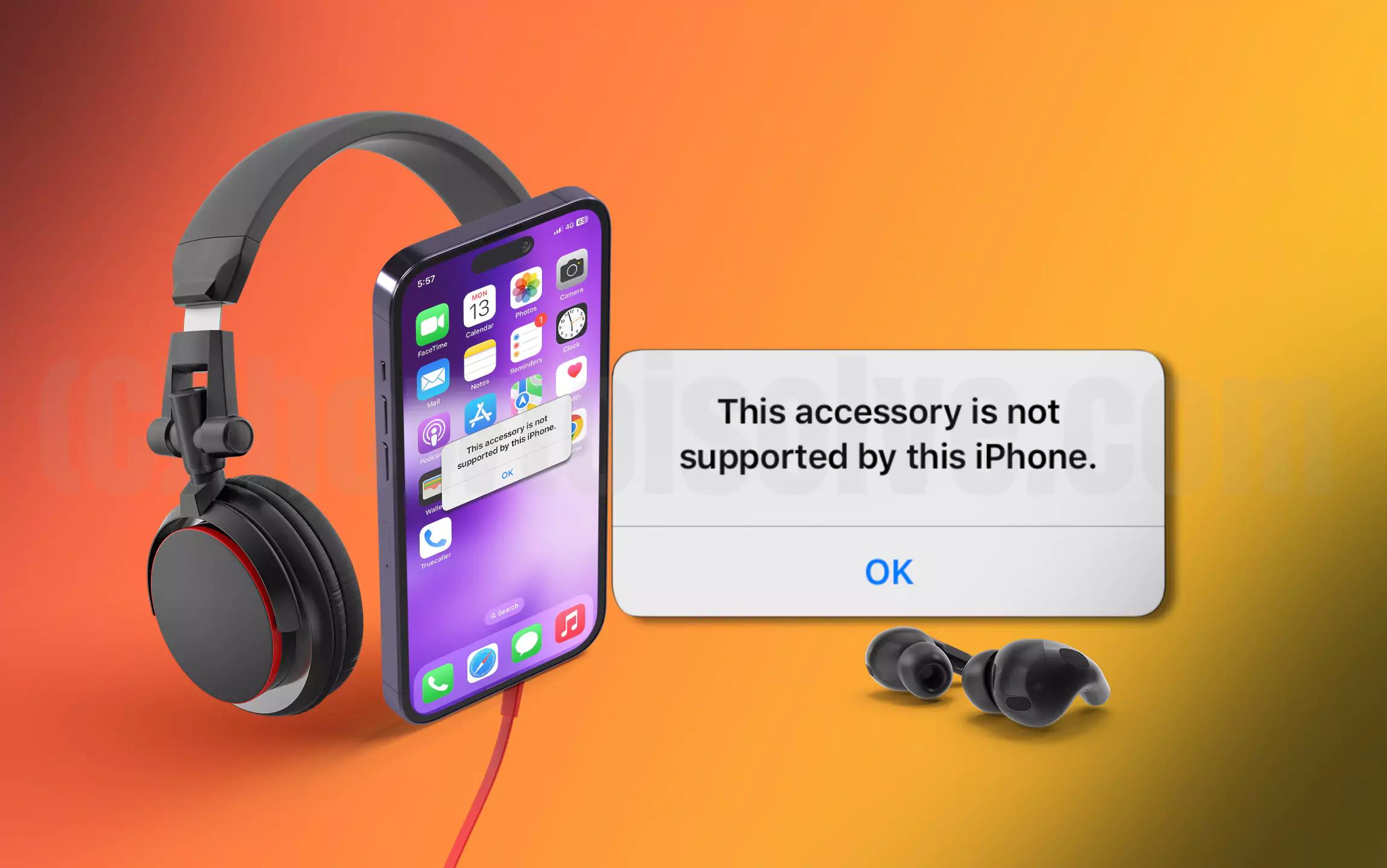Just bought a new iPhone or iPad or updated its OS and received a message saying keyboard, pencil, speaker, microphone, etc., accessory is not supported by your device. Often the issue gets fixed on its own, but sometimes the error gets stuck.
If so, you aren’t alone! Well, we have covered the proven workaround to fix the “This Accessory May Not Be Supported” On iPhone. So please read it and perform on your flagship to eliminate it.
Fix iPhone popup This Accessory May Not be Supported after iOS update
Must-have accessories for iPhone are always on to go. Since they are designed to enhance your work capabilities. But what happens when you connect them and suddenly receive the pop-up saying, “this accessory may not be supported” by iPhone?
We know how annoying it can be, but you can fix it by following the troubleshooting steps mentioned in this blog.
#1. Check That Accessory Is MFi Certified
Is your third-party accessory MFi Certified or licensed? If an accessory is not certified, it means the peripheral isn’t engineered to work with Apple products.
Keep a mote; the cheaper accessories aren’t Apple Approved accessories. Besides not working with your iPhone, those accessories can cause severe damage to your iPhone. Moreover, remain stuck with official accessories like Cables or Adapters.
And always prefer accessories like headphones, speakers, etc., from the trusted brand.
#2. Check If Your Device Is Connected Properly
Your iPhone won’t recognize the accessories if it’s perfectly connected. However, you can plug out the wire and reconnect it. If it’s not working yet, give a chance for the following troubleshooting.
#3. Check If Accessories Is Not Damaged
Damaged accessories are often found to be the reason for the pop-up error “this accessory may not be supported error. So while connecting the accessories to iPhone, first of all, check for damage. If you encounter any, fix or replace it as soon as possible.
#4. Disconnect And Reconnect The Accessories
If your accessory is MFi certified but still not working with iPhone. The practical solution you must try is disconnecting and then reconnecting the accessory.
Since there are chances of minor glitches within the system causing an issue, and what’s great is, disconnecting and reconnecting can fix the problem.
#5. Forget Bluetooth And Reconnect It (For Bluetooth Accessories)
If the pop-up alert message appears when connecting Bluetooth gadgets like speakers or headphones. We suggest forgetting the peripheral from the Bluetooth settings. And then reconnect. The method is as effective as restarting the iPhone (iPad).
- Navigate to Settings App and open it.
- Choose Bluetooth > i Option next to the connected device.
- Lastly, tap on Forget This Device.
Once you do so, reconnect the device with the exact mechanisms. And your issue will get fixed.
#6. Restart iPhone Or iPad
Essential solutions like restarting are often found to fix malfunctioning iPhone. In this scenario, you must give it a try.
Restart iPhone With Face ID
- Press either the Volume Button and Side Button until the Power Off Screen appears on the screen.
- From the power off screen, drag the slider and hold for 30 seconds to let the process finish.
- And then, long-press the Side Button until you encounter the Apple Logo on the screen.
Restart iPhone With Home Button
- Press the Side Button until the power off screen appears.
- Drag the power off the slider, and hold for 30 seconds until the process finishes.
- Re-press the Side Button to back the device on.
Restart iPad Without Home Button
- Press either Volume Button and Upper Button until the Power Off screen appears.
- Drag the power off slider, and wait for 30 seconds to get the procedure finished.
- Press the Upper Button once again to turn the device on.
Restart iPad With Home Button
- Press the Upper Button until the power off screen appears.
- From the power off screen, drag the Power Off Slider and let the device turn off.
- Press the Upper Button once again to turn on the device.
Once you are done, reconnect the accessories, and “this accessory may not be supported on iPhone” will get fixed.
#7. Clean Charging Port Of Your Device
Diagnose your iPhone charging Port, Don’t look inside, just take one Dry tooth stick or toothbrush also blow some compressed air inside. Remove all the dust from each corner of the charging port. After that look after the Charging cable that might be frayed out or Short.
We found lots of guys who had dust in the port, occasionally creating this kind of issue. So, to remove any debris from the charging port on the bottom of your iOS device. Also, turning cable end around also helps you to charge your device.
If the alert continues to appear, there might be dirt and debris in the charging port; you may need to clean it.
To clean it, you will require a 70% Isopropyl Solution and cotton swabs. Once paired with it, dip the cotton swab into the isopropyl solution and gently rotate it inside the port. Do this for a few minutes. That’s It!
Tip: Clean the lighting cable using the brush.
In case the frayed charging cable is causing the issue – Please follow our article on How to fix frayed iPhone charging cable at home.
Now reconnect your device with external peripherals and then check for the issue.
#8. You Need To Try a different Lighting Cable or Charger
- The Cable is Cut or Frayed out – Prevent Frayed Out Cable.
- Often times, cleaning the contacts inside the Charging port or over Lighting connectors on the cable fixes it. Sometimes I just have to replace the damaged cable.
Let’s take another Apple official Charger and try again on your iPad Air, iPad, or iPhone. We always recommended using Apple’s official USB to lighting cable and adapter to charge your iOS, macOS, Apple Watch device. Cause, some of the third-party charging cable could damage your expensive device battery and other internal hardware too.
Don’t forget to share with us what solution worked for you. Even None of the clues helpful? You should contact Apple support to get more Service. The best way is that you should book a genius bar appointment to a nearby Apple Store.
#9. Update iOS And iPadOS
Have you checked the OS version of your iPhone and iPad? Since the outdated version can be the leading cause of issues. To check the version of iOS and iPadOS. Follow the steps below.
Note: You must be connected to a stable and active internet connection.
- Go to Settings App.
- Select General.
- Choose Software Update.
- Let the system check for updates – follow the guide if you cannot check for updates.
- If there is availability, tap Download And Install Button.
I hope you’re doing this process with good Wi-Fi strength or a high-speed Cellular Data Plan. If you have the same issue, Please keep continuing process.
#10. Use Different Cable
Even after updating your device to the latest iOS or iPadOS. For instance, you won’t be able to charge your iPhone or iPad with the same charging cable or adapter. In this scenario, we recommend having an alternative cable or adapter. And then check for the issue.
#11. Contact Apple Support
Nothing more, but Contact Apple Support if none of those mentioned above solutions have worked for you.
Bottom Line
I hope the above-mentioned solution has helped fix “this accessory may not be supported” by iPad or iPhone. The most crucial thing to remember when such an error is using the MFi-certified accessory.
Contact apple support via phone call, Chat, or Book an Appointment at Genius bar. If the device is under warranty and apple proved that your iPhone is Defective Pease, Get them free replacement with a Purchase copy or Without.