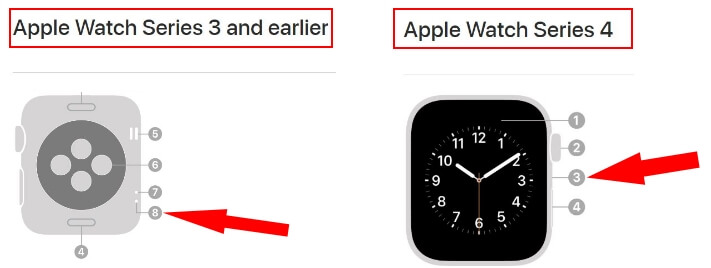Why Your Microphone On Apple Watch Not Working and Disables for Calls, Text, FaceTime Calls, Siri? Here’s the fix. Apple Watch is a great mixture of all the major functions, including calling, messaging, and more. So it’s hard to find where the problem is with the Apple watch. Here you can find the solution from the root. However, some apps need a microphone. Without a microphone, they are useless. Unfortunately, you are the victim of the microphone not working on the Apple Watch; you might want to refer to this tutorial to fix the Microphone not working on the Apple Watch Series or on any Apple Watch after the watchOS update.
The Apple Watch is quite a tiny gadget, so it is difficult to identify where is the microphone on the Apple Watch. Read on to know the exact location of the microphone on the Apple Watch. Repair your Apple Watch Microphone yourself without investing a penny.
Where is the Microphone on the Apple Watch? Microphone Location on Apple Watch
Normally, users don’t know where the microphone is on the Apple Watch as the location of Microphones in the Apple Watch frequently changes with new watches. So if you are looking for the microphone in the Apple Watch Series 4 & later Apple Watch Series, then it is right between the Digital Crown and the Side button. Whereas in the Apple Watch Series 3 or earlier, the microphone is on the back edge of the Watch.
Complete Guide on Apple Watch Microphone not Working for Call, Siri, or FaceTime
How to Clean an Apple Watch Microphone
- Use a Soft Brush To Remove Corpuscle Dust on the Microphone Hole
Find the exact location of the Microphone on your Apple Watch in the above screen. Now use a soft baby brush and clean up Dust carefully. Don’t use water or chemicals to clean up the microphone net. Now Your Apple Watch Can listen to boosted sound and easily pass into call or Work on your Siri command. If still not fixed, follow other solutions.
Solution 1: Reboot the Apple Watch and iPhone
Your iPhone and Apple Watch connection are stuck, Reset and build a new connection after a hard reboot of your Apple Watch and iPhone.
There are many cases where the user gets a quick solution by simply rebooting the iPhone. However, our real culprit is the Apple Watch, so we will also restart the Apple Watch to get rid of the Microphone not working on the Apple Watch.
For iPhone 8 or later:
Press and quickly release the Volume Up button > Press and quickly release the Volume Down button > Hold down the Power button until the Apple logo appears on the screen.
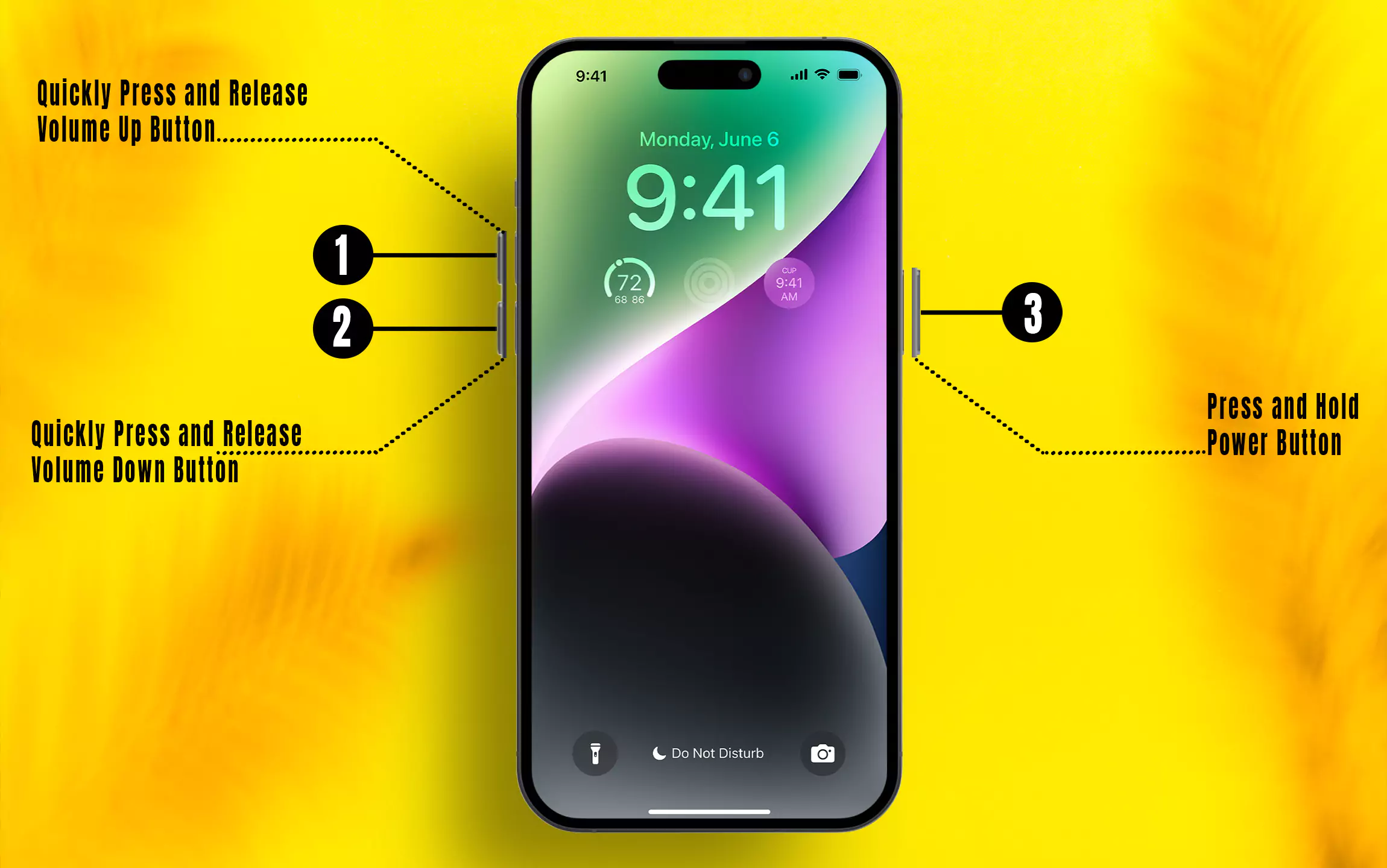
For iPhone 7 and 7 Plus:
Press and hold the Volume Down and Side buttons until the Apple logo appears on the screen.
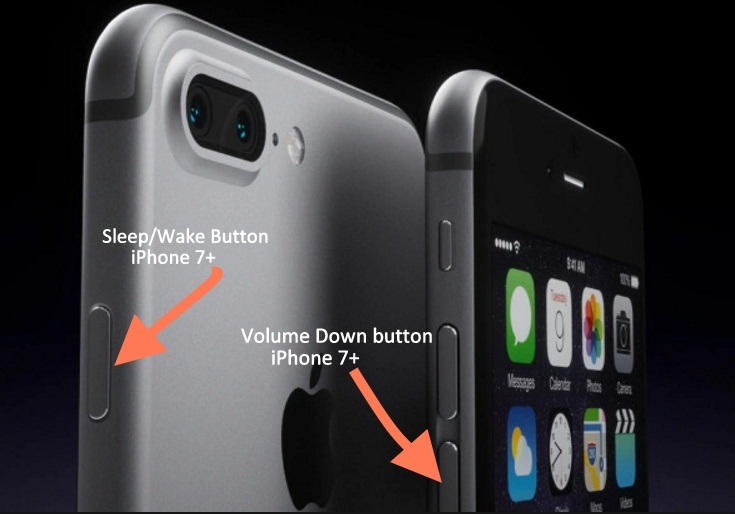
For iPhone 6s Plus or earlier:
Step 1: Press and hold the Sleep/Wake and Home buttons and release them when you see the Apple icon on display.
For Apple Watch:
Hold the Side button (Just below the digital crown button), and Tap the Power icon at the top right corner. Now, drag it to “Power Off” Apple Watch when the slider appears. Likewise, press the Side button to turn on the Apple Watch.
Solution 2: Check for Updates
Microphone not working on Apple Watch, or any other Apple Watch, don’t worry. Let’s begin the troubleshooting by updating the iPhone along with Apple Watch. The following are the steps that will guide you through the whole updating process of the iPhone as well as the Apple Watch.
For iPhone:
Step 1: Launch the Settings App on your iPhone > Tap on General.
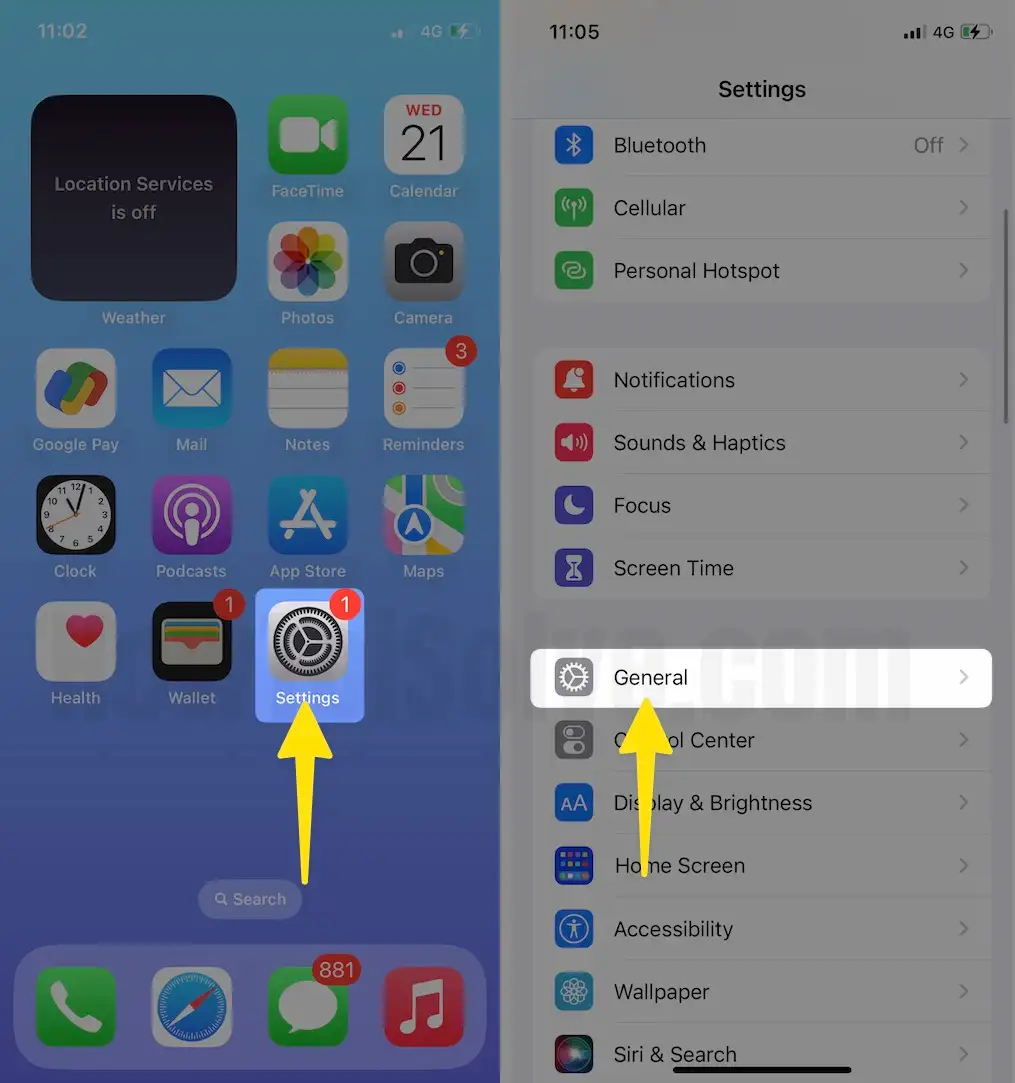
Step 2: Select Software Update > Tap on Update Now.
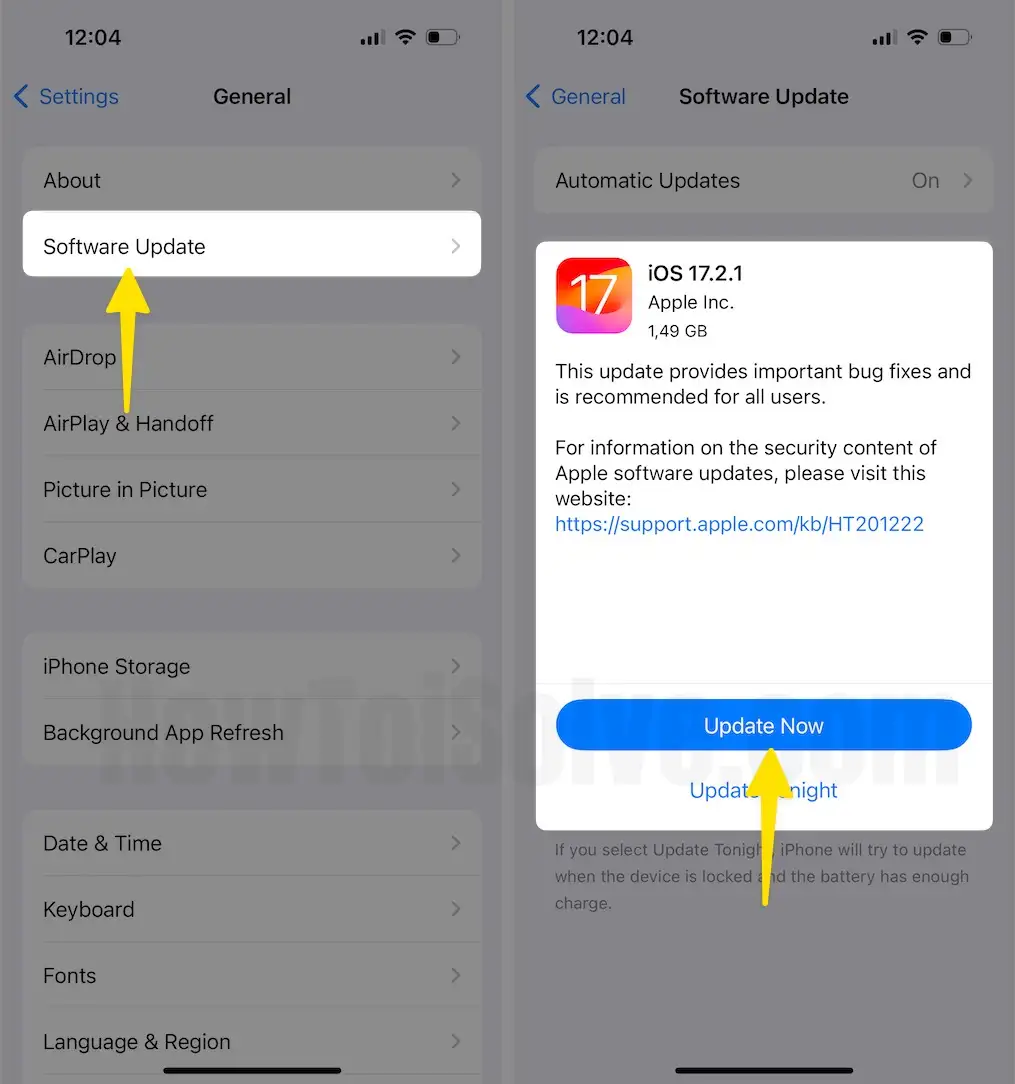
For Apple Watch:
- Step #1: Launch the “Apple Watch” app on your iPhone.
- Step #2: Tap the “My Watch” tab.
- Step #3: Choose “General”.
- Step #4: Select “Software Update”.
- Step #5: Enter the Passcode if asked to proceed and then download the update.
- Step #6: Sit back and relax let your Apple Watch finishes its work.
Solution 3: Apple Watch Can’t Listen to Siri, Command. Make Sure Siri is enabled
If the microphone not working while using Siri, then before doing anything, make sure Siri is enabled on the iPhone along with on the Apple Watch.
Here’s how to turn on the microphone on the Apple Watch to use Apple Watch Functionality using Siri and Dictation.
Launch the Settings App on your iPhone > Select Siri & Search > Enable Hey Siri.

- On your Apple Watch,
- Step #1: Open the “Settings” and Scroll using the Side Digital Crown button.
- Step #2: Choose “Siri”.
- Step #3: There are two options available, whether to go for “Raise To Speak” or turn on “Hey Siri”.
- Step #4: Next, scroll down and select “Voice Feedback” and under “Siri Speaks”, make anyone select, Always-On, Headphones only, or Control with Silent Mode.
This step applies to only Apple Watch Series 3 or later.
Solution 4: Enable Dictation & Use For Text Messages, Chat, Mail
Widely Apple Watch Users are using Dictation for sending or Reply Text messages, Chat Messages, or Mail. Dictation is Powerful compared to scribble. Dictation is auto-enabled on Apple Watch if it’s Enabled on your Paired iPhone.
If you are using a microphone only with Siri and not getting any response, then before doing anything, you should make sure to turn on Dictation on the iPhone. Here’s how to enable Dictation on the iPhone.
Step 1: Launch the Settings App on your iPhone > Tap on General.

Step 2: Select Keyboard > Turn on Enable Dictation.

That’s it.
Solution 5: Disable Restrictions if applied: Reset All Settings
Reset All Settings for your iPhone, So your Apple Watch Settings go to default options.
Step 1: Launch the Settings App on your iPhone > Tap on General.

Step 2: Click on Transfer or Reset iPhone > Select Reset > Choose Reset All Settings.
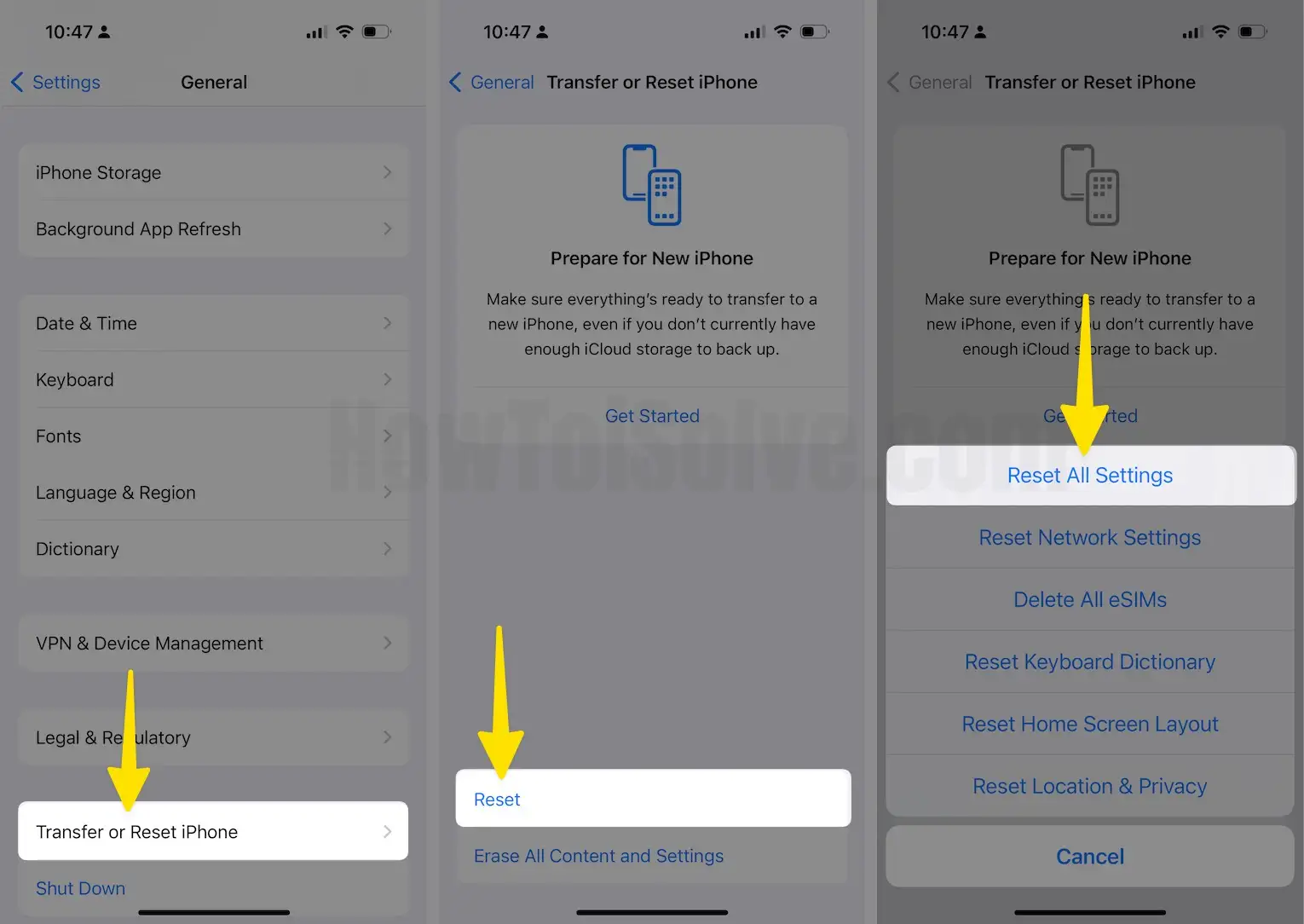
Still Didn’t Work; after that, Erase All Content and Settings, and Factory Restore Apple Watch auto-fix all the problems.
We can Erase Apple Watch using the Watch app on iPhone Or From Apple Watch as well.
On iPhone:
Step 1: Launch the Watch App on your iPhone > Tap on My Watch Tab > Tap on General.
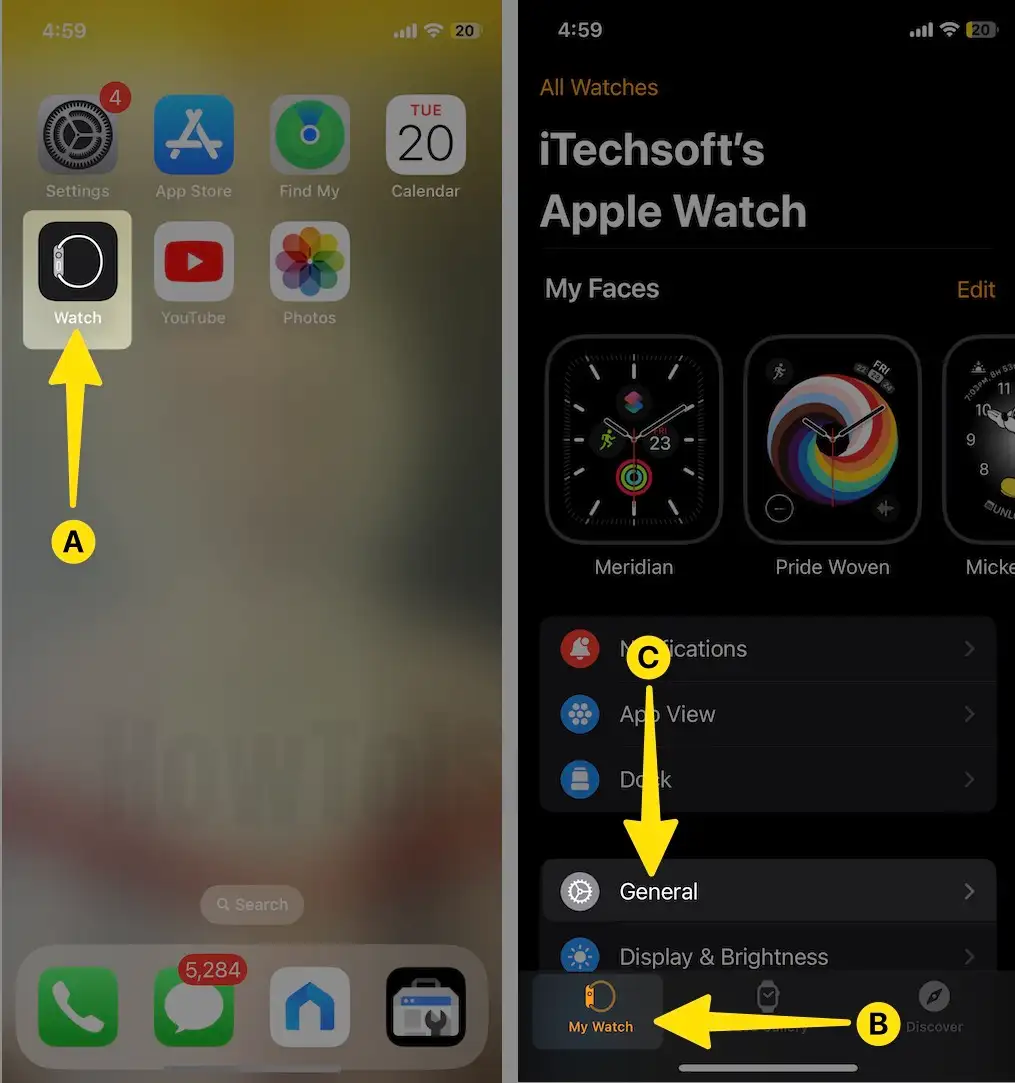
Step 2: Swipe Down to the screen and Tap on Reset > Click on Erase Apple Watch Content and Settings > Erase All Content and Settings.
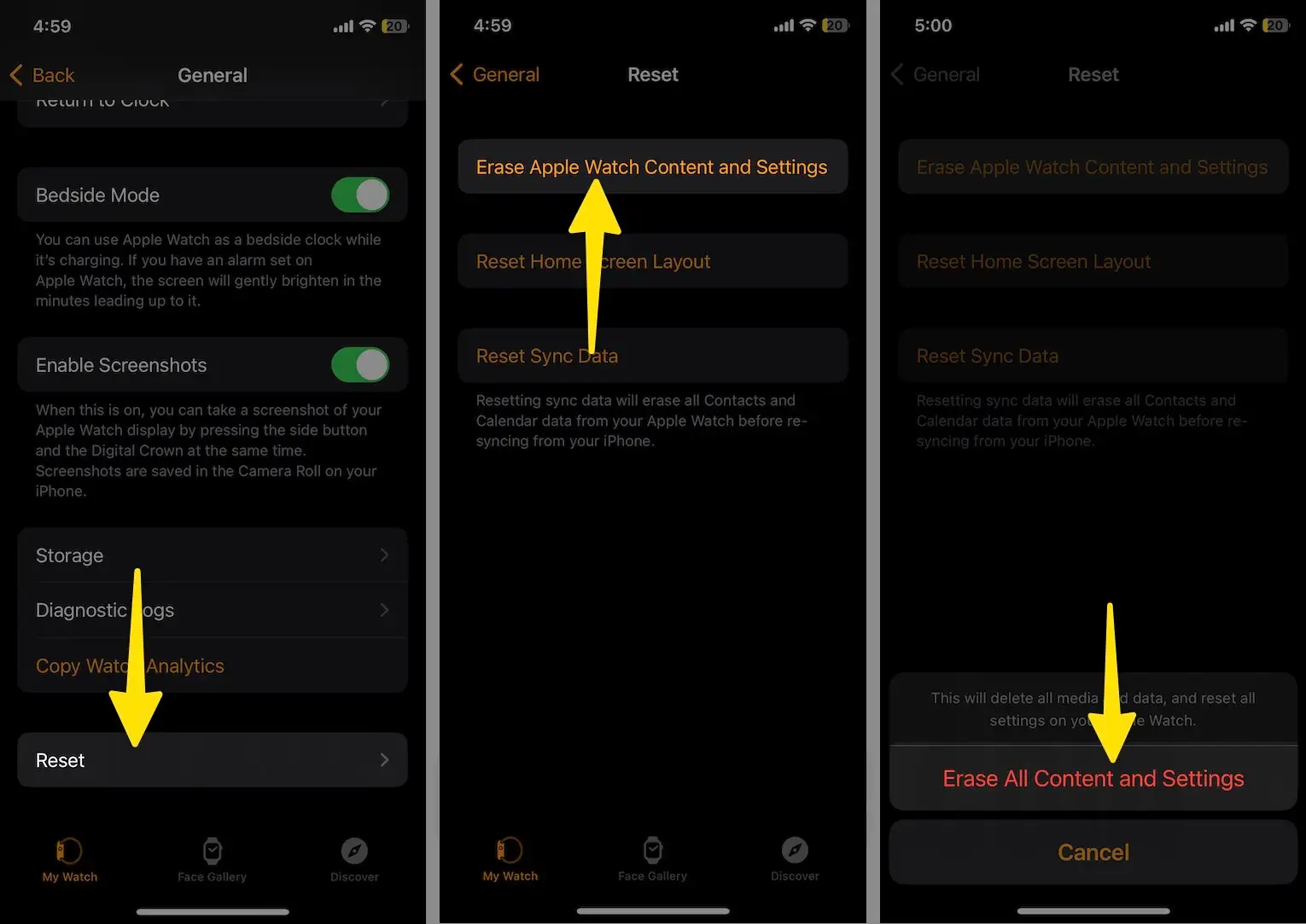
On Your Apple Watch:
Step 1: Unlock your Apple Watch and Go to the Apple Watch home App’s screen (Press the digital crown button), Tap on Settings app.

Step 2: Select General > Swipe Down to Tap on Reset.
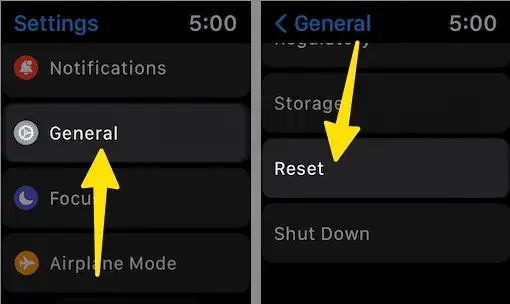
Step 3: Click on Erase All Content and Settings > Enter Passcode > Select Erase All.

iPhone also allows us to completely disable Siri if we don’t prefer to use it, so go and check if you haven’t enabled the Restrictions for Siri on your iPhone. Follow the steps and disable the Siri restrictions.
- Launch the Settings App on your iPhone.
- Tap ScreenTime.

3. Click on Content & Privacy Restrictions
4. Tapping on Allowed Apps.
5. On this screen, turn the toggle to the left side next to “Siri & Dictation.” So, Siri will be completely disabled on your device.

Microphone icon on Apple Watch
Apple Watch Appear different icons to notify Apple Watch users, About which app uses which functionality and active settings. Here you can learn the Apple Watch Status icon meaning. See my watch screen, showing the Microphone in a status while. I am using Siri and Phone calls via Apple watch. And Take action to stop Using the Microphone [Muted call on Apple watch, and the Microphone icon is gone from status]
![]()
Apple Watch Microphone Repair Cost
Ensure that your Apple watch is under warranty period; check Your Apple Watch Warranty Status online, using the Apple watch serial number. And Get a chance of free repair; otherwise, pay for the repair, Given the source is below.
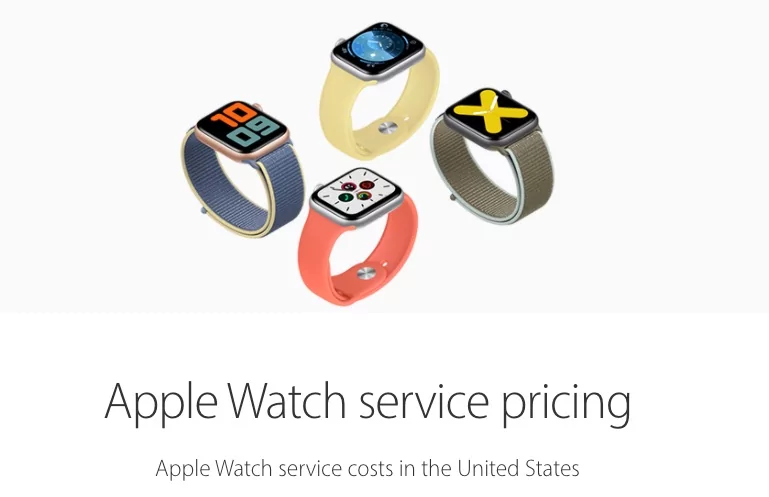
Apple shared fixed service costs for repair service: screen replacement and other costs, and Battery Service for specific Apple watch models.
In Warranty and Apple Care+, Apple Watch users can fix all the issues at 0 cost.
See the full price list for Apple watch Repair costs on the Apple website.
Wrap Up! Hardware issues
As you know Apple Watch 3 and, the Apple Watch 4 & later series are Water resistant, not waterproof, so your Apple watch is safe with Apple-defined conditions, But not at too deep a water level. Water Damage Apple Watch or other internal issues you can find with the help of an Apple Genius Center. Contact apple support online or Apple Support Number and raise your ticket or book an appointment at the nearby Apple store. I am sure you will get a satisfying solution for hardware issues.
Also, please Share your Feedback With us that’s useful to other readers and us. For more help and troubleshooting solutions, share your problem with us. We are happy to help you.