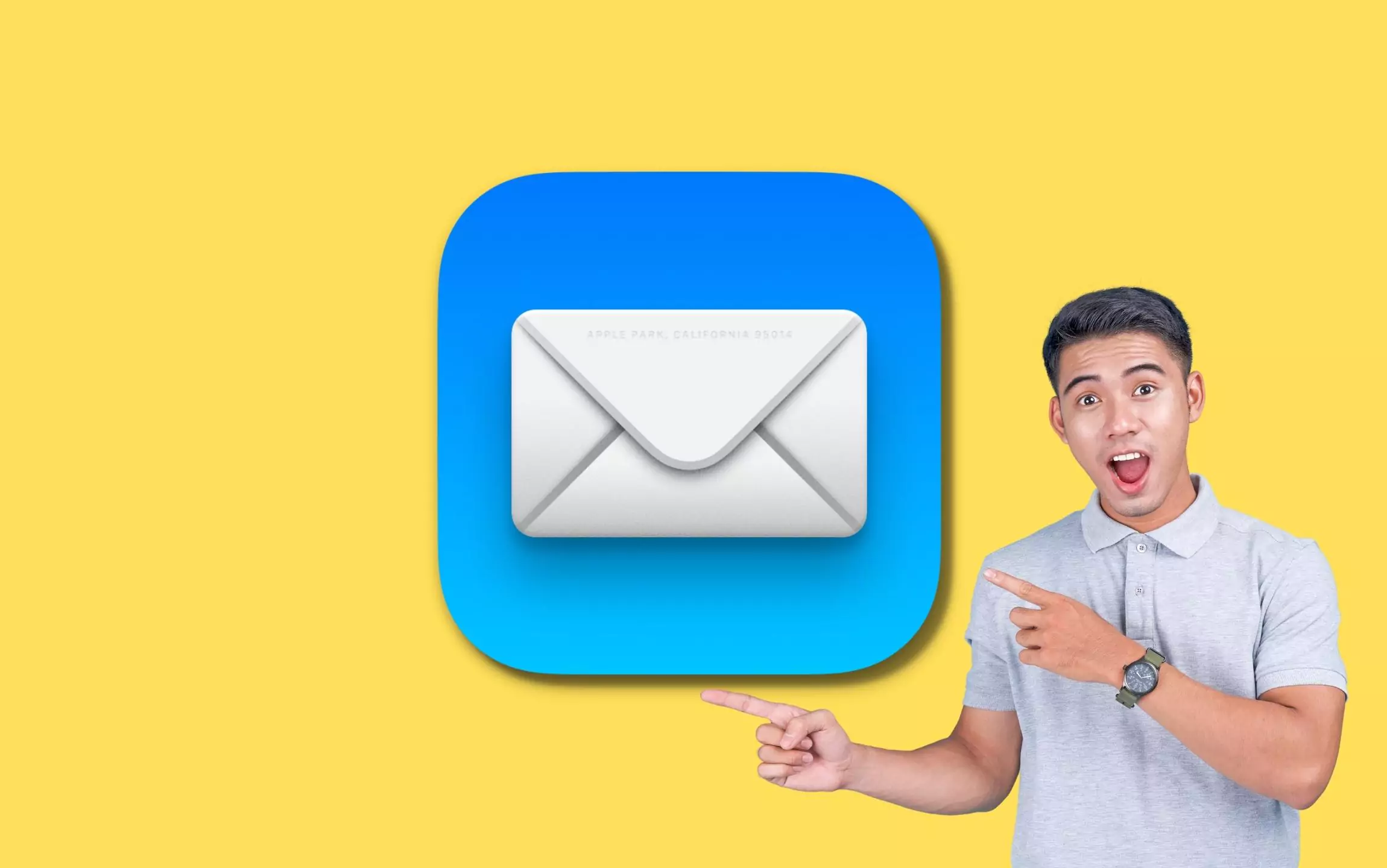Apple has incorporated plenty of new and exciting features and options that have amused the Mac users and software developers who have tested out this operating system in the Beta testing phase. Besides the drastic and much-needed changes made in the Spotlight search, the mail app has improved and been bestowed with quite a few new additions to its features in macOS.
Some of these additions or improvements in the app are Undo Send, Scheduled Send, and Remind Me, among other features. In this column, we will cover all the new features and improvements made in the Mail app in macOS and how to use them in detail. Hence, stick along to explore these features to have a better experience while using the Mail app.
Also Helpful: How to Unsend Message on iPhone
Hidden Mail app Features on Mac in macOS Update
1. Mac Mail App New Scheduled Send Feature
In the macOS Mail application, you can now use the schedule send feature, which comes in handy when you have an essential mail to send at a specific time. For instance, you can use this feature for wishing someone on their birthday, handing in your office work, school, or college assignment, etc. Using this feature, you can select the exact time the email will be sent to the respective receiver. To use the schedule send feature, look at the steps listed below.
Step. 1→ Open your Mail app and type in the email.
Step. 2→ Type in the email ID of the receipt or the person to whom you wish to send the email.
Step. 3→ Now, at the top corner, look for the downward arrow sign next to the send button and click on it.

Step. 4→ In the drop-down window, you will find the options- “Send Now, Send 9:00 pm tonight, Send 9:00 pm tomorrow and Send Later….”

Step. 5→ If you want to send the email at your preferred time in the menu, click on “Send Later….”
Step. 6→ Now, choose the date and time you want to send the email and hit the send button.
Get a detailed article on Schedule email on mac mail app.
Then the Mail app will automatically schedule the time and date specified by you to send the email to the recipient. The users can also view their scheduled emails in the Send Later tab present in the sidebar.
2: Remind Me Feature – how to Use Mail App macOS
Suppose you read an email and want to respond or reply to it at a later time, but you get too busy with your work and forget to do so. In that case, the “Remind Me” feature can significantly help you as it allows you to set a reminder that notifies you about any specific email of your choice. To use the remind me feature, follow the instructions given here.
Step. 1→ Open the “Inbox” tab on your Mail app.
Step. 2→ Now, choose the mail for which you want to set the reminder and right-click on it.
Step. 3→ Then, tap on the “Remind Me” pane so that the following options pop up Remind me in 1 hour, Tonight, Tomorrow or Remind Me Later.
Step. 4→ Click on the “Remind Me Later…” option and select the date and time you want the Mail app to remind you about responding or sending a reply to that mail.

The MacBook customers can also access the mails marked as “Remind Me” from the Remind Me section on the sidebar of your device.
3: Undo Send Feature
One of the most unique, valuable, and essential features everyone has wanted to introduce in the Mail app for a long time is the “Undo Send” feature. If you mistakenly send an email to someone else who is not supposed to be the recipient of the email and don’t want them to open or access the mail, you can undo the sent mail with the help of this feature. This fantastic feature can help avoid many mistakes and unnecessary quarrels between you and your boss about the integrity of the company’s privacy.
The macOS “Undo send” is nothing but merely delays sending by 10 seconds giving you the chance to cancel before the message is sent. Unfortunately, it can’t actually pull back a sent email.
This process shows how to use the “undo send” feature of the Mail app.
Step. 1→ Open the Mail application on your MacBook.
Step. 2→ Now type the mail you want to send and choose the recipient.
Step. 3→ Then, click on the send button at the top to send the mail.
Step. 4→ You will now see an “Undo Send” button at the bottom left corner of the Mail app. Click on it to stop the app from sending the email.
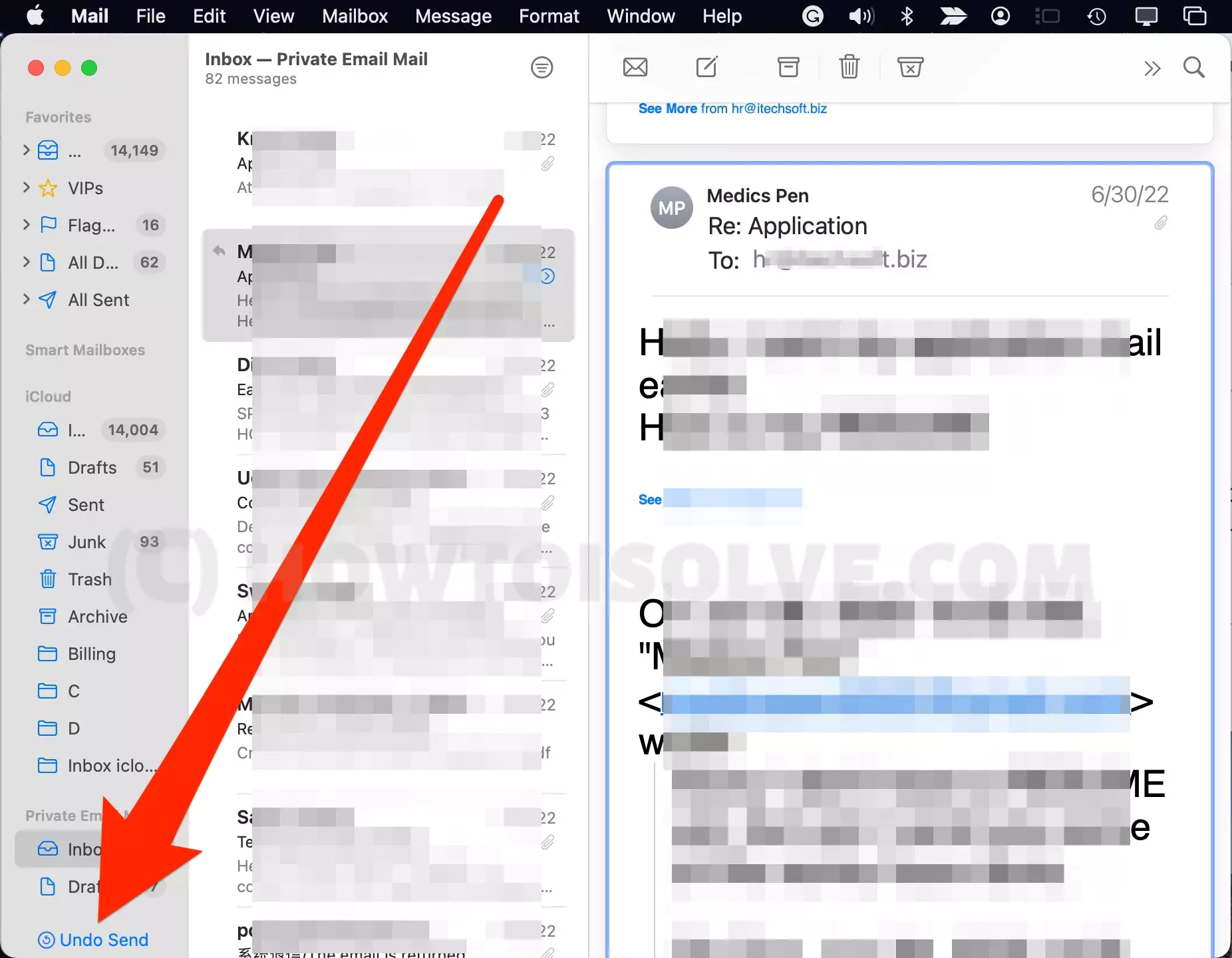
The time frame for using the “undo send” feature is about 10 seconds, after which the option disappears, and the sent mail cannot be unsent or prevented from being delivered to the recipient. The “undo send” feature moves the email from the outbox to the drafts folder; you can make the changes and send the mail again.
Question:- Does MacOS Mail App’s new feature undo send and send later work with non-iCloud email accounts that already support them (like Fastmail), or if they are iCloud-only?
Answer: – You can do similar things on both your iCloud and Outlook email. In more the same for the iPhone and iPad running on the latest iOS 16 & later.
4: The Mailbox has Become much Smarter.
The all-new Mail app now features a unique feature that displays a preview or a thumbnail whenever you paste a link in the Mailbox. In simple words, the Mailbox has been improved to support rich links. To use this feature, go through the steps given below.
Step. 1→ Launch the Mail app and select the compose option.
Step. 2→ Go to the URL or link of the website you want to send and copy it.
Step. 3→ Now, paste the link into the mail composer. or Sometimes link couldn’t convert into a rich link [Rich link not working on mac, why?]. Find the Option by clicking on down arrow next to the pasted link in mail body, “Convert to Rich Link” to show as a Rich link – see the below image.

See Preview of Rich link on Mail app on Mac,
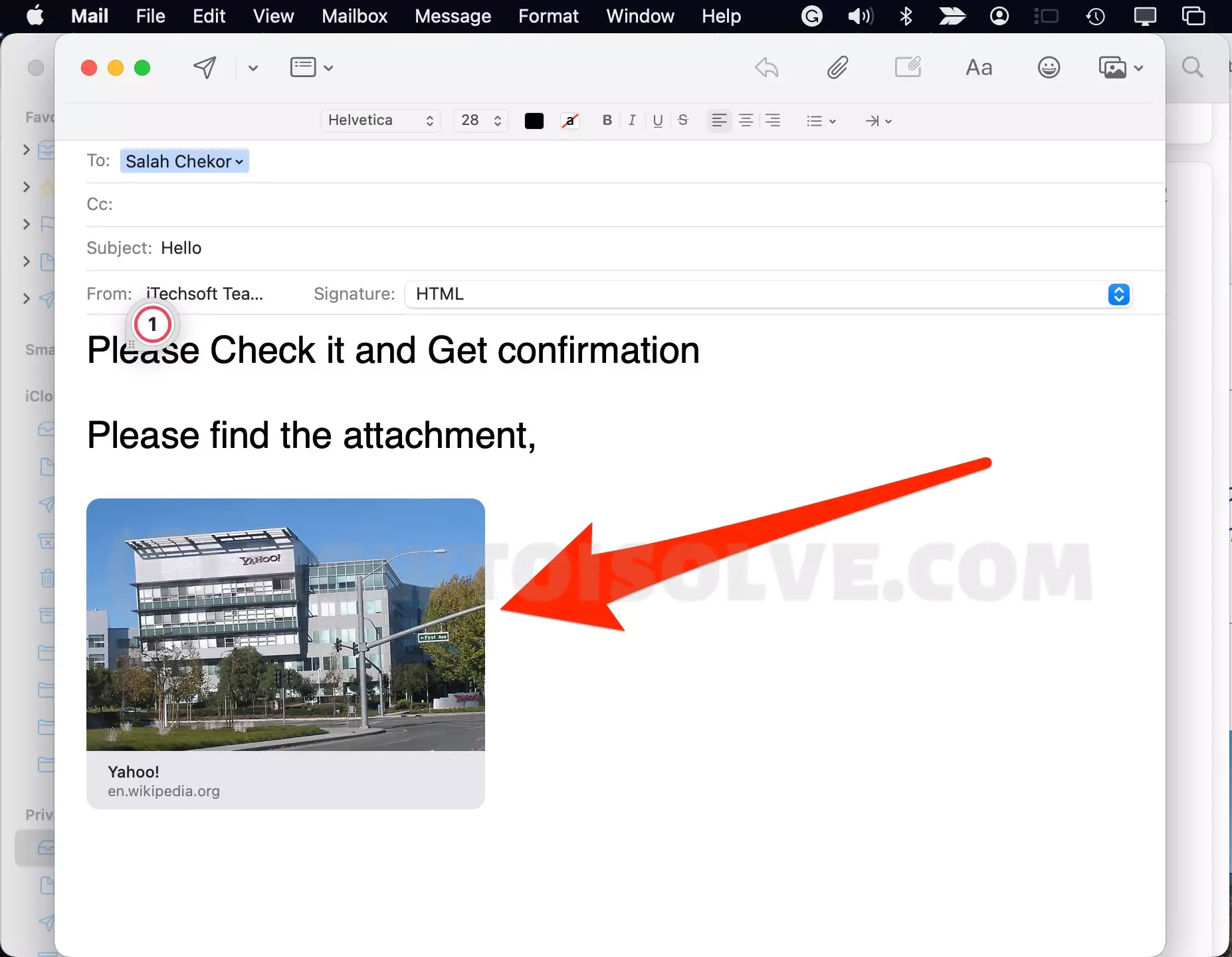
Unlike the old boring text link, the link will now show a preview of the website in the mail. This feature helps prevent the cyber threats associated with some links as you get a thumbnail or preview of the website in the mail app so that you know which website you will access by clicking on it.
You can also remove the link by clicking on the “X” button within the preview of the link.
5: macOS email follow up Feature
The follow-up feature is the best when you want a quick reply or a response before a particular time from someone you had sent the mail. But what if you forget to ping the recipient or to send a gentle reminder about replying to your email? The follow-up feature comes into play in this situation as it allows users to pin sent messages at the top of their inbox optionally.
This feature reminds you about the email you want to reply by pinning it at the top of your inbox. Apple has also confirmed that the Mail app will provide automatic system-generated suggestions each time you don’t receive a reply to an email.
6: Improved Search
The search box of the Mail app has also been tweaked and improved to give the display a list of the recent links and documents shared with you. It shows this information as soon as you click on the search bar. Now the search box can also offer relevant suggestions about the item searched by highlighting the searched keyword in the mail.
It also detects any typing mistakes or typos in your search to display the items that are most relevant to that word. The search bar of the Mail app now has a unique feature that identifies the synonyms for the entered keywords to showcase the compatible emails.
So these were the features that Apple has included or upgraded in the Mail app. Each of these features is very practical and comes in handy at some point.
Now you can take back the sent email by using the “undo send” feature, send the mail at a specific time and much more so that you never miss out on anything and avoid making common mistakes like sending the mail to the wrong person at the wrong time.