On the last OS X update, most of the OS X users worried about the printer not working for printing. Technically, the printing system in macOS is quite different, so if you have to follow the below guideline to overcome print problems like the Printer not showing, or the connected printer through IP not working – Best AirPrint Printer. Don’t hesitate you have many options to solve this problem, mainly the Printer not working on Mac after the macOS update.
The printer doesn’t show in the print popup menu, or display a message like Software for your printer isn’t available.
Useful: Take print from iPhone and iPad [without apps].
Printer Not Working on macOS on Printing time
are you using a third-party printer then you need software that should be compatible with the current OS X, if you don’t have an idea about that, then don’t hesitate to get in touch with the printer manufacturer or download the Latest drive from its official site here [Apple’s Printer Driver page is showing updated List so, go through the below steps, While you are getting Popup message].
“Additionally the following message is displayed: Software for this printer isn’t available from Apple. Contact the printer’s manufacturer for the latest software“
HP Driver Printer Driver for MacOS Sonoma/Ventura/Monterey
Go to this link: https://support.hp.com/in-en/drivers/printers, and Search your Printer model, then Select your Desktop or Mac OS Version and Download the driver on your System. and install it.
HP Officejet Pro 8710 does not print in the New MacOS system upgrade Error “Filter Failed”, So recommend a solution for this issue for this HP Printer model is to Remove Prointer from Mac Settings and Re-setup Printer.
- For macOS Ventura, Sonoma:- Go to the Apple Logo > System Settings > Printer & Scanner > Right-click on added printer name > Remove Printer.
- For macOS Monterey & Earlier:- Apple logo from top Menu > System Preferences > Printer & Scanner > Select Printer [Click on ‘-‘ to Remove the printer from the list], and Add again By Click on ‘+’]. That’s it.
Brother Driver for MacOS Sonoma/Ventura/Monterey
Go to this link: https://support.brother.com/g/b/productsearch.aspx?c=us&lang=en, and Enter your Printer model number and Find the option for download Printer software for your Desktop/Mac System.
Canon Driver for MacOS Sonoma/Ventura/Monterey
Go to Canon’s Official Website, and https://in.canon/en/support/download?searchType=type, Search BY Product Type, Select Printing Device > laser printer > Select Product, and Download Driver for your Canon Printer. Follow this tutorial for Canon LBP2900B Printer Not Working.
EPSON Driver for MacOS Sonoma/Ventura/Monterey
Go to Epson’s Official Website, and https://epson.com/Support/Printers/sh/s1, Search By Product model number and See the EPSON Driver Software Download Option.
Samsung Driver for MacOS Sonoma/Ventura/Monterey
Samsung Giving Auto Setup and install Samsung printer driver on MacOS, Go to this link and Download Setup Software and run on your Mac to Use Samsung Printer on any MacOS.
To install Samsung CLP-320 on macOS,
Recently several Samsung Printer users have been facing the issue with macOS Updates, so try and get the solution, In this case, you have to download the Samsung Printer driver and Extract using the Pacifist app. and Run, mounted.dmg file before setup Samsung Printer in your Mac. Let’s follow the below steps,
- Download the Samsung Printer driver on your Mac. Also download, Pacifist on your Mac.
- Use Pacifist to open the Samsung Driver DMG file. Now, Open Pacifist on your Mac. With 14 days trial, Select the Open Package option in Pacifist window. Find and Open, the Samsung Driver .dmg file.
- Now, click on Install from the top Of the Pacifist window. And Enter Your Mac login credentials.
- Then, Add your Printer, Go to the Apple Logo > System Preferences > Printers and Scanners > Click on Plus to add your Printer. That’s it.
To find Another Company Printer Driver, Follow the same step, Do google the name of the printer company. And see the Download Driver option, If you need more help to find the printer driver, then share with us in below comment section.
Fuji-Xerox (FX):
Gestetner (Ricoh):
InfoPrint (Ricoh):
Infotec (Ricoh):
Lanier (Ricoh):
Lexmark:
NRG (Ricoh):
Savin (Ricoh):
Xerox:
Konica Minolta Printer Driver for MacOS
As per company guidelines, Konica Minolta Printer Driver for MacOS Mojave is also compatible with macOS Big Sur. Download the Konica Minolta Driver from UK Website that is compatible with all intel mac models, Luckily, This Driver Is working on M1 Macs. Konica Minolta US website is not updated with the latest Driver, So you can also find your Printer driver from Australia Website.
Necessary Steps for Resolve Printer Problem: Printer Not Working on macOS
Reset and New Printer Setup On Mac, Follow the steps below
1. First, check which types of error show, like hardware or software. If any hardware problem is present, you must contact the manufacturer.
2. Download/ Update with the latest version of your printer software if available.
3. Verify your printer must be connected with a USB port & Power it On if it isn’t working on a wifi network, otherwise reconnect the printer with your Mac.
4. Now try to print from the document, Go to the File Menu > Print.
5. Check Which Version of macOS running on Mac. and Follow the below steps,
On MacOS Ventura: Go to Apple Logo > System Settings > Printer & Scanner > Add Printer, Scanner, or Fax… Select Printer and click on Add.
On MacOS Monterey: Go to the System preference > Printer and Scanner > Popup menu appears on-screen. Choose the printer nearby you. If you want more print, then tap on “+”.
The nearby printer will be listed in the Default tab
if you want to add printer remotely through IP and hostname, then request your admin know about printer setting details. (Best Air print printer you must use)
you can also connect a printer that has been connected to another PC in the same network.
6. finally still getting error and message at the time of print, reset your printer setting by going to the Apple menu > System preference > Printer & Scanners (List of the device will have appeared)
Choose the device by a Control key and click on it and the options menu will be displayed; from there, Click on “Reset Printing System”.
Reset Printer Configuration
Your Printer is Stuck on a Printing job or Failed to print. Then I recommend resetting the Printer configuration from your Mac computer system configurations.
On MacOS Ventura
- Go to the Apple Logo from the top menu > System Settings.
- Select Printer & Scanner > Right-click on Added Printer > Remove printer.
On MacOS Monterey & Earlier
- Choose Apple Logo from top Mac Menu > System Preferences [System Settings in MacOS Venture].
- Click on Printers & Scanners.
- Holding down Control Key and Click on Printer name to show Reset Printing System option. [See below image]
- Choose Reset Printing System, That’s it.
Wireless or AirPrinter Troubleshooting Guide
- Keep both your Mac and AirPrinter near.
- Turn off WiFi Router and Turn it on.
- Update Printer Driver or Update macOS/iOS. Reset the Printing System explained in the above steps.
Now here, all the above points have been maximum possibilities for fixing the Printer not working on the latest macOS or newer.

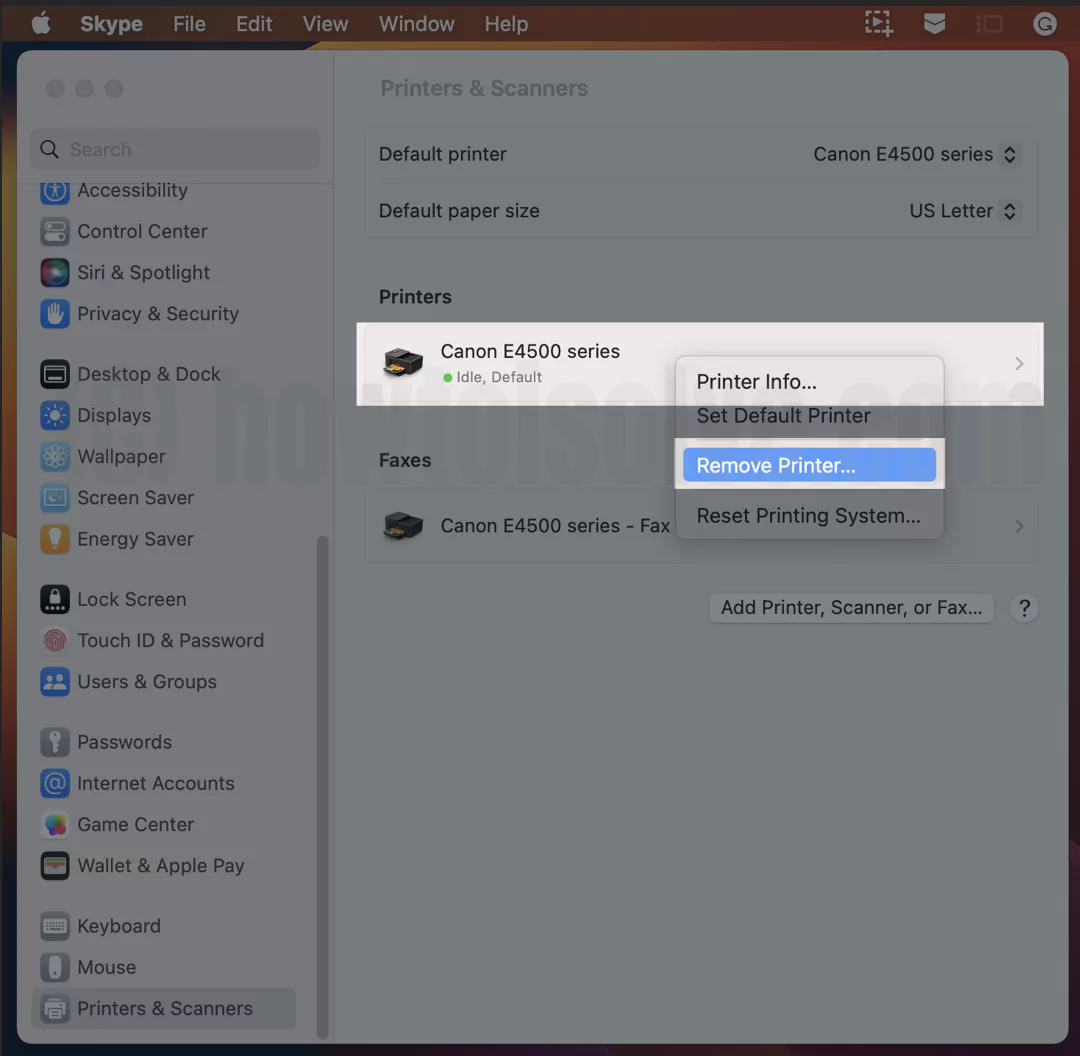



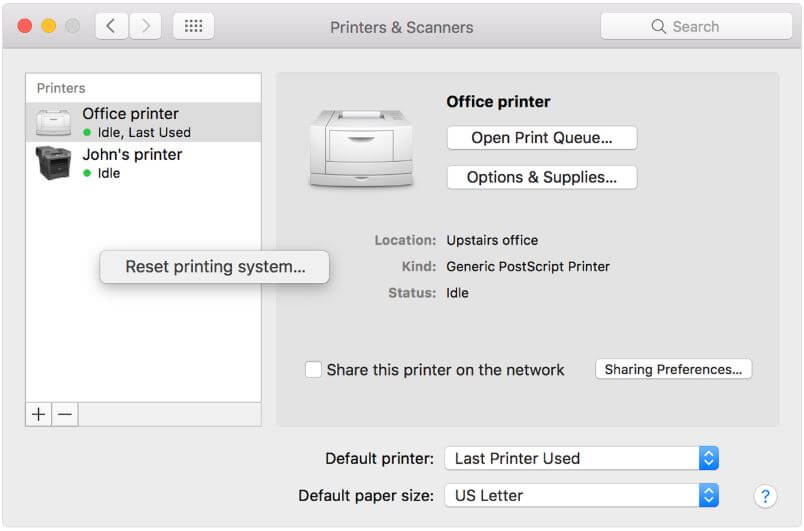
I have an hp printer which is not connected with my mac laptop or the setup issue are shown in it. update my IOS still they show the issue. Please tell me the solution for it.