Now in iOS 12 and macOS Big Sur/MacOS Mojave, Share a photo from the iCloud account using a public link. So the thing is, you can share your iCloud albums with anyone. “iCloud photo sharing android”, “Share iPhone photo with Android Friends”, “iCloud Photo on android”. It doesn’t matter the receiver is using iPhone or not, yes you can send the opponent if they have the iCloud account or not. Generate Public URL for open & view all photos added in a shared album on Android Mobile, Tablet or Windows PC & Mac Computer’s Browser. First, you need to create a Photo Album on iPhone, Now it’s easy to share quickly from your iOS device’s photos app. Without Sign in iCloud.com or Start to Share iCloud photo, who are not using icloud.com.
It will share the URL of that album, and they can easily open that URL in any browser. Only they can save your picture but can’t like or comment on Album. So isn’t it is the bit-convenient and simplest way to share your memories with others even they don’t have the iOS device? Let’s see how to share iCloud photo album with anyone you want.
How You Can give Access to the Non-Apple User to View your iCloud Album
For iOS 14 or later:
- Go to the Photos app. Tap on the Album tab.
- Open Shared Album. Create a New Shared Album to do so, tap on Profile icon, or if you want to share the Existing Shared Album, then tap on the Contact/Edit icon prior to the select button. Invite People… and contacts with whom you want to share.
- or We can enable Shared Album with Public link,
- Now, Share this public link with any social app installed on your iPhone.
- That’s it.
For iOS 13 or earlier:
- Step #1: Open up the “Photos” app on your iPhone/iPad.
- Step #2: Select “Albums”, located on the bottom of the screen.
- Step #3: Scroll and under “Shared Album”, open any “Album” which you like to share with your friends or family.
- Step #4: Now, tap “People”.
- Step #5: Next, enable the “Public Website” toggle.
- Step #6: To share albums with others tap “Share Link”.
- Step #7: Now you can share album through iMessage (Or Text Message) or Mail or WhatsApp or whatever app you like.
Or Now Wants to Add New member or Family in Existing iCloud Shared Album, Next To People option (Step 4) > Invite People > Search and Add new contact. That’s it. See below screen,
Troubleshooting: iCloud Can’t find that page or iCloud Photo Sharing not Working,
Keep enabled Public Website toggle for the Album showing in step 4. Until you stop out to view a shared album.
Share your iCloud Photo Album with Anyone from Mac
Sharing iCloud albums with anyone is also extended for Mac users. So along with iOS 12 users, macOS Mojave users can also take benefit from this handy function.
- Step 1: Go to the “Photos App” on Mac.
- Step 2: Click on “Shared Album” followed by the “Shared” category.
- Step 3: Next, select “Album”.
- Step 4: When Album will be on screen, there on the top you will find “People” which is indicated by the symbol. Tap “People”.
- Step 5: Enable “Public Website”.
- Step 6: Finally, copy the “Link” and share it with anyone over any medium.
Just like Google Drive, Dropbox we can create or share a public album in iCloud from the account on iPhone, iPad.
Delete Shared Album in Photos app on iPhone, iPad
We can Stop Sharing Public albums on iPhone, iPad Photos app. Also, we can Delete the Shared Photos album on the iPhone Photos app.
- Open Photos app on iPhone, Click on Album Tab.
- Select All Option to See all the Shared album in list, and Tap on Edit button from the top right corner of the screen.
- From here we can delete multiple albums at once by a tap on Minus red button,
- Delete your Album.

Delete Album from List on iPhone Photos app - Or
- Open Shared Album then Tap on the Profile icon at the top and Scroll the Delete Album.
If you want to change settings and don’t want to share iCloud photo albums then follow the same steps for iPhone as mentioned above and for Mac too.
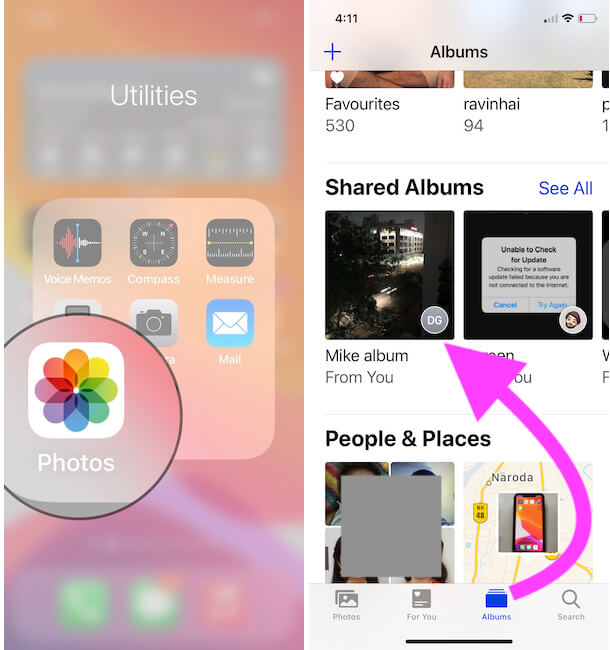



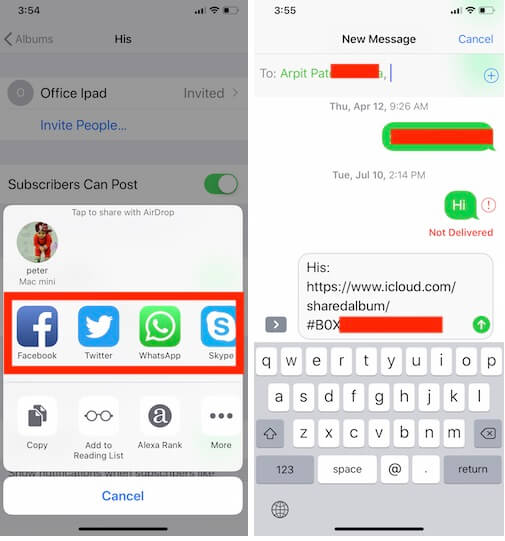
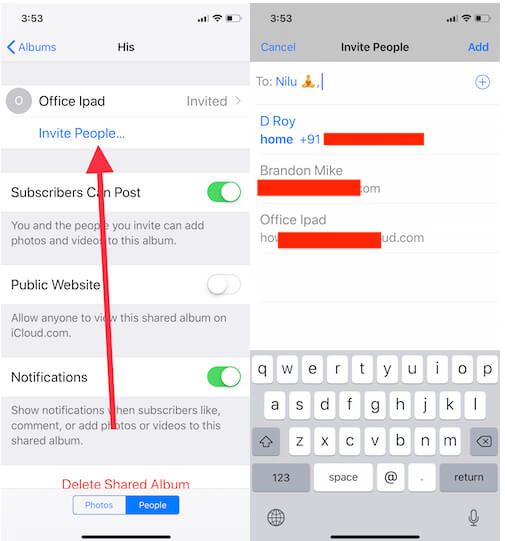
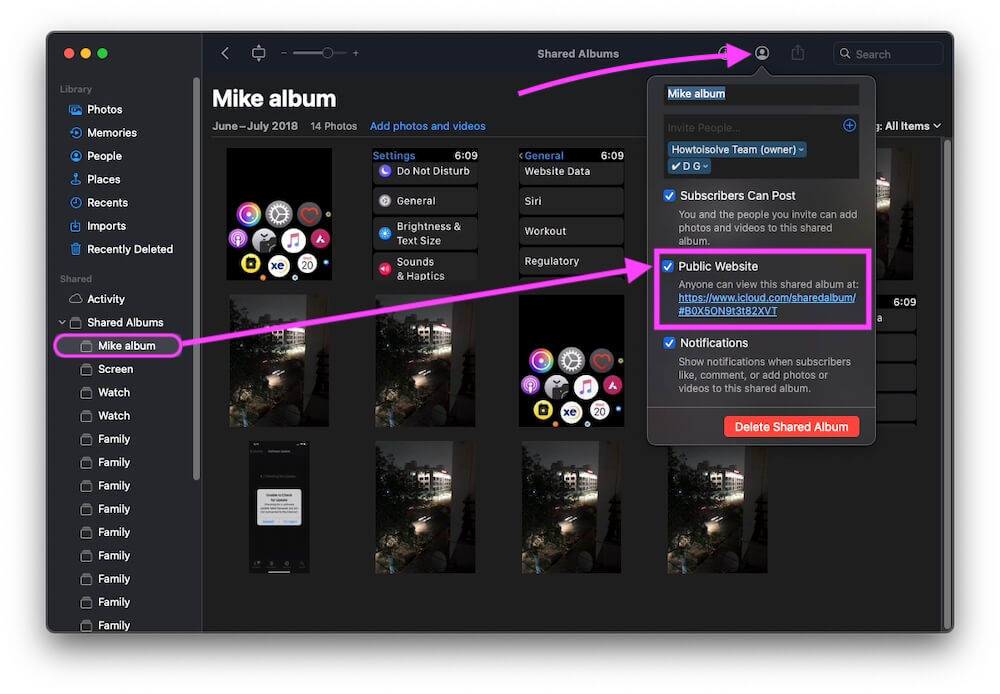



I like looking through an article that will make men and women think.
Also, thank you for allowing for me to comment!