In Short
- Efficiently manage your Skype contacts on iOS and Mac with methods for deleting individual, multiple, or synced contacts.
Manage our Skype account very hard after a long time of use because of hundreds of contacts in the list not easy to find and get started communication compared to wishlist contacts. Here I explained what to do. Suppose you want to delete Skype contacts on the iOS app and wipe Contact from your Contacts List installed on iPhone/ iPad. Now upgraded Skype apps have been added a little easier to start chat, Video call, or Remove specific lists with just a finger gesture.
Steps to Delete Contact From Skype iOS App
Wait and read my two alternate tips on what you are looking for. Keep your Skype app up-to-date to find exact settings all the time.
Method #1. Delete Skype Contact Permanently (Using the Force Touch Method)
I mean, you are looking for “How do you delete address book contacts on Skype?” So, you can delete Selected contacts quickly and easily from the Skype app. Ensure your Skype app is updated with the latest iOS App Version and Connected to the internet. Follow the below steps,
Step 1: Launch the Skype App on your iPhone (you can find it in the App library) > Tap on the Contacts Tab that appears at the bottom of the app > Scroll to Navigate a contact that you want to delete.

Step 2: Press & hold on a contact name > From the Pop-Up, Choose Delete Contact > To confirm, Tap on Delete Contact.
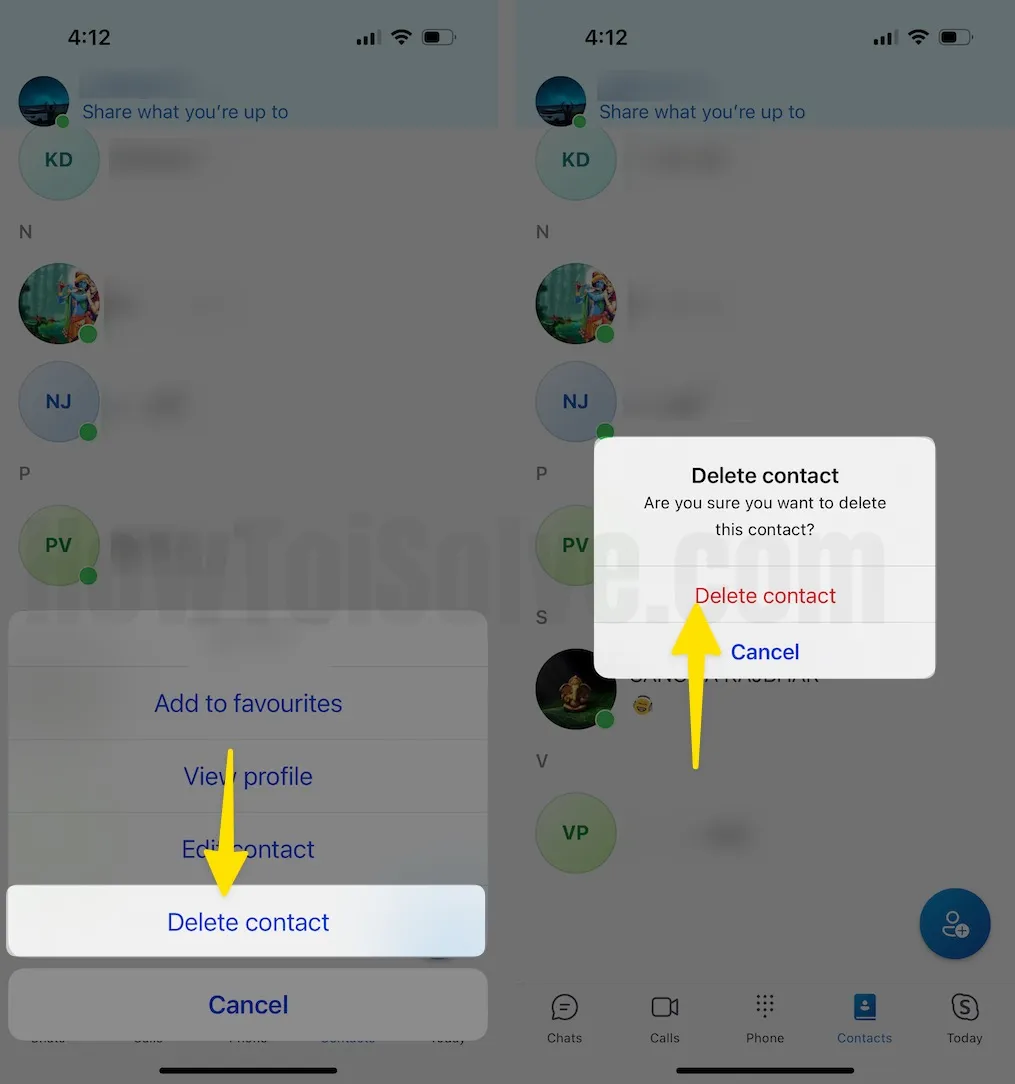
Note: Under the “All” Contacts Tab, Contacts who are not using Skype [You will see the invite button next to the name] are not able to be deleted from Skype contacts. Skype Used contacts only able to delete contacts under the “All” tab.
If you are on a Skype Profile, there is also an option to Delete contacts from the Skype app.
Method #2. Steps to Delete Profile From Skype Chat Conversation
Let’s check the first easy tip, then a little bit lengthy but very useful to you in the future, Sometimes.
Step 1: Launch the Skype app on your iPhone and open it > Next, Tap on Chats from the bottom tab > Click on a Conversation > Then, Tap on the contact name. You will see a popup option with Profile.

Step 2: Swipe down to Click on Delete Contact > Are you sure you want to delete this contact? Tap on Delete Contact For Confirmation.
Note– (Once removed from the list, it can’t be recovered or saved into the list)

That’s it.
Method #3. Delete Contact on the iPhone Contacts App
Step 1: Launch the Contacts app on your iPhone > Select Specific Contacts.

Step 2: Click on the Edit at the top Right-Corner > Swipe Down to Select Delete Contacts > Tap on Delete Contacts for Confirmation.
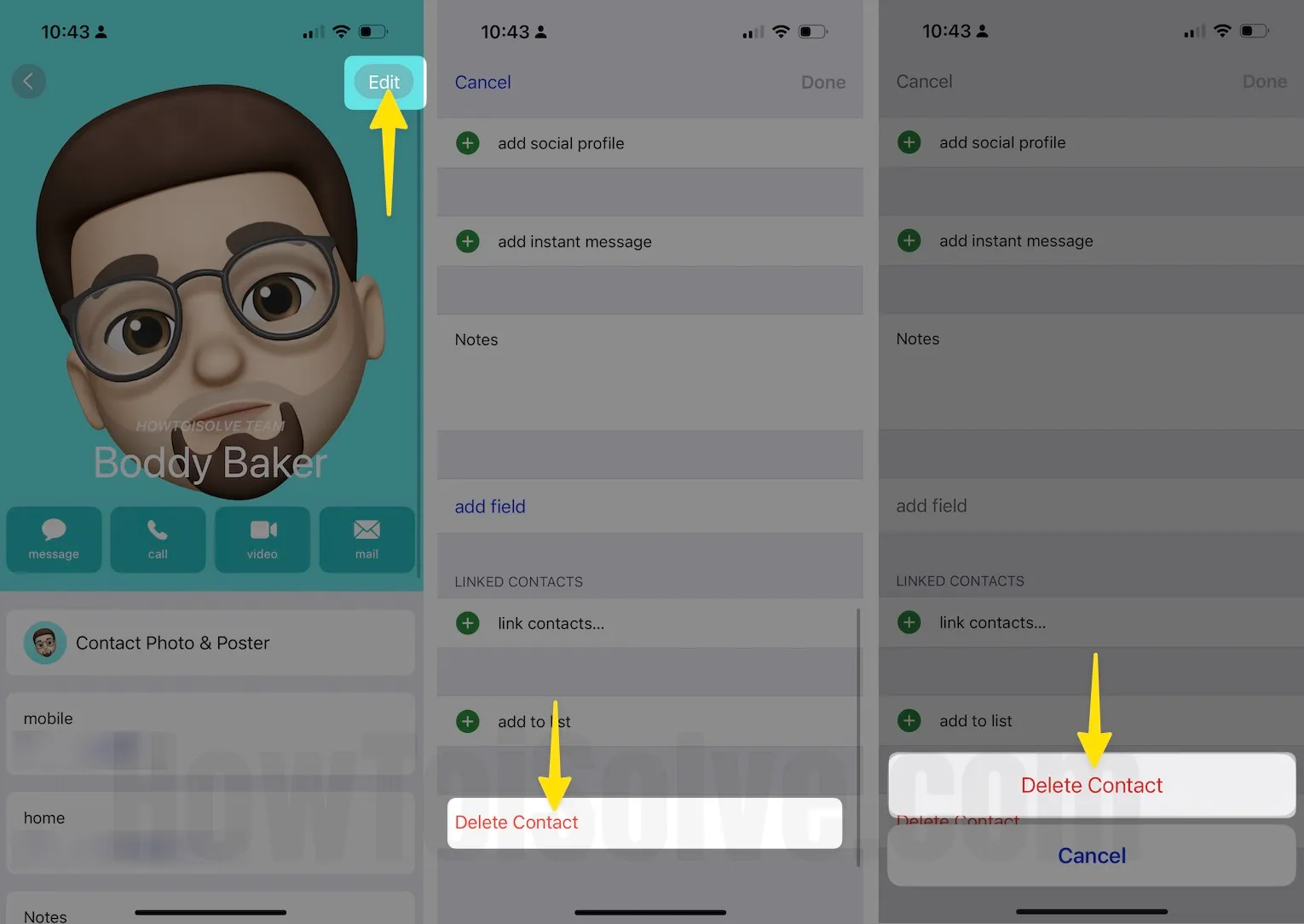
Tap on it. It’s done.
Method #3. Delete Skype Contacts on Mac
Step 1: Press Command + Space to access Spotlight > Enter Skype to open it.

Step 2: Click on the Contacts Tab that appears below the search bar.

Step 3: Select Specific Contact > Now, Right-Click on the Contact you’re willing to remove. From the pop-up menu, Tap on Delete Contact.
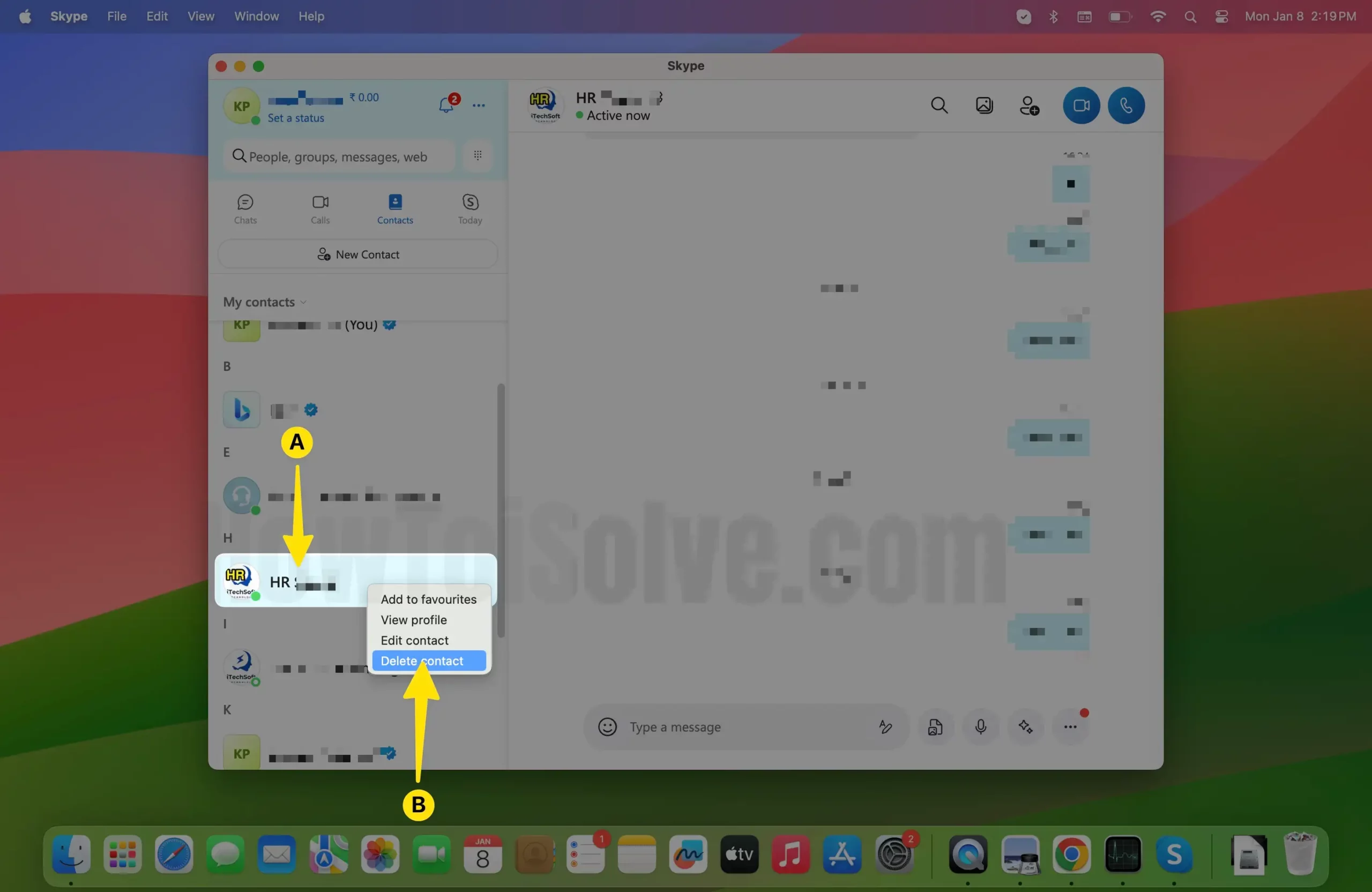
Step 4: Tap on Delete Contact for further confirmation in the Delete Contact pop-up.
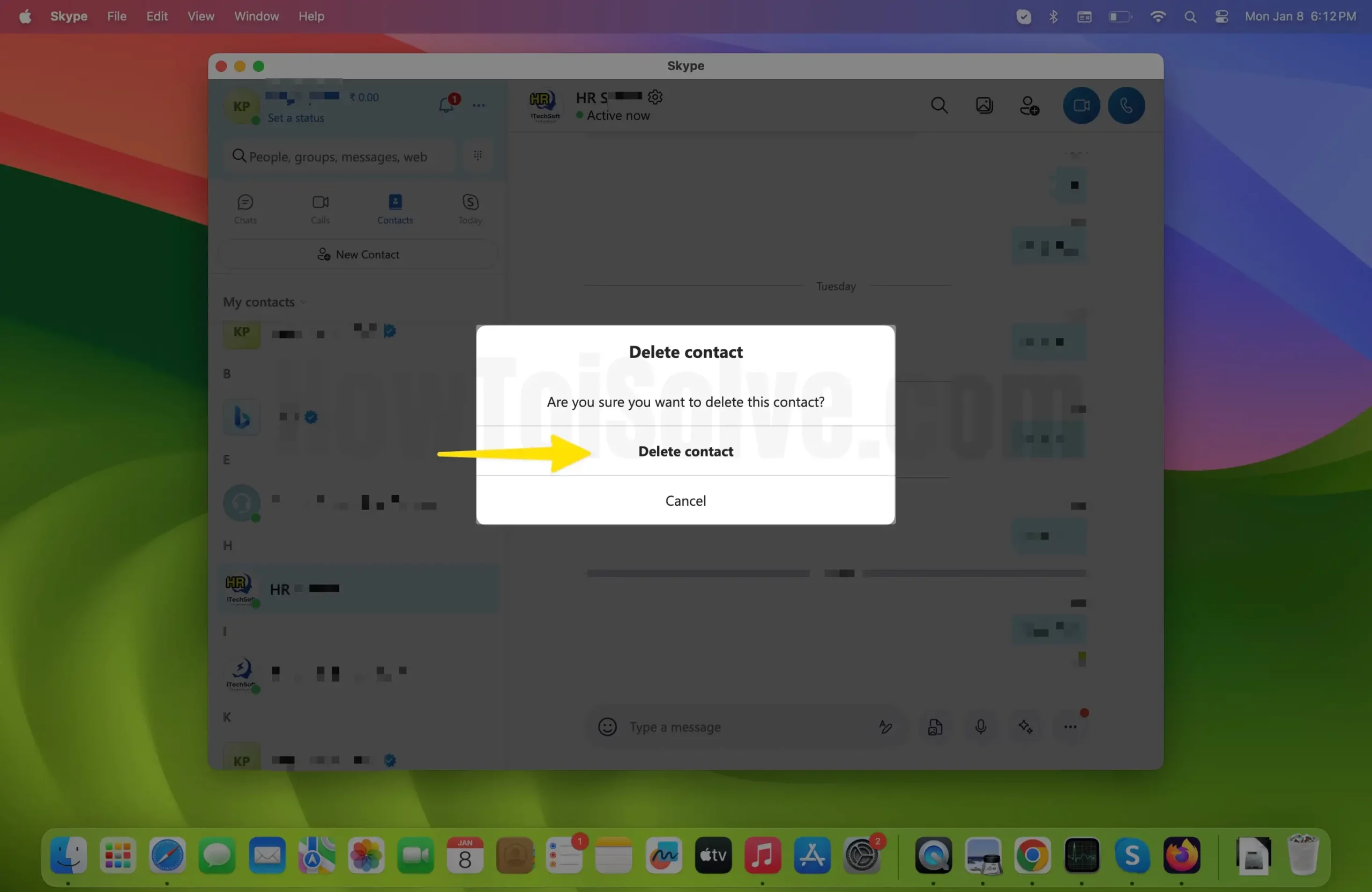
Alternatively, follow the steps below.
How to delete multiple contacts in Skype on Mac
Step 1: Press Command + Space to access Spotlight > Enter Skype to open it.
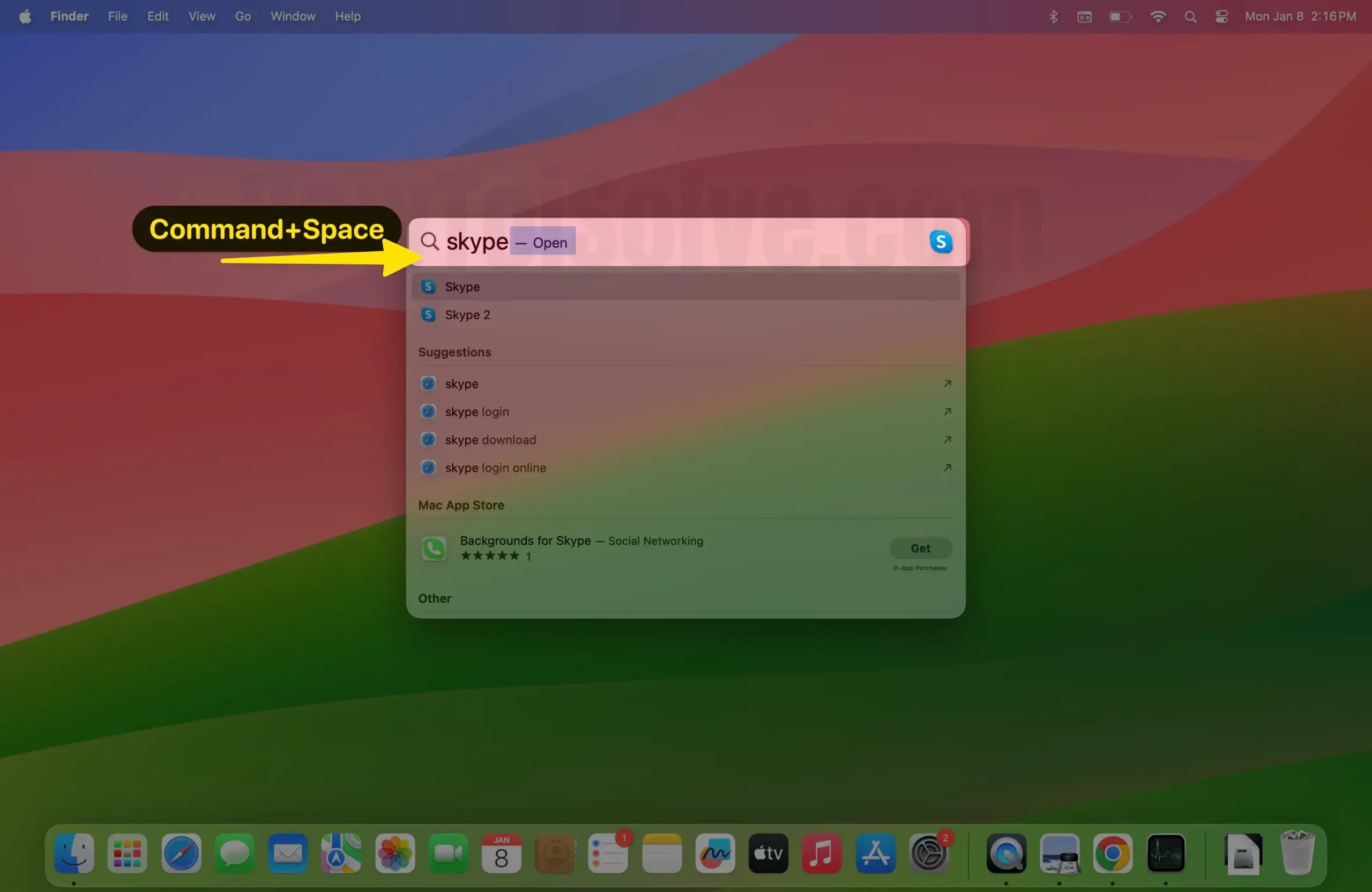
Step 2: Click on the Contacts tab.
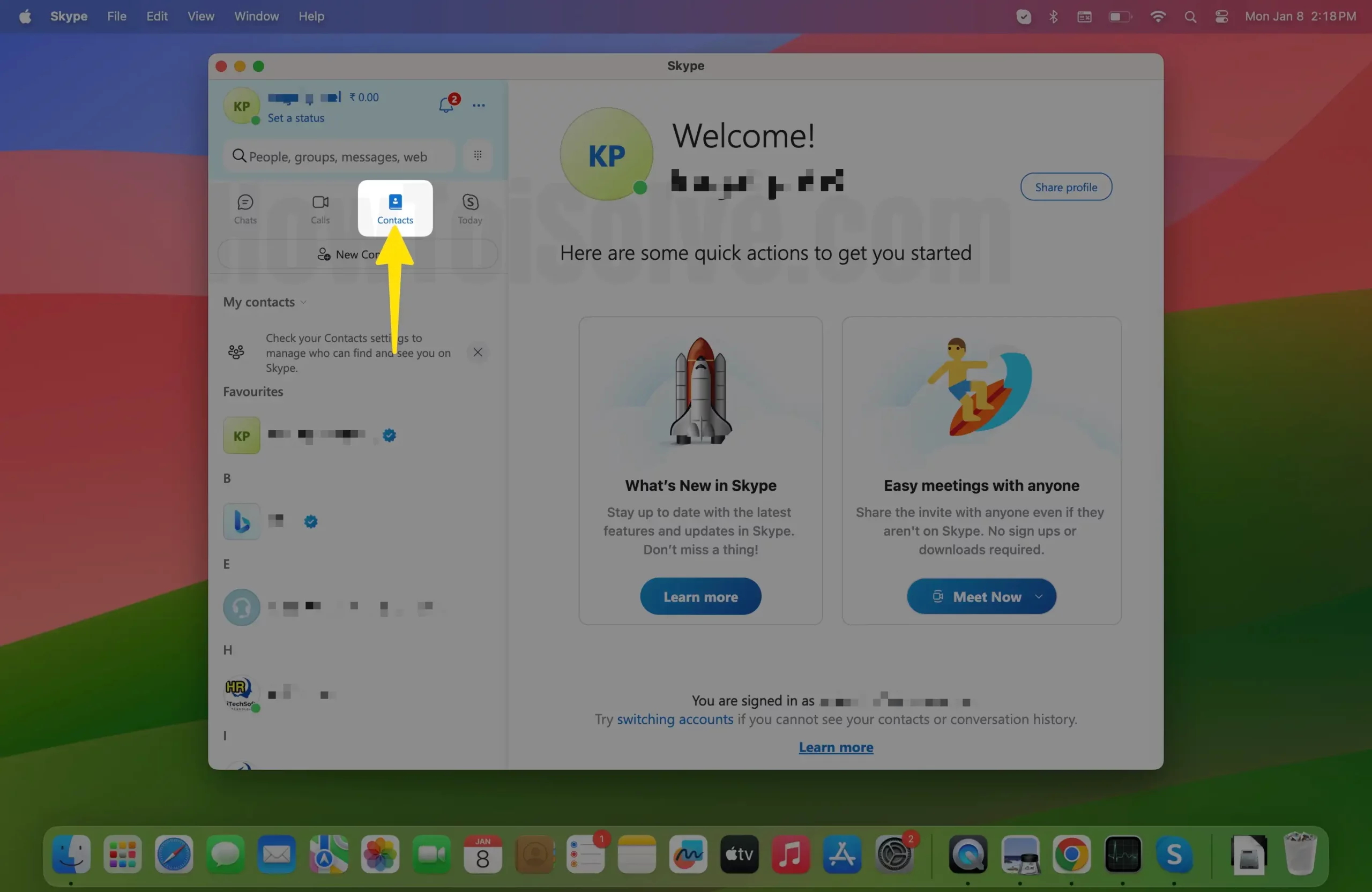
Step 3: From the Contact Tab, Press the Command Button on your Mac keyboard and Choose Multiple contacts with your mouse that you’re willing to delete > After that, Right-click, and from the pop-up, Select Delete Contacts.

Step 4: In the Delete Contact pop-up, Click on Delete Contacts for further confirmation.
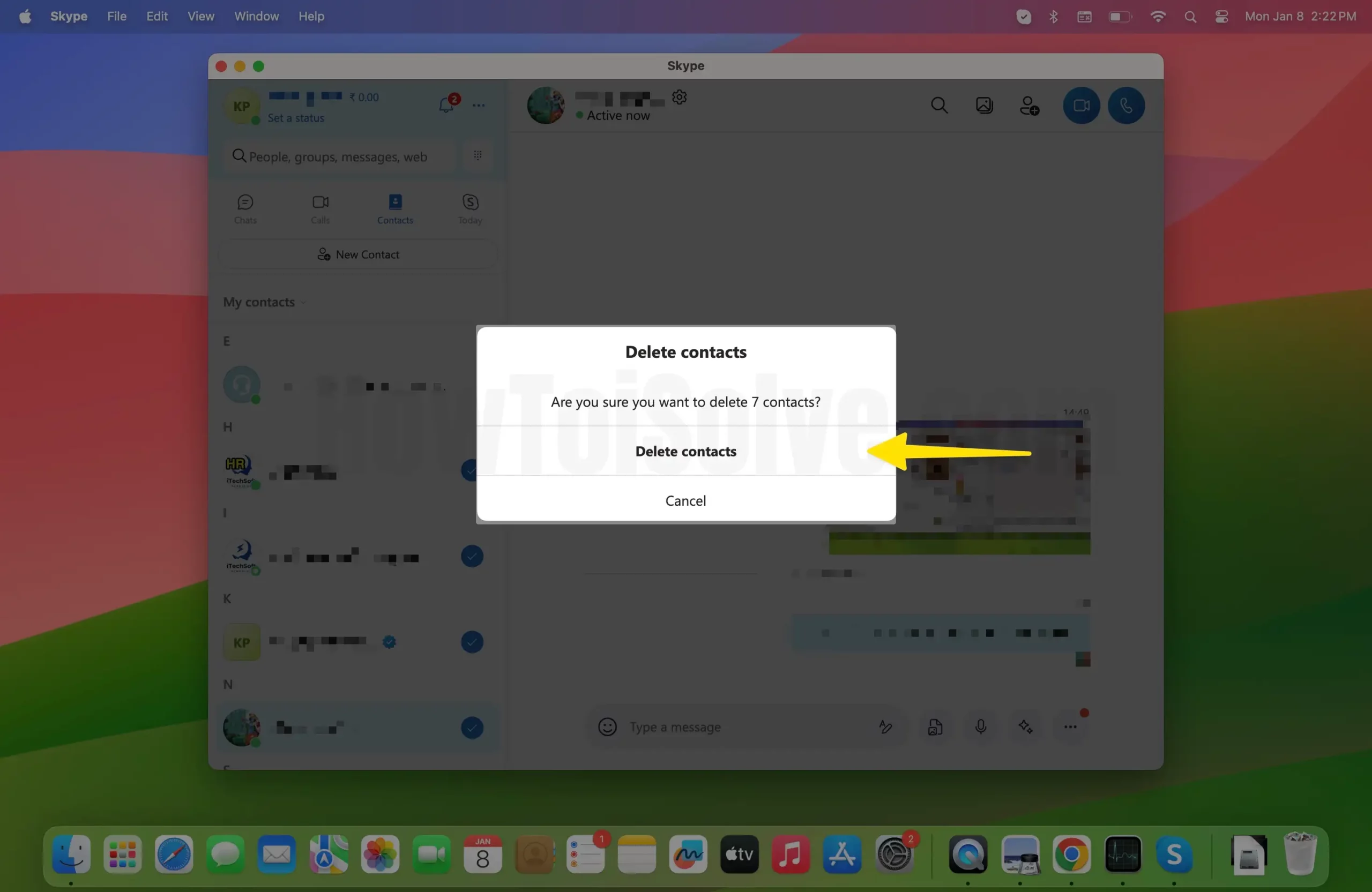
Skype also provides a facility for auto-sync your existing contacts from a Microsoft/ live account to a Skype account. Yes, but we can remove all the synced contacts by unlocking the account for an easy process.
Go to the Skype Account > Settings and System Preferences > Unlink.
