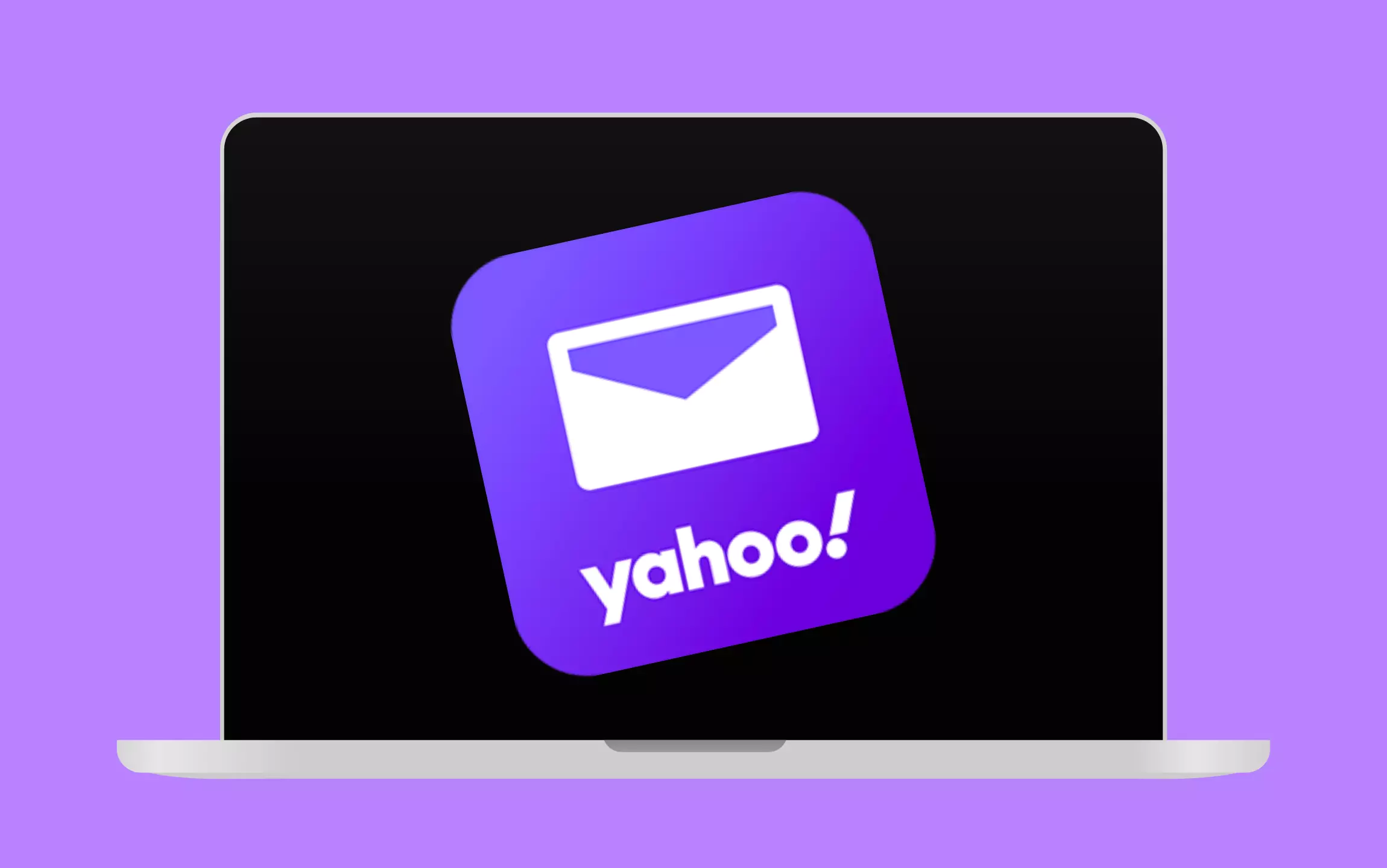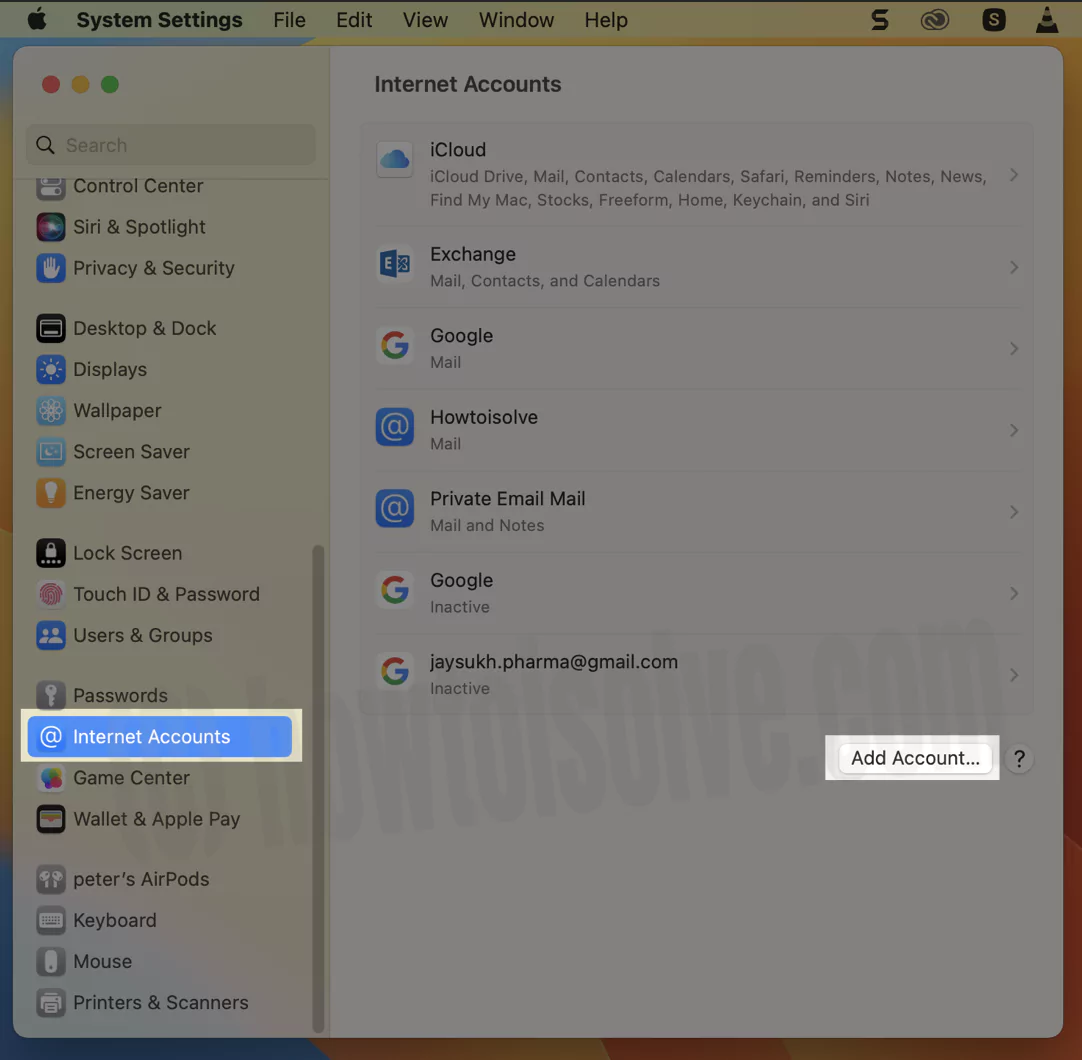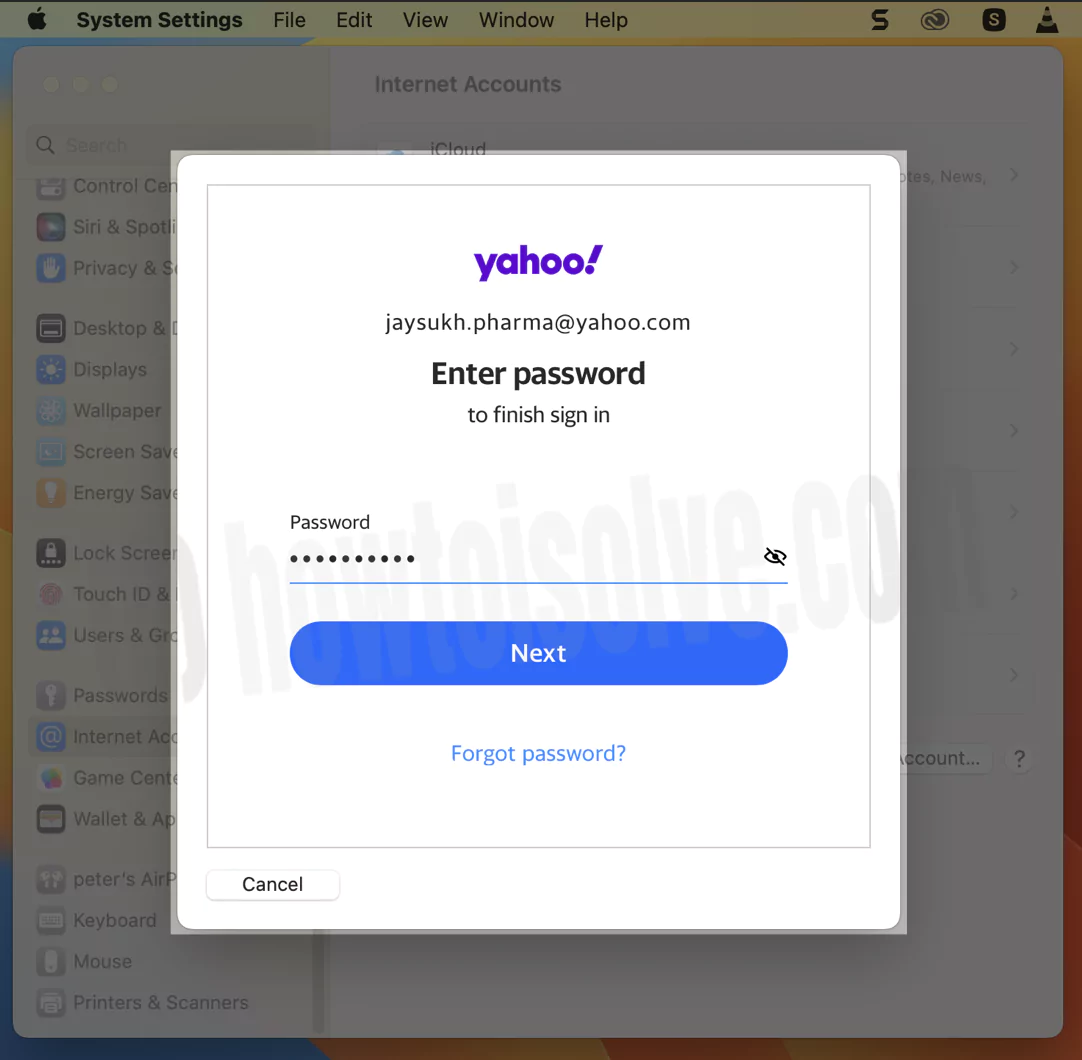Undoubtedly email is the best mode of communication. And it can be described as a virtual identity, whether you use it for personal or professional usage. We use emails for various things, and Yahoo is a well-known and most commonly used email service after Google and Outlook.
Considering you are new to Apple Mail, here is the tutorial on how to set up Yahoo Email on Mac Mail.
Setting up Yahoo on Mac Mail
Adding a Yahoo account to an Apple Mail isn’t a challenging task. If you want to add, follow the steps below.
How To Add Yahoo Email Using Apple Mail App
Select the Launchpad Icon from the dock. Next, search and open the Mail App. And now, follow the steps.
- Once you open the Mail App, select Mail from the menu bar.
- In the drop-down, choose Settings… or press shortcut Command +, (Preferences… for macOS Monterey And Earlier).
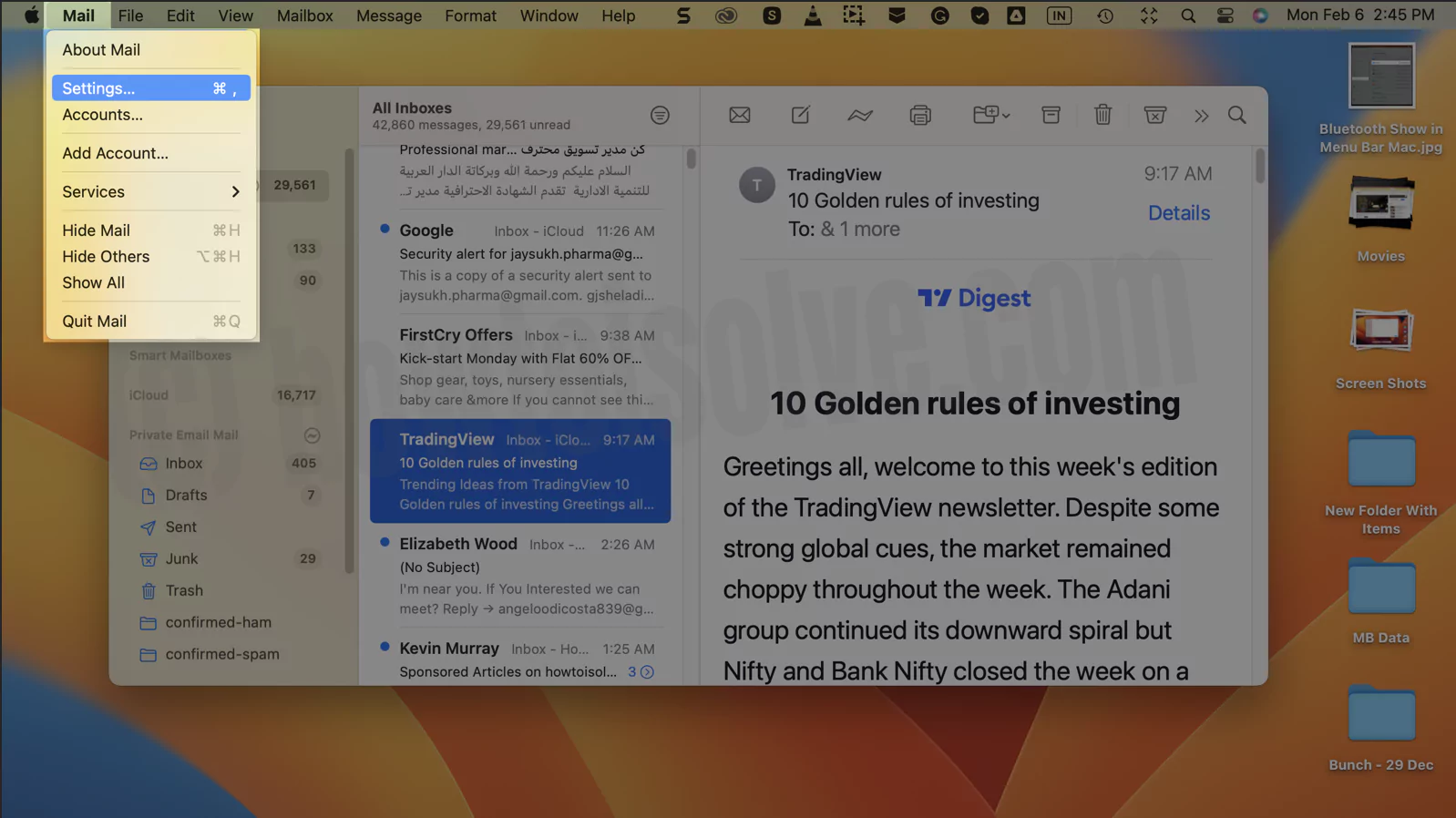
- Tap on the (@)Accounts.
- Click on the + icon from the bottom of the screen.
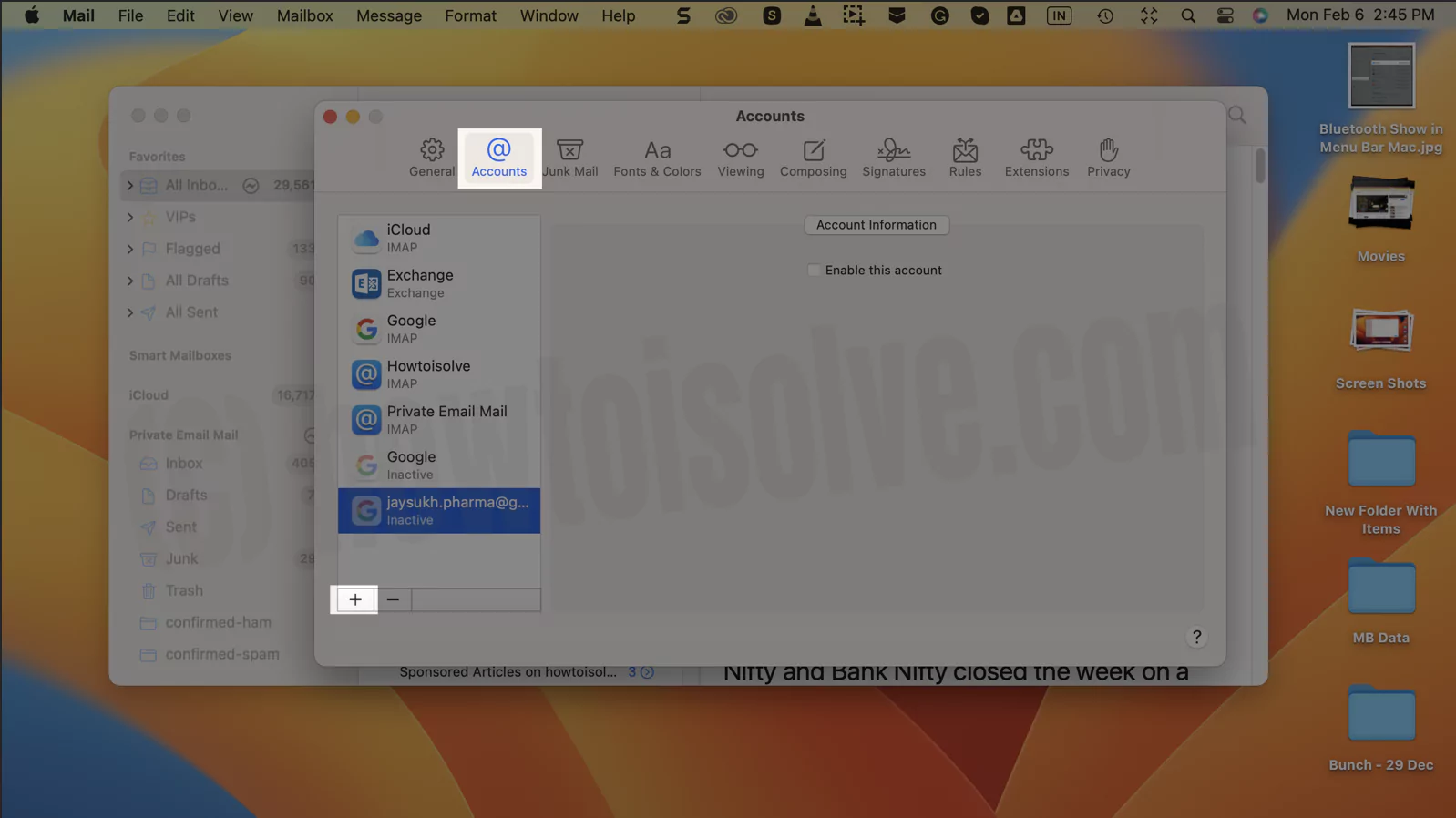
- From the next screen, click on Yahoo > go with Continue.
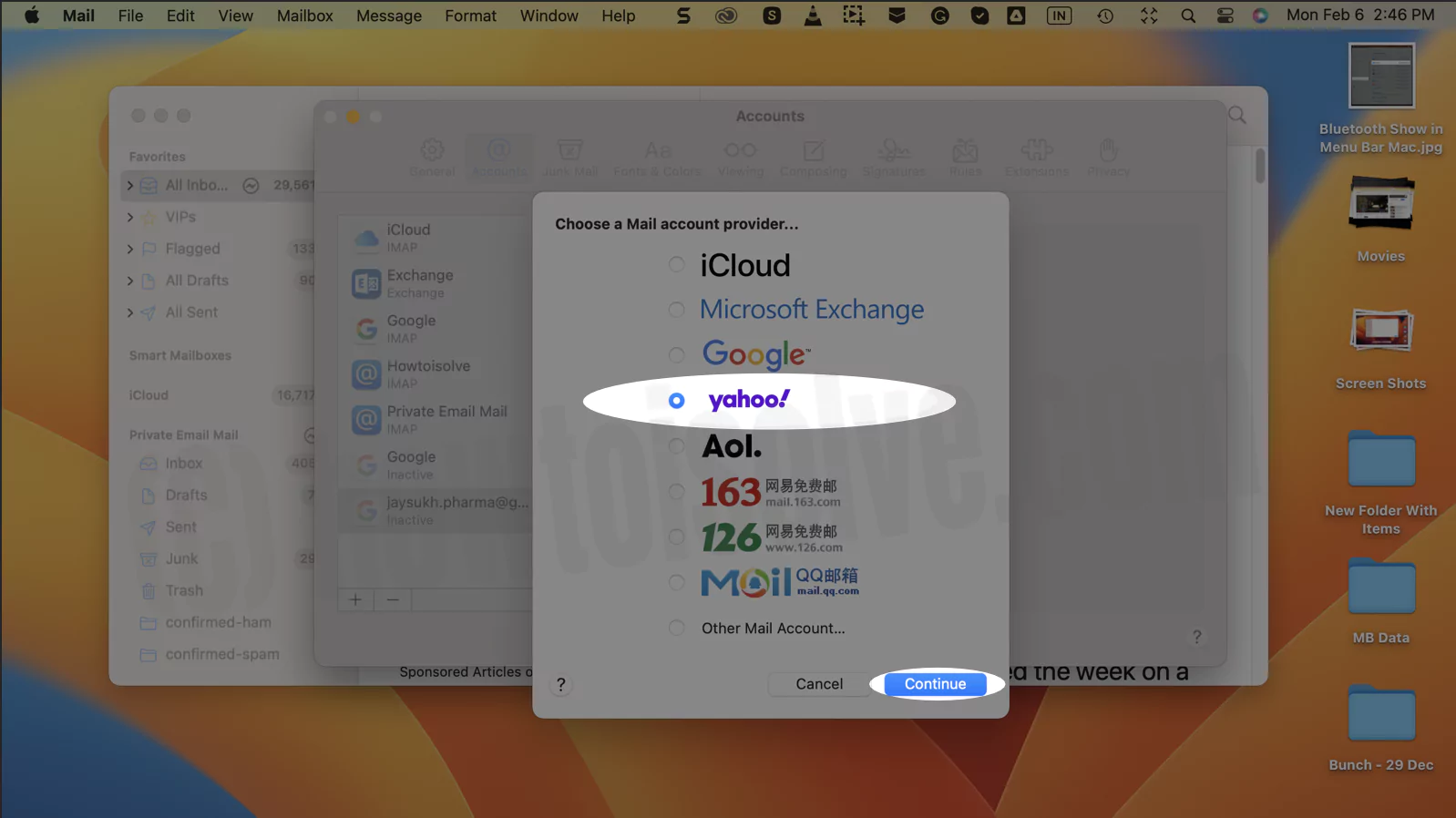
- Next, enter your username. Click the Next Button.
- Furthermore, jot down the Password. Click on Done.
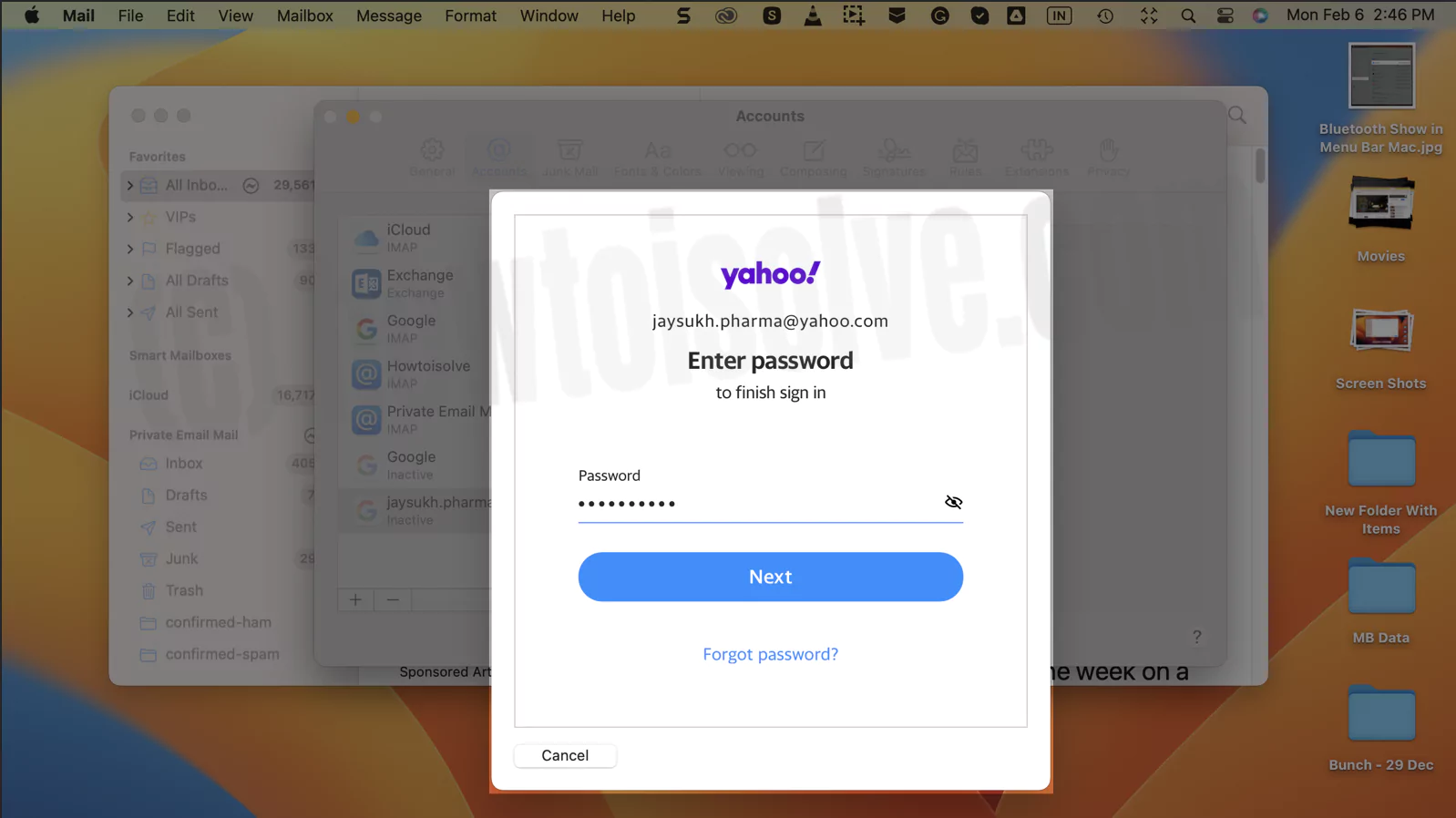
You can now use your Yahoo email Account on your Apple Mail App. You can receive and send emails and can do everything like yahoo mail standing up under the Apple mail roof.
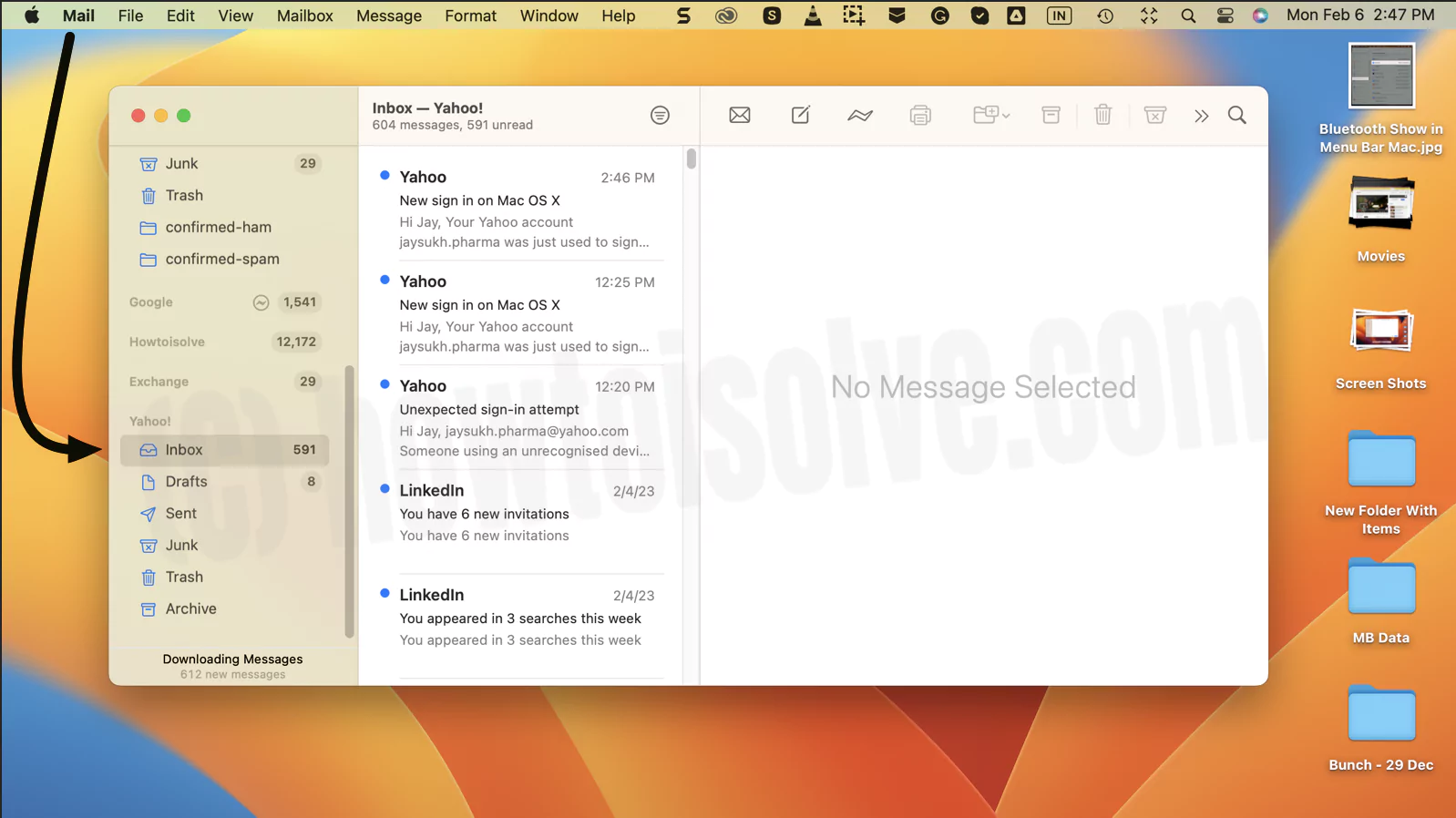
How To Add Yahoo Email On Apple Mail Using System Settings…
There are two different ways, one using Apple Mail and another using System Settings…If you prefer using System Settings…follow the steps below.
- Go to Apple Logo from the top left corner of the screen.
- Click on the System Settings…
- Select Internet Accounts from the left sidebar.
- Choose Add Account… Button from the right side.
- In the next screen, select Yahoo.
- Enter the Username > Next. Jot down the Password and give confirmation.
That’s It!
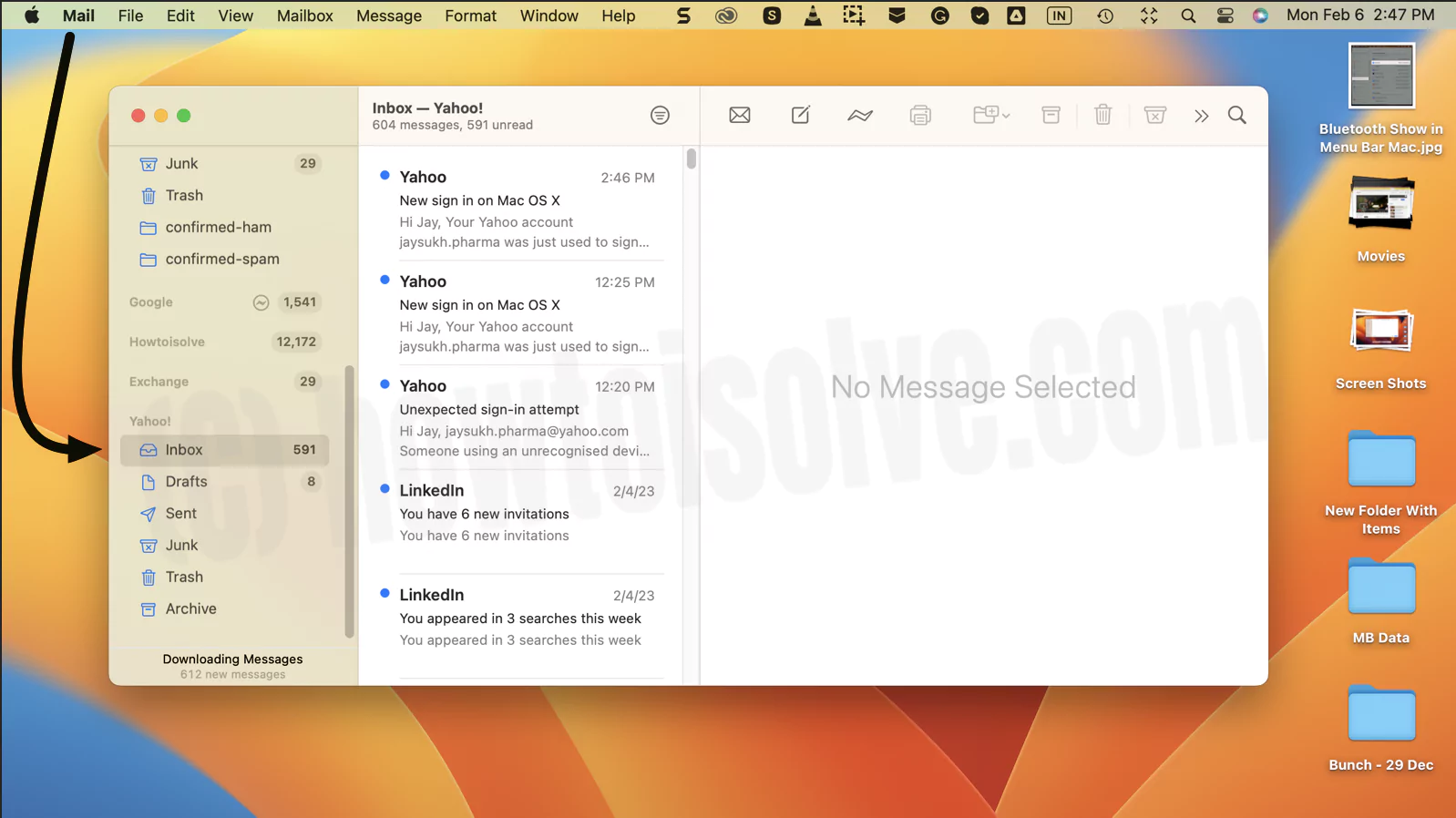
Why Won’t I be Able To Setup Yahoo Mail On Apple Mail?
There are various causes behind Yahoo not setting up the Mac Mail App. The common ones are mentioned below.
Username And Password: Are you signing up using the correct username and Password? First, check it. Using the wrong username or Password can lead to such issues.
Slow Internet Connection: During the Yahoo Setup, your Mac computer should be connected to the active internet connection. If there are complications, you will face an issue. In this scenario, try reconnecting with the network, and if the problem persists, connect Mac to different private Wi-Fi or hotspot.
Switch To Mobile Internet: Trying to set up Yahoo on Apple Mail using the public internet? If yes, then switch to a private connection, Mobile Hotspot. Since various tasks are being restricted over the personal network. And check the issue.
Low Server Status: There are chances either Yahoo or Apple Mail is facing outrage. You should check Yahoo Mail and Apple Mail Server Status. If there is the outrage over any of them, wait for a while until the issue gets fixed on its own.
Restart Mac: Minor bugs within the system can denormalize the working of Mac and its application. However, to fix those bugs, you have to restart the Mac. Select Apple Logo > Restart… and your issue will get resolved.
Force Quit Apple Mail: Unlike the Mac, there might be chances of an in-app bug. To fix it, you have to force quit Apple Mail. First, select Apple Logo > Force Quit. Next, choose Apple Mail and click on Force Quit. If apple mail keeps crashing while setting up, please follow our article on how to fix it.
Contact Apple Support: Usually, the issue will get fixed by basic troubleshooting. But if not, you can Contact Apple Support Team for further assistance.
Bottom Line
You add and manage Yahoo mail in the Apple Mail App using the steps mentioned above. However, with the same procedure, you can set up different Accounts.
If you are fond of using customized email, please read how to add custom email domains to Mac mail.