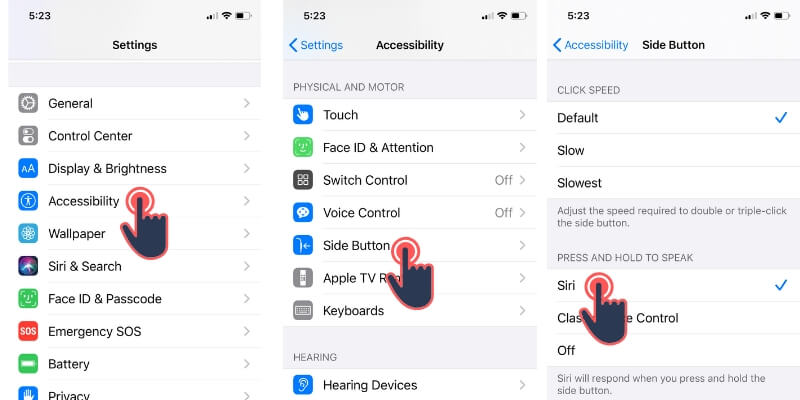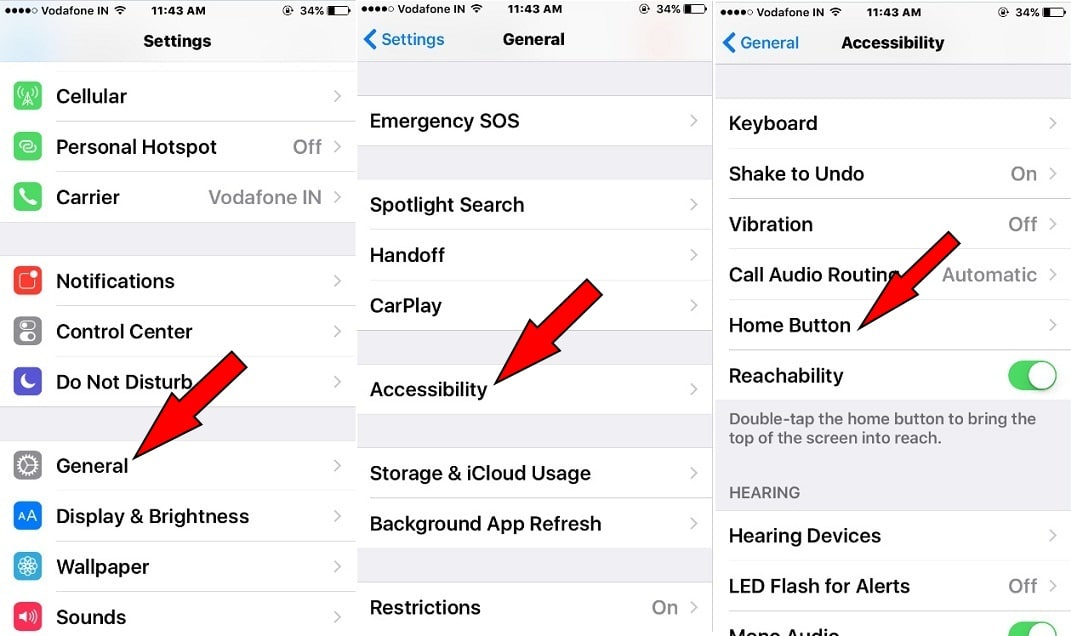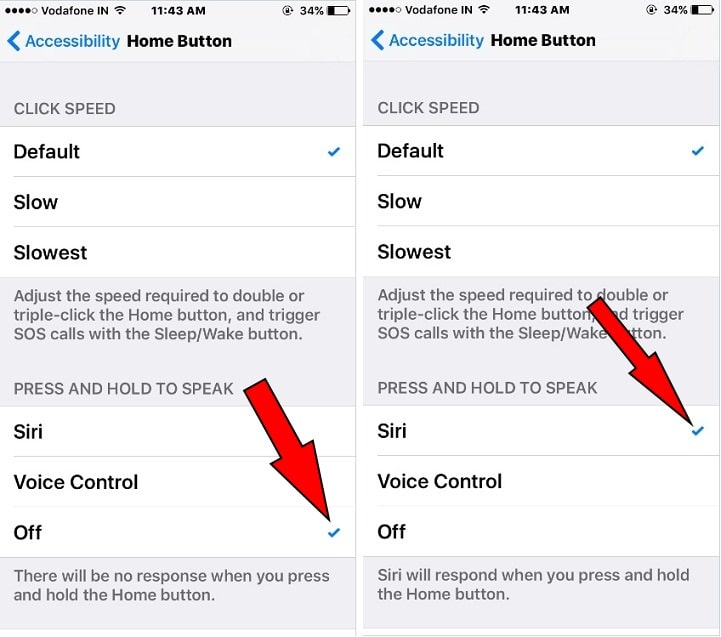The user tries to activate Siri as a usual approach like the press and holding the iPhone home button, but Siri doesn’t wake up, at that time your soul may be created a question, what my iPhone home button breaks down or what? Inherently, the non-techie person feels upset due to such kind of glitch. But, many iOS users stated their issue with Apple support that says Siri won’t hear after iOS 16 update. Even your own iPhone Siri’s toggle is turned ON, but if you are feeling Siri doesn’t Wake up by pressing and holding the iPhone Home button after the latest iOS update and the Side/Power button in iOS. Keep relaxed, don’t worry.
Sometimes this kind of issue may be happened due to a little bit of settings change in the software. Let’s see what object is responsible for Siri Not working/ responding after update iOS. Also, give a kick-off to Siri on Apple TV.
Before attempting the bottom steps, you should authenticate that Siri is enabled. The trigger is off, then turned it on and tried again.
Check out Siri Turned on under Siri & Search preferences
Enable the Hey Siri feature under the Siri & Search Settings, Go to the Settings App > Siri & Search > Turn Listen for Hey Siri toggle ON. and Also enable hey Siri from popup confirmation. if you have reset all settings earlier then you must enable Hey Siri on iPhone after that also follow on-screen instructions to set up Siri on iPhone after reset.
here’s another option for Siri is Allow Siri When Locked, Some iOS/iPadOS users keep this disabled. After that, they won’t use Siri when the iPhone/iPad is locked screen.
Go to Settings → Siri & Search → Make Sure Press Home for Siri on Home button iPhone/iPad and Press the Side button for Siri on No Home Button iPhone/iPad turned toggle ON/Green.
Otherwise, go with the following ideas.
Siri is Restricted and Disabled under the Screen Time
some of the time Siri became culprit for the iOS device users Because we can access any kind of data and information without unlocking the phone using Siri’s comment. So Apple has been added Siri & Search under the Screen Time restrictions. So we can set the restriction under the allowed apps.
- Go to the Settings app on the iPhone/iPad.
- Scroll to Screen Time.
- Next Click on Content & Privacy Restrictions.
- Now, Tap on Allowed Apps.
- Enable Toggle of Siri & Dictation.
if there is not any kind of Software issues and disabilities that shutoff Siri functionality. still wait microphone of your device didn’t reach sound to Siri. because it’s blocked. follow the next solutions to fix Siri issues because of the microphone not working.
Microphone Blocked
Sometimes Siri doesn’t respond or Responding when speak loudly only. that means the problem with Microphone. Either microphone is blocked by the case or cover, Screen protector, or thin film that laminate your iPhone body. Remove External Accessories and try to use with alone iPhone only. Now Everything is fine and learn proper ways to use the Siri feature.
Hey Siri Won’t Work on Below Circumstances
- Your iPhone is connected to WiFi or Turn on Mobile Data. Because Siri won’t work offline.
- Siri will not Activate or Work when low power mode is on. [Yellow Battey on iPhone’s Status bar]
- iPhone, iPad or iPod is Face Down and Far Way from you.
- iDevice cover close to body
- iPhone 6 or old iPhone, iPad, iPod Touch must connected with power source.
Fix Siri Not working after iOS update on iPhone
1. Enable Siri Using the Side/Power button on iOS
- Go to the Settings app on the iPhone.
- Next, Tap on Accessibility settings.
- Now, Tap on the Side button, Scroll to Press and Hold to speak section.
- Here are three options that we can use it on long press on the Side/Power button. Either Not any action select off Siri or Voice Control.
2. Enable Siri using the Side/Power button on iPhone
- Open up Settings App on your iPhone Home screen.
- Tap on General.
- Hit on Accessibility then you will have to scroll down the screen then tap on the Home button – under the Press and Hold to speak.
Step 4. Here you can see there are three options- Siri, Voice Control, and Off.
So make a checked mark next to Siri.
You’re done!
A Caveat: If you select Off Option then – Siri will not reply/activate when you are pressing and holding the home button.
This just Apple has debuted for those users who don’t want to bell Siri by the home button. In short, iOS 12 becomes the first software update that allows users to turn off the Home button to Siri feature cause of users also have an alternatively Assistive touch function to summons Siri.
Get the perfect solution if You’ve owned Apple Watch Siri not working.
If you’ find a solution to fix Siri Not working after the iOS update,
Please share your reply in the comment box. We will appreciate your time. You also keep also touch with us on Facebook, Twitter.