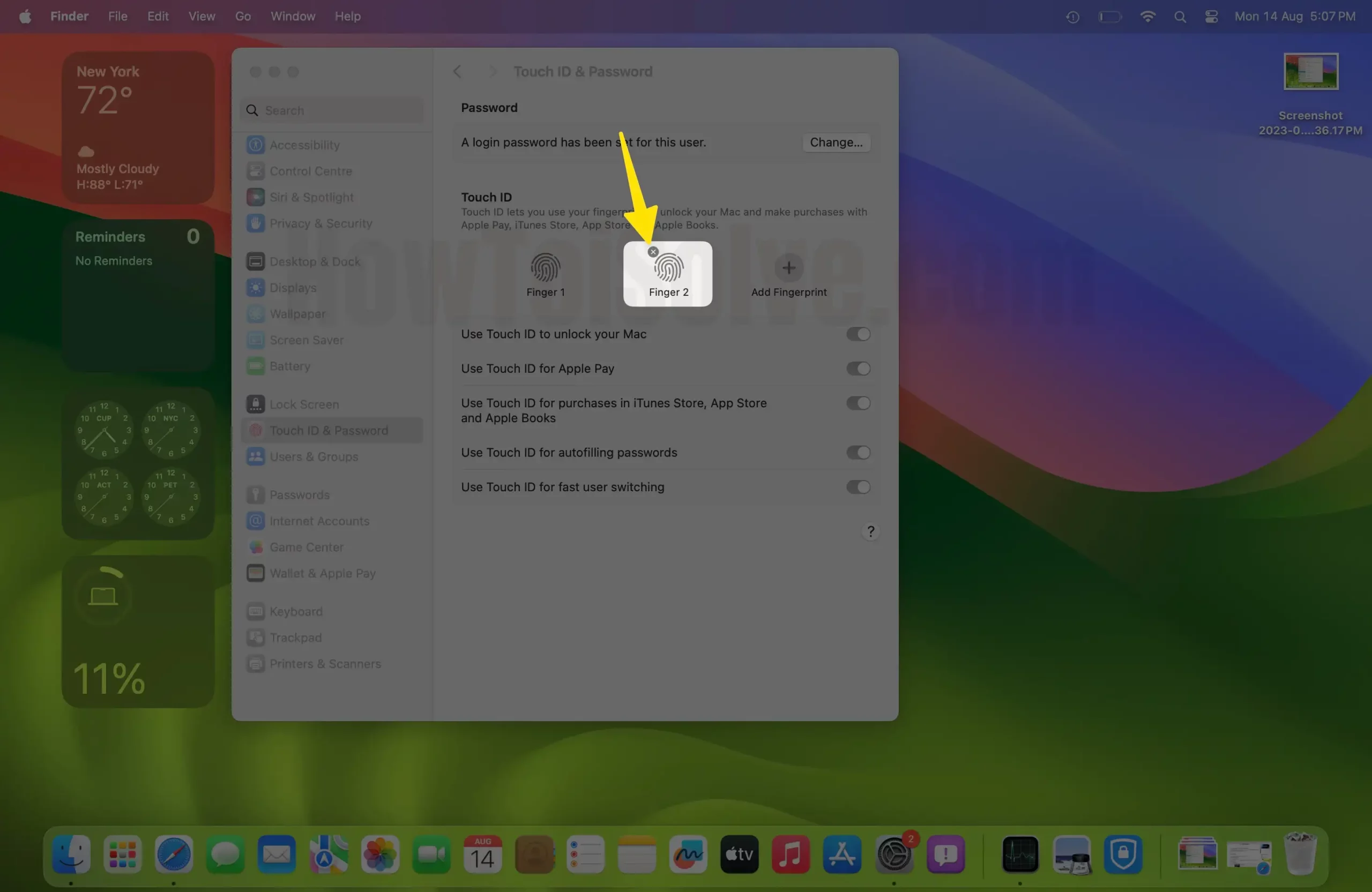Here’s the solution to What to Do if MacBook Touch ID Stopped Working? Touch ID Won’t Work on Macbook for Unlock/ Apple Pay or App Store—most of the solutions mentioned below help you with Apple Magic Keyboard Touch ID Problems. After the macOS update, Touch ID problems on your Mac. Kindly follow this troubleshooting guide.
Touch ID by Apple is brilliant technology to scan or identify original biometrics fingerprints and Validate the final one. But Touch ID in MacBook Pro is different compared to iOS Touch ID. Hence, that capacitive ring is only available around the button, iOS device home button, but the Macbook Touch ID structure space is covered with the capacitive ring. So sometimes Touch ID does not work on MacBook. Hopefully, at that point, you need to reconfigure/ Reset the Touch ID problem using alternate troubleshooting steps.
Touch ID is not recoverable, just like a password or Passcode. If you are habituated only with Touch ID, they also keep the password in mind. When Touch ID is not working on your MacBook, You can easily unlock or Verify using Touch ID alternatives.
The solution for all the following symptoms:
- failed unable to complete touch id setup MacBook Pro
- Touch id enrollment was interrupted MacBook Pro
- Touch id not working MacBook Pro 2018, MacBook Pro/Air 2020
- Unable to complete touch id setup MacBook pro
- MacBook pro touch id not working after sleep
- unable to complete touch id enrollment Monterey or Big Sur
- MacBook pro touch id disappeared macOS Monterey, Big Sur, macOS Catalina or could not load touch id preference pane Catalina
Steps for Touch ID not working on MacBook Pro 13 inch or 15 & 16 inch
1. Reset SMC on Your MacBook Pro/Air – Touch ID [Updated: M1 Apple Silicon MacBook]
Note: (M1, M2) Apple Silicon MacBook with Touch doesn’t allow to Reset SMC, M1, M2 Mac. Do it Automatically with Simple Restart [Go to the Apple Logo from the top Mac Menu > Shut Down…], So Skip this step. That we are Resetting on Intel-based Mac. Intel MacBook Users can go through the below steps given here,
Generally, Reset SMC does work very well on almost all Mac Problems. First, try to do this and check out the Fingerprint on your Mac again. Then, follow the Below Steps for resetting SMC on your MacBook. New Touch ID MacBook has a T2 Chip which provides a New Level of Security. Follow the Correct way to Reset SMC on T2 Chip Enabled MacBook Computer.
- Reset SMC On MacBook Pro/Air.
- Press and Hold Shift Left + Control + Option + Touch ID [here’s Touch ID is Power key]. On Holding, This Four buttons for 10 seconds, See Keyboard image below,
After 10 Seconds, Turn on your Mac using Touch ID.
That’s it.
2. Check Touch ID enable For Use on Apply Pay, unlock or App Store
Settings are changed from MacOS Monterey to MacOS Ventura, Here’s
On MacOS Ventura:- Setup and Add Touch ID on Mac
- Go to the Apple Logo from the top Menu > System Settings.
- Next, Choose Touch ID & Password > Now, enable Touch ID for the authentications like, Disable or Re-Enable to Fix the issue if something is stuck and not working correctly from the same window.
- Use Touch ID to unlock your Mac
- Use Touch ID for Apple Pay
- Use Touch ID for purchases in iTunes Store, App Store, and Apple Books
- Use Touch ID for autofilling passwords
- Use Touch ID for fast user switching
That’s it. Now, Restart your Mac and check the issue is fixed.
On MacOS Monterey: Add & Setup Touch ID for Mac
- Go to the Apple menu () on your Macbook. Next System Preference > Touch ID.
- Enable Touch ID, from three options Apple Pay, iTunes & App Store, and Unlock login. If Already Enable, then Disable first and Re-Enable. See the image below,
3. Remove Touch ID and Re-Add Touch ID
Delete saved fingerprints from MacBook and Reset all by adding new fingerprints. Get How to use fingerprints on Macbook. A word of advice, after removing the Touch ID from the MacBook Pro, give it a restart (click on Apple logo > Restart) and then re-add the Touch ID.
On macOS Ventura & Later: Remove Touch ID on Mac
Step 1: Click on Apple Logo () From Top Mac Menu. Next, Open System Settings from the menu.
Step 2: Now, Open Touch ID & Password Options, Hover the cursor to Added Fingerprint, And Click on the Close (x) Button to Remove this fingerprint.
Step 3: Click on ‘Delete‘ in the confirmation popup.
On macOS Monterey & Earlier: Add Touch ID on Mac
Step 1: Click on Apple Logo () From Top Mac Menu. Next, Open System Preferences from the menu.
Step 2: Now, Open Touch ID Options,

Step 3: Hove over touch ID, until you see the Cross icon to Remove That. Click on the X icon to Delete Touch ID from MacBook Pro.

Step 4: Click on the Delete option.
Now, Reset up Touch ID on your MacBook,
On macOS Ventura & Earlier: Add Touch ID on Mac
Step 1: Go to the Apple Logo from the top menu > System Settings.

Step 2: Next, select Touch ID & Password Option > Click on Plus to add a New Touch ID, Your Mac will ask to enter your Mac login password.
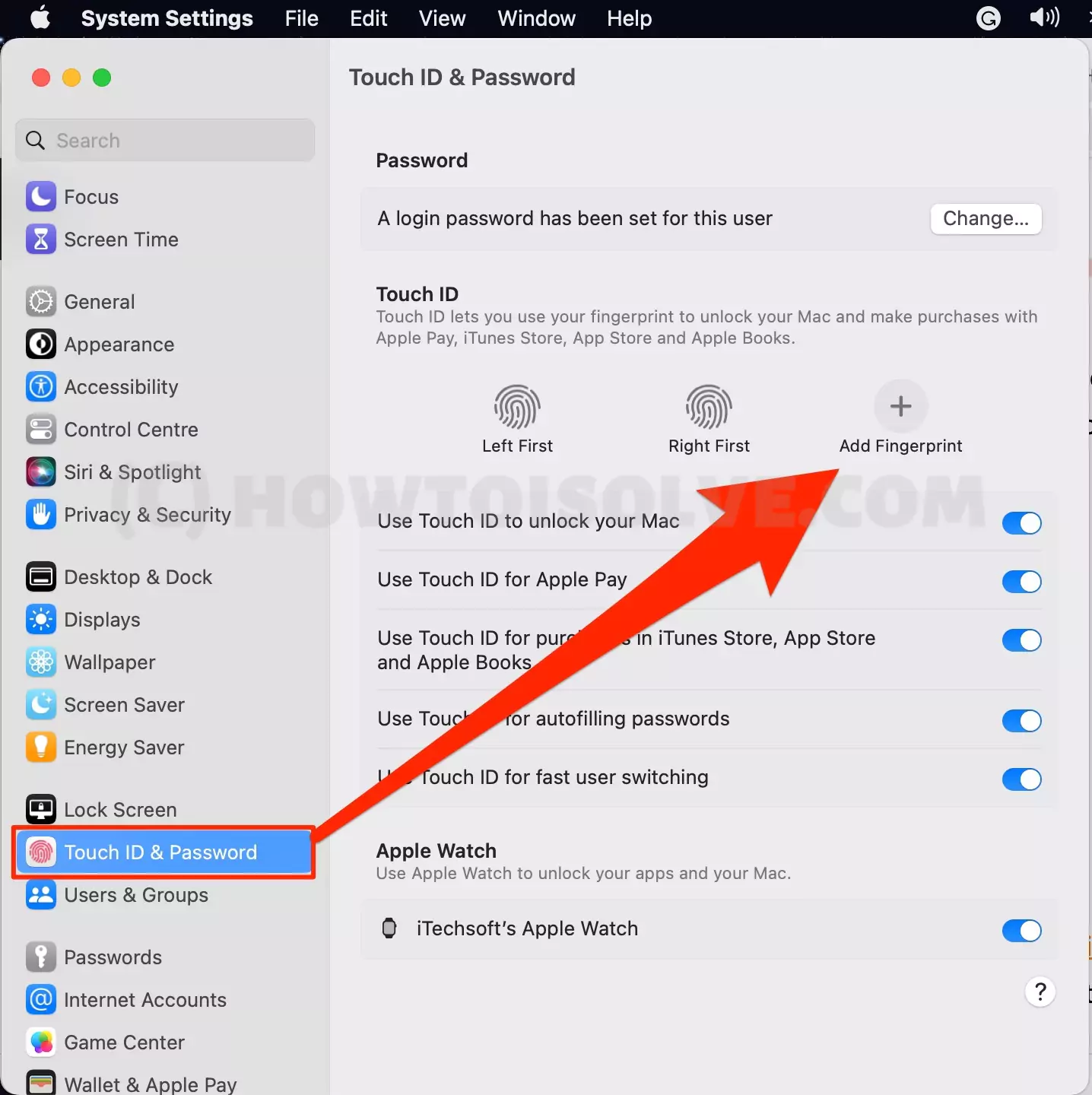
Step 3: Place your finger on Touch ID Button available on Keyboard to Scan your Finger and set up.
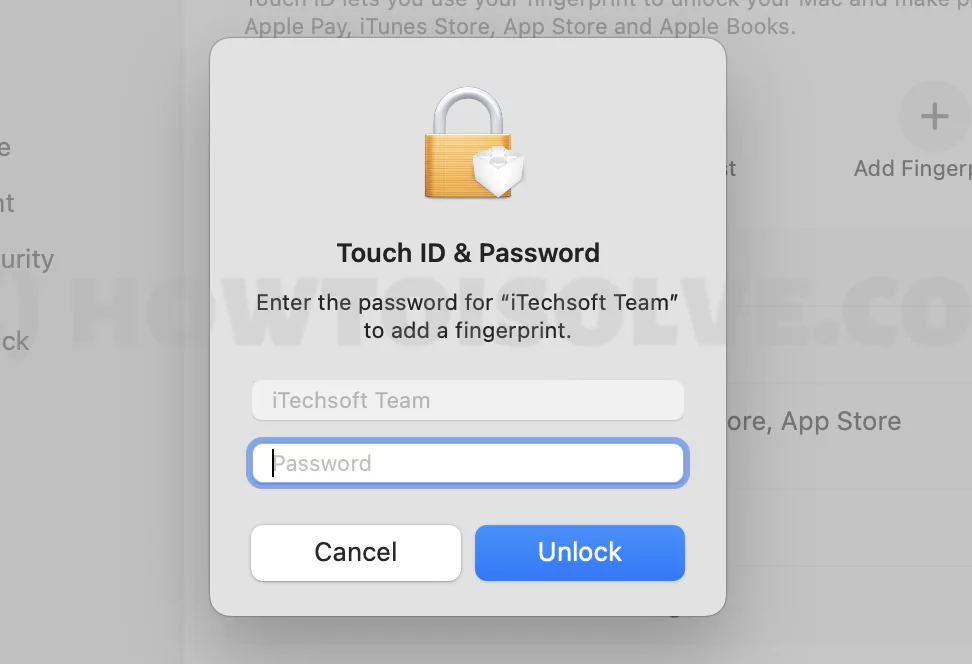
That’s it.
4. Use Clean & Dry Finger or Setup Shriveled Finger on Touch ID
Apple recommends using Dry finger to use Touch ID on iPhone or Mac devices. Shriveled Hands won’t pass the Fingerprint on Touch ID. So make it dry first, or Clean up a finger that is easily visible on the finger scanner. Your finger is dirty with Sweat, Condensation, Dust, dirt & Oils; after use of Moisture, lotions, cuts, or dry skin can affect fingerprint recognition.
Also, You have to clean up Touch Button using Soft Dry Cloth with a Gentl press. Otherwise, Re-setup your Finger on Your Mac.
Note: Users Must have to enter the password after 5 wrong attempts, or Must be re-entered the password to continue using Touch ID.
5. Update MacBook Pro
If none of the above solutions work out to fix the MacBook Pro Touch ID, another worth trying shot is to update the macOS to the latest software version available to avoid different problems with the Mac.
macOS Ventura, Sonoma:
- Go to the Apple logo > System Settings.
- Select General > Software Update > Download and Install Update.
- That’s it.
MacOS Mojave or Earlier:
- Click on the Apple logo.
- Select System Preferences.
- Then, go to Software Update.
Earlier MacOS: Open the Mac App Store and click on the Update tab > select Update All.
Care Touch ID Safe
Dry finger and Macbook Touch ID face area, Note sure, then clean up that sensitive area regularly.
Rest your finger correctly, from the top to the bottom finger point area. Keep your finger stay more Time.
6. Safe Mode
Auto fixes the MacOS software issue using Safe mode on Mac, So Put your Mac in safe mode. And check if the issue is fixed on M1 or Intel Mac.
For M1 Mac:-
- Shutdown your Mac and Turn it on after 20 seconds. Now, Press and Hold on Power button until your Mac shows the Startup volume and Options on the screen.
- Next, Select Startup volume and Press Shift key and Click on Continue in Safe mode—login your Mac on the next screen.
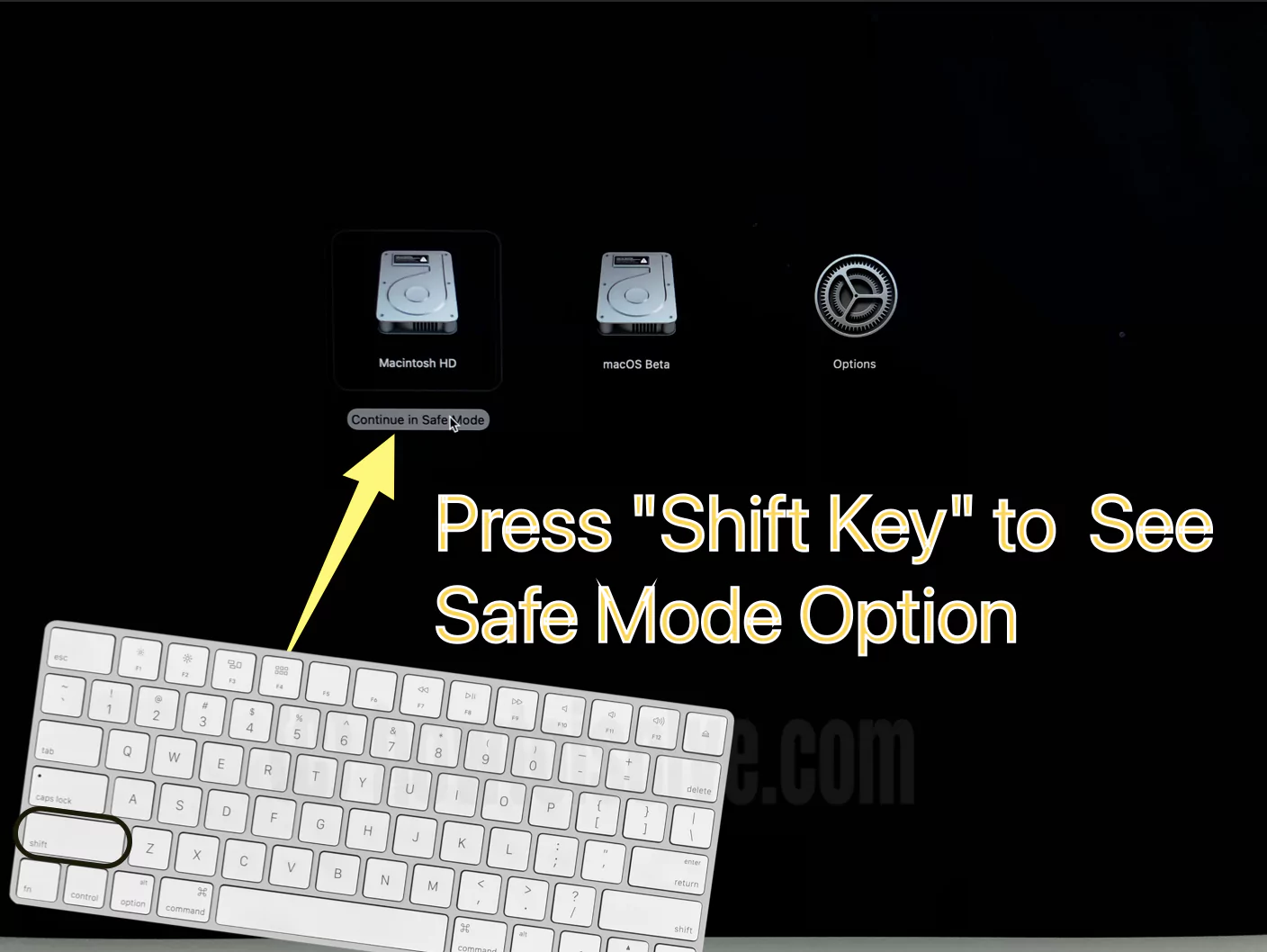
That’s it.
For Intel Mac:-
- Shutdown your Mac and Turn on Mac after 10 seconds. Now, Press and Hold on Power button until you see the Login screen with Safe mode option label on screen.
- That’s it.
7. MacBook Pro Touch ID Hardware Performance
MacBook Pro Touch ID improved very well, do not meet to adjust the finger area to the capacitive area because the whole area is capacitive.
A full body protector or cover might overlap the touch ID area. Crop that area, or Choose your MacBook Pro design-compatible accessories
8. If Touch ID not working on App Store or Apple Pay
Quite an application on the system, Re-open and try again. Else Restart the MacBook Pro. Also, verify that Touch ID is enabled for App Store Purchase or Apple Pay.
- On MacOS Monterey & Earlier:- Go to the Apple logo from top Mac menu > System Preferences > Touch ID > Select Option, Use Touch ID for “Apple Pay” and “iTunes Store, Apple Store & Apple Books” On MacOS Ventura:- Go to the Apple Logo > System Settings > Touch ID & Password > Select the Option to Enable Touch ID for, Enter your Mac Login password and That’s it.

9. Forgot Touch ID and Password or Touch ID not working after macOS update
Try Alternate Fingers on your own, on time intervals again and again.
Restore/ Install macOS Big Sur, Catalina new copy. After that not working, contact Apple Store.
Touch ID Behave Like Buggy
Many users experienced and Faced Time to Go, Touch ID slowly on scan finger and Failing to scan on the first attempt. So my suggestion is to reset Touch IDs from MacBook Pro over one month.
In the last months, I experienced and found a tricky solution for my iPhone XR and iPhone 11 Pro Max.
Above are the most common problem, and Troubleshooting steps that must follow to fix the Touch ID not working on MacBook Pro 16 inch or 13″.
10. Contact Apple
MacBook Pro may be water-damaged or hardware damaged; in that case, take the MacBook to the Apple Store. The experts will examine the root cause and fix the MacBook Touch ID. Plus, please go with the appointment; I prefer our article on how to make a reservation at Apple Genius Bar.
Touch ID Unresponsive on MacBook Pro M1
MacBook Pro M1 has a lot of flaws, and one of the most reported issues is Touch ID not working on the lock screen MacBook Pro. In this situation, you can try specific solutions that worked for others or visit the Apple Store to get it repaired. Before calling the Apple Genius Bar, I’d recommend the below-mentioned tips; this will save your time.
Step 1: Remove All Fingerprints from MacBook Pro
- Click on the Apple icon.
- Select System Preferences.
- Go to Touch ID.
- Now click on the Fingerprint you want to delete, type the Password > OK, and Delete it.

- On MacOS Ventura, Go to the Apple Logo > System Settings.
- Touch ID & Password > See the All added Touch ID, Hover on Touch ID fingerprint, and Find the Cross button to delete Touch ID from your System.
Step 2: Shut Down the MacBook Pro. Click on the Apple icon and select Shutdown.
Step 3: Close the Lid and wait for 10 seconds.
Step 4: Open the Lid and Power On the MacBook Pro.
Step 5: Don’t log in, but Shut down the MacBook Pro and make sure not to use the Fingerprint.
Step 6: Again, wait for 30 seconds and don’t close the lid. Use the timer to track the duration.
Step 7: Now, touch and hold the Touch ID button, and there you should see Options. Press the Shift button and click on Hard Drive.
Step 8: The MacBook Pro will start in Safe mode. Login to the MacBook Pro.
Complete guide: Enter your Mac in Safe Mode.
Your Password is required to Enable Touch ID MacBook Pro
One of the MacBook Pro users with the same problem has suggested disabling the need to require the administrator password and preventing your password required to enable touch ID on MacBook Pro.
MacOS Ventura:-
- Go to the Apple Logo from the top Menu > System Settings.
- Security & privacy > Scroll to Last Option Advanced and Uncheck “Require an administrator password to access systemwide settings“.
- That’s it.
On MacOS Monterey:-
- Click on the Apple Logo icon from the top Mac menu.
- Go to System Preferences.
- Select Security & Privacy.
- On the bottom-left side, click the Lock icon and enter the administrator password to make further changes.
- Select Advanced option.
- Disable “Require an administrator password to access system-wide preferences”.

- Click Ok That’s it.
Touch ID not working on Lock Screen MacBook Pro
Often Touch ID issues occur because of software bugs, and if that’s the reason, then the above-listed workarounds would help you fix the Touch ID not working on the lock screen on MacBook Pro M1 or any other.
Apple Support
Get the Hardware repair assistant and Service free for Mac under warranty.