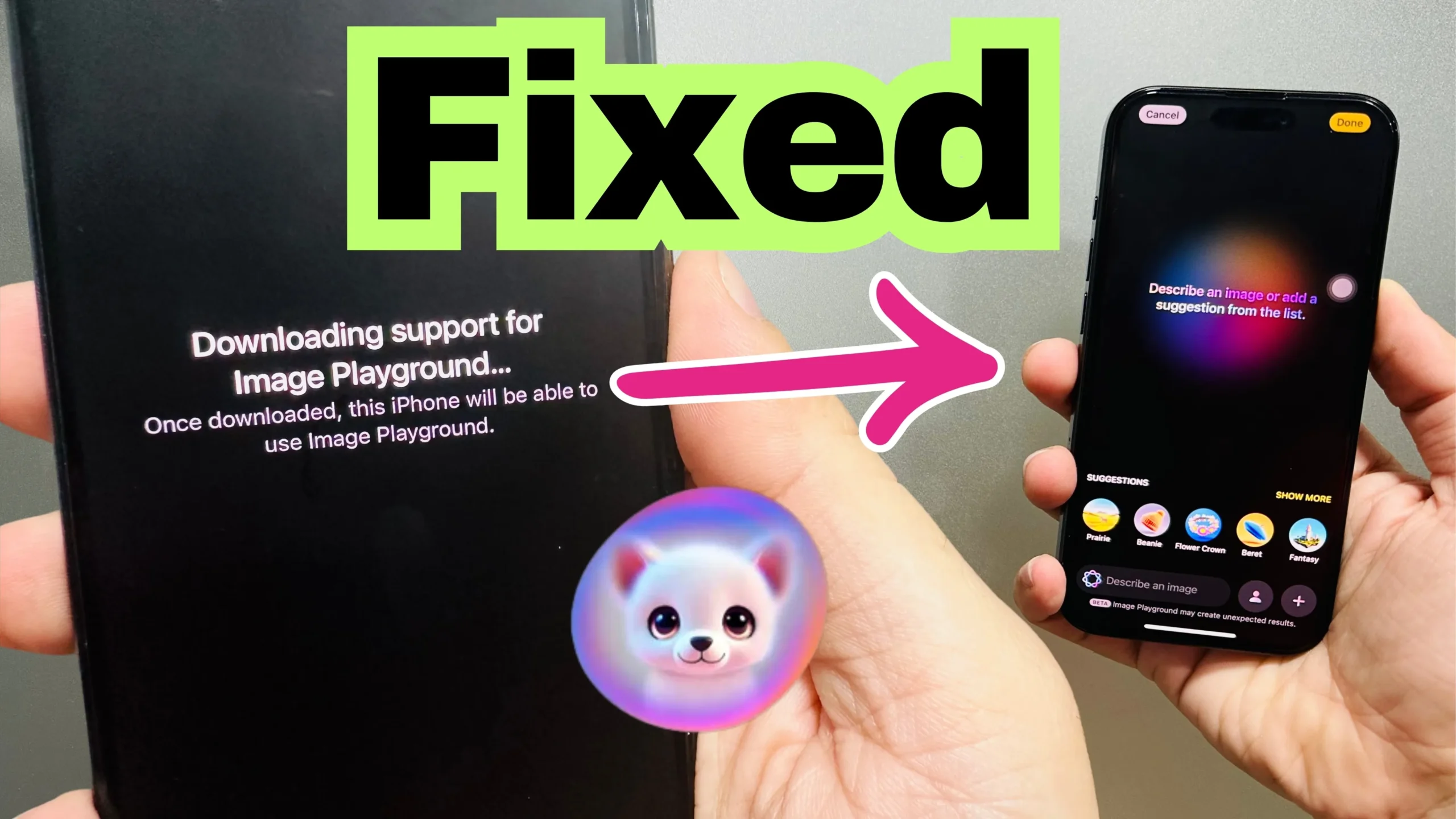Unable to complete Touch ID Setup on MacBook Pro? This article will show you quick and easy steps to fix the unable to add the Touch ID on MacBook Pro. Touch ID makes it easy to lock and unlock the MacBook Pro; simply put the registered finger to lock and unlock it. Mainly the problem occurs due to software glitches, Lost their touch ID After MacOS Upgrade; the following workarounds will surely kick out the problem and let you add Touch ID on MacBook Pro, M1 MacBook Pro, MacBook Air M1.
Start with cleaning the Touch ID, and then continue with below-mentioned solutions until the problem is fixed.
Fix Unable to Complete Touch ID Setup on MacBook Pro M1, MacBook Pro/Air
1. Clean Touch ID Hardware
Not to mention, but after using the MacBook for a long day, small dirt particles lounges on our keyboard, display, and of course, the Touch ID. Therefore, it is advisable when you see an error message while adding the new Touch ID, like unable to complete the touch id setup on MacBook Pro, clean the Touch ID sensor on MacBook Pro with a soft piece of cloth.
2. Remove Existing Touch ID and Add New
Many MacBook Pro users with the same error have fixed this issue by removing the existing Touch ID and adding a new Touch ID from scratch. One of the users has said that he got this issue resolved by deleting the Touch ID that was added during the initial setup. Well, that’s not the point; here’s how to remove Touch ID and add New one.
To Delete Touch ID on MacBook Pro M1, MacBook Pro,
- Click on the Apple logo in the top menu bar.
- Select System Preferences.
- Click on the Touch ID option.
- From the list of Touch ID, click on the fingerprint that you want to delete.
- When asked, enter the password, select OK.
- Lastly, Delete it.
If your MacBook Pro has more than one fingerprint registered and you don’t have any problem removing all of them, follow these steps one by one and get it done.
To add New Touch ID on MacBook Pro, MacBook Pro M1.
- Go to the System Preferences from the Apple logo.
- Select the Touch ID option.
- Click on Add Fingerprint. Enter the password.
Note: macOS allows you to add up to three Touch IDs for a single user account, and in total, the MacBook Pro can store five fingerprints.
3. Restart MacBook Pro
After adding the Touch ID to MacBook Pro, I’d recommend you reboot the MacBook Pro to refresh the system. The process to restart the M1 MacBook Pro and Intel-based MacBook Pro is similar.
- Click on the Apple logo.
- Select Restart.
4. Reset NVRAM [For Intel Macs]
If you are looking for solution on your MacBook Pro M1, MacBook Air M1 then Skip this step,
NVRAM controls the basic but essential functions of the MacBook Pro like it stores the Volume Level, Display Settings, etc. when you shut down the MacBook Pro. Therefore, even after rebooting the MacBook Pro, these settings don’t change without manual intervention.
Unlike Intel-based MacBook Pro, the newer M1 MacBook Pro doesn’t have any such key combination to reset NVRAM. It has been said that the M1 MacBook Pro automatically reset NVRAM on encountering the issue.
If you’ve got an old Intel-based MacBook Pro, then here’s how to reset NVRAM.
- Power Off the MacBook Pro, click on the Apple logo, and select Shut Down.
- Press and hold the Command + Option + P + R, and turn on the MacBook Pro.
- Hold these keys until you hear the Mac startup chime for the second time, and after that, release the keys.
5. Check This Issue with Other User Account
Do you have more than one user account on MacBook Pro? [If not yet created, then Create a new one admin account, Go to the Apple logo > System Preferences > Users & Groups > Unlock the window lock and Click on “+” to add a new account > Select New Account “Administrator”] Often if there’s any glitch associated with your Apple ID Account, this type of issue is likely to appear. To confirm, switch to another user account on MacBook Pro if you have one and verify the Touch ID is working with another tab or not.
To switch user account on MacBook Pro,
- Launch Finder and click on the Apple logo.
There, select Log Out [user name].
6. Reboot MacBook in Safe Mode
Safe mode is used to diagnose MacOS for possible issues and errors that are hard to detect. When the MacBook Pro is rebooted in Safe Mode, all the unnecessary features and applications are disabled automatically; only the default apps and services stay accessible. If unable to complete Touch ID set up appearing due to third-party app or service, then it should work correctly once the MacBook Pro is in the safe mode.
Enable Safe Mode in M1 MacBook Pro,
- Power Off the MacBook Pro, click on the Apple logo, and select Shut Down.
- After few seconds, press and hold the Power button until the Startup Disk and Options menu appears.
- Click on the Startup Disk, and then press and hold the Shift button on the keyboard.
- Now you will see the Continue to Safe Mode label; click on it.
Enable Safe Mode in Intel-based MacBook Pro,
- Turn Off the MacBook Pro.
- Click on the Apple logo in the top menu bar and select Shut Down.
- Press the Power button to turn on MacBook Pro, and immediately hold down the Shift key until you see the login screen.
- Release the Shift key once the login screen shows up.
- On the top-right corner, the Safe Mode label would show up.
7. Delete Symantec Endpoint Protection
Still, you’re unable to set up Touch ID on MacBook Pro; then, it is suggestable to delete the Symantec Endpoint Protection from the MacBook Pro.
- Go to the /Library/LaunchDaemons/com.Symantec and delete that file.
Still the issue is not fixed then, Reinstall Mac Without Erase Data from Mac.
8. Reinstall MacOS
Re-installation of MacOS will update old Buggy and Corrupted files with New macOS Setup that’s downloaded from the apple server. Follow the below steps to start the installation process on your M1 Macbook or Intel Mac.
For M1 Mac,
- Shut down your Mac, and Wait for 20 seconds.
- Next, Press and Hold on the Power button (Touch ID Button) until you see Startup Volume and Options [Settings icon] on the screen.
- Then, Select options and See the MacOS utilities window on the screen,
- Select the second option “Reinstall MacOS” > Continue.
- Next, follow the on-screen setup, Hope you fixed it.
For Intel Mac,
- Shut down your Mac, and Wait for 20 seconds.
- Next, Turn on and Quickly Press and Hold on Shift key from keyboard.
- You mac will see, MacOS Utilities > Reinstall MacOS > Continue.
- Follow installation step and that’s it.
Still the Touch ID Setup problem is not fixed then, Diagnose hardware issue.
9. Contact Apple Support
All the above workarounds are dedicated to the software issue; after trying a whole lot of solutions, you can still not register a new Touch ID on MacBook Pro, then take it to the nearest Apple Center. It might be possible; there is a hardware fault that could only be fixed by Apple Support. Visit our detailed guide on how to book Apple Genius Bar reservation.