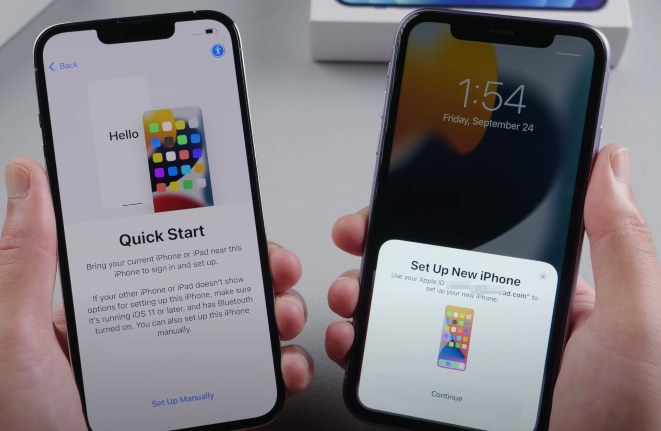Before the upgrade to the new iPhone, each iPhone owner have a challenging task on how to move or set the same settings, Apps and data, Media Files, Messages, and Contacts on New iPhone. Before this time, Apple gave the option for Android users to quickly switch to iPhone and Now, Old iOS devices can directly use the new iPhone using the instant setup that transfers all data and settings to the new iPhone running on iOS 12 or later. If you don’t want to use Automatic Setup, then skip this steps. But we would like and recommend it to all the latest iOS users.
If you want to transfer and use the Automatic setup in the latest iOS, then skip this and follow the next simple guide that we can complete as you like before.
Running the latest iOS device will allow you to set up a new iPhone or iPad running iOS by transferring all settings of your present or in-use devices to your brand-new tool.
Step 1: Turn on your iPhone
First, turn on your iPhone by Press and Hold on the side power button until you see the Apple logo appear and then the Hello Startup screen. Swipe up and go ahead.
Select Language and Country. Now, iPhone users can choose eighter startup as a new device or Transfer data and Complete setup. With Below alternate options,
1.1 Skip Data Transfer and Setup as a New Device
- Insert a sim, Insert WiFi, login with your Apple ID,
- Go with the Option setup manually > Continue > Choose WLAN Network connection
- Insert a SIM Card to Activate your Phone. It may take a few minutes to activate your Phone. and Use your Cellular data.
- Setup Face ID and Create Passcode with Default six-digit code [If you want a 4-digit passcode, then select if from Passcode options]. Enter passcode.
- Then you will see different setup options,

Restore from iCloud Backup
Restore from Mac or PC
Transfer Directly from iPhone
Move Data from Android
Don’t Transfer Apps & Data
Choose “Don’t Transfer Apps & Data” to quick startup and use your iPhone asps.
Now Enter your Apple ID Login details, Then set up options like Siri, and Follow the on-screen setup.
1.2 Trick to Transfer Everything to New iPhone 15 From an Old iPhone
Steps for Use Automatic Setup on iPhone 15, iPhone 15 Pro, iPhone 15 Pro Max, and iPhone 15 Mini.
Step 1: Turn on and choose the language on a new iPhone or iPad and bring both old and new devices nearer to each other.
Step 2: Now Pop Up will appear on iPad or iPhone which will ask you to set up the device with your Apple ID so Tap on “Continue.”

Step 3: For confirmation, you have to scan the image using old or current iPhone or iPad which will appear on the new iPhone or iPad.

Step 4: Now enter the password of old or current iPhone or iPad on a new iPad or iPhone.

Step 5: Add a new Face ID on the new device, Follow the instructions until you get the Data Transfer screen. and Tap on Continue. Enter Apple ID Passcode to activate the device, But the Other Options are also available,
Step 6: If you want to restore recent Backup on the new device, then click on yes or no
Step 7: Select to restore data to the new iPhone or iPad from iTunes or iCloud and set up a new iPad or iPhone.
Step 8: Next, Tap Agree on “Terms and Conditions.”
Step 9: Click on continue under settings to adapt settings for Usage analytics, Location, Siri and Find my iPhone that you transferred to new iPhone or iPad from the old device.
Step 10: Finally finish the setup process for new iDevice as you do.
What are the steps for setup new iPhone? No use Automatic setup option
Compatible Device/iOS: iPhone 5s, iPhone SE, iPhone 6/6 Plus, iPhone 6S/6S Plus, iPhone 7/7 Plus, iPhone 8/8 Plus, iPhone X, iPhone XS Max, iPhone XS, iPhone XR, iPhone 12/ Pro/ max /Mini running on latest iOS (Old Devices must be installed latest iOS 12 or later).
Again a new feature of iOS 11 which will make the device more convenient to use. As the title says “Automatic setup iPhone and iPad” which means it enables the user to set up the new device using the old equipment or current device which will include all the data of your former or current device. In short, the advantage of this function is, before in case you want to set up a new tool we need to perform all actions like sign into Apple ID, restore data and many more. But in the Automatic setup, you only have to sign in to Apple ID and rest of the information or data will automatically be transferred to the new device.
Don’t miss,
- Tip to Customize control center on your iPhone
- Turn on Auto-Answer calls on iPhone
- Activate Type to Siri in latest iOS
Automatic Setup Failed or Unable to sign in
Keep both devices intimately near to each Other.
Password Mismatch or Set Up New iPhone popup not showing
Log in your Apple ID password on icloud.com and test it’s correct or not. If not, then reset Apple ID password
Both Devices Must Be Updated With latest iOS 11, Check in old iPhone/iPad running iOS 10, iOS 9 or iOS 8 (Go to the Settings App > General > Software Update) to iOS 15 and Follow our steps from 1.
Express Settings
The Express Settings takes much time because of its configured functions like Find My iPhone, iCloud Backup, iMessage Backup.
This most advanced data transfer option for the new device. Make your new iPhone/iPad like old in usage.
Stuck Setup on transfer data
Merely restart Both the Devices and Start setup again (Useful: Restart iPhone Without Home Button)
Here we cover all about Use Automatic Setup in iOS in steps, Also Video Tutorial alternatively, Troubleshooting forums questions and Solutions. Don’t miss the chance to share it with your friend on a social page.
Also, Buy Essential Accessories for your brand-new iPhone,