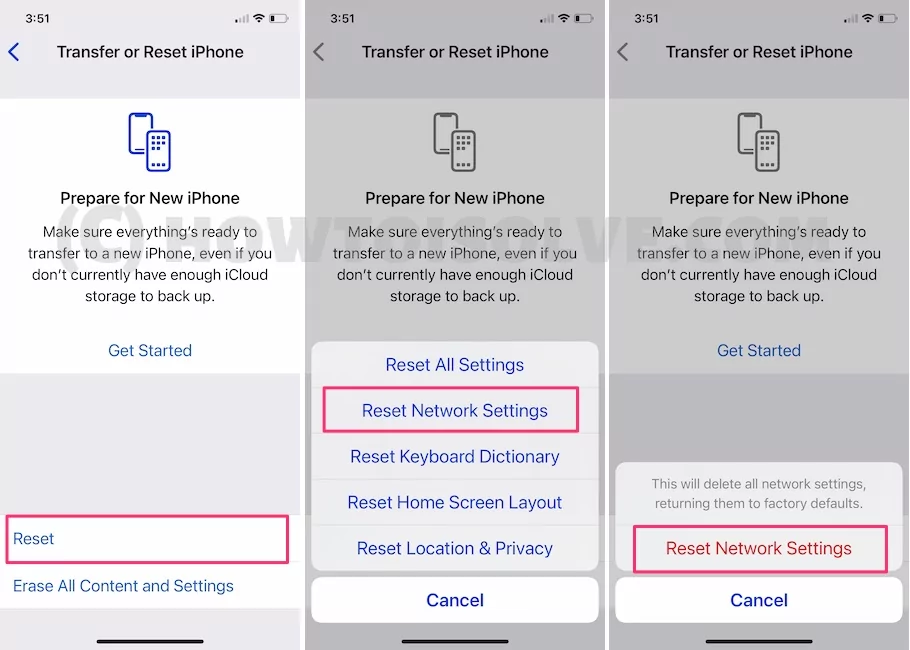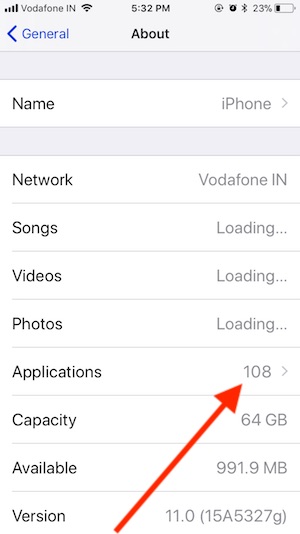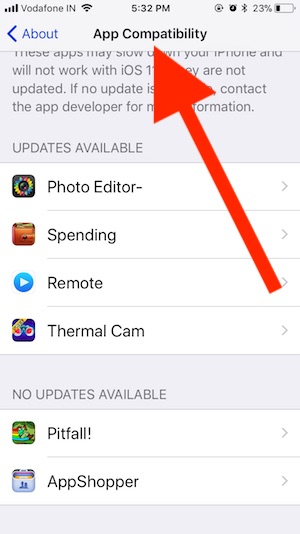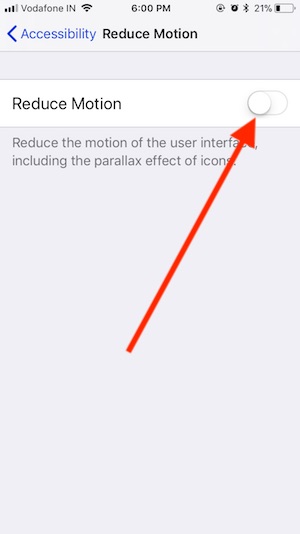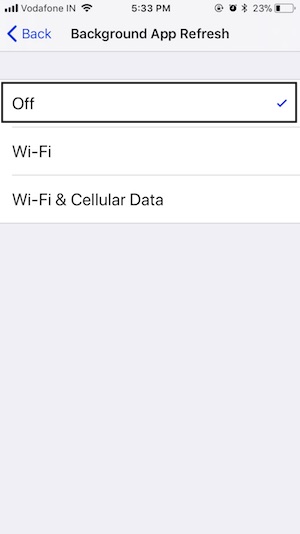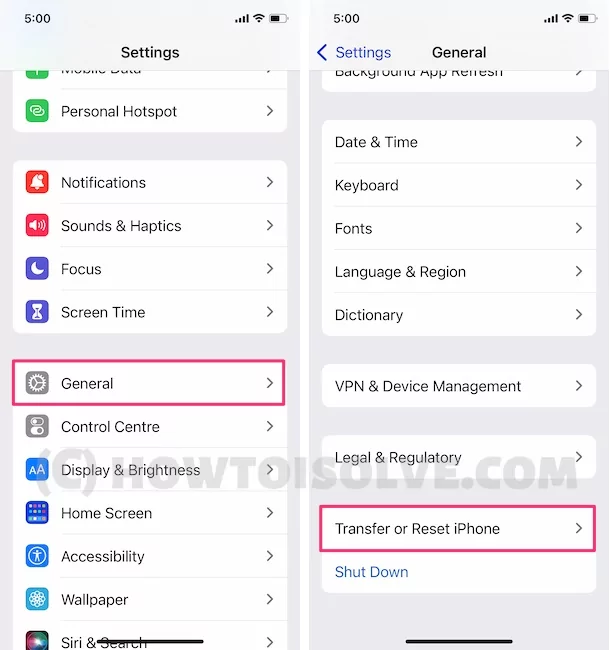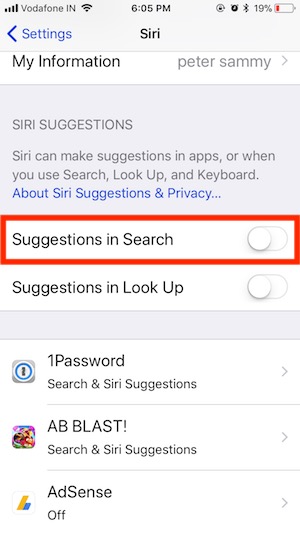Apple’s latest iOS released with the latest UI changes, Code improvement, and Compatibility with Other Apple Devices like AirPods/Homepod/Mac. Finally, the most awaited update for iDevice users is available to download. This update comes with all new unique features to improve the performance of iDevices. Despite iOS giving a better experience for the users, the latest iOS/iPadOS is relatively better than that. Some people are facing issues regarding the lagging and freezing of the device after updating to the latest iOS, but no need to worry. Here are some tricks given below, which can be helpful for you to speed up Slow iOS devices.
Usually, the Latest iOS is slow on Old Models like iPhone 11, and the iPhone SE feels slower than other higher or new models. Due to hardware incompatibility issues, storage, and more.
Many users are reporting an issue such as after iOS update iPhone running slow. For this problem, we suggest either downgrading the iOS version or waiting for the future update and or going with the following expert advice to speed up your iOS device.
Steps for Fix Slow iOS on iPhone, iPad: Let’s Speedup
Important
After Big Update, every Apple iPhone device becomes slightly slow during the upgrade from iOS 16 to iOS 17. That’s normal. Becuase some core updates in the file system will re-index all the content and modify it in Backgroud according to the new iOS.
So, Leave your iPhone for 20 to 30 minutes alone. Also, Some users reported that during Downloading and Updating iOS, the iPhone’s body becomes heated, and that’s the impact on Screen lagging and freezing. Also, follow the below tips to make iPhone Faster in iOS 17.
Attention! Don’t Use the Camera and Games to Test New Speed Levels and Experience.
1). Check Available Free Storage
Free up space on iPhone to allocate more space to apps and games. To check and Free up, Go to the settings app on iPhone > General > iPhone Storage > See all Options for Make free space quickly and easily with different optimization options like Enable iCloud Backup, Offload apps, Reviews Photos app [Empty Recently Deleted Album, Review Personal Videos], and Manage Video by swipe it to left and Delete.
2). Enable Dark Mode
While we enable Dark mode, Most of the part of your iPhone screen remains black, and that does not use much power compared to the normal screen. We can enable it From the settings app or Control center, Learn how to Enable & Customize dark mode on the iPhone. Settings > Display & Brightness > Enable Dark, Also Find customization settings.
3). Turn Off Frequent Notification while not in use or Annoying
Sometimes, some App notifications are important for us, but not for all time. In the second case, All Notifications are not as important as our primary apps like Banking, Invitation Friends, and more. We can disable App Notifications from the Settings. Follow the below steps,
- Open Settings app on iPhone > Scroll to Notifications.
- Now, Scroll to the screen and See List of App installed on your iPhone, Tap on App name for that you want to turn off notifications.
- Disable Allow Notifications toggle.
- That’s it.
- My Blacklisted Apps name is Mail app (Turn on Notification for selected Mail account only), Reddit (Enable only Important Notification), Twitter, Instagram, Tiktok, and WhatsApp. Don’t close notifications for all.
4). Experience Latest iOS slow after update
Check if any restore is in process on Background manually. Once we upgrade iOS, all your Content and Settings will restore themselves automatically before you use your iPhone. But sometimes it doesn’t work or if you skip the Apple ID verification option or anything else.
- I suggest you keep a backup before updating over the Air or iTunes.
- Check your Photos app. See the most recent photos you took or Some settings.
- If everything is okay, then follow the next step. Otherwise, Put your iPhone alone and plug in a lightning cable. (In this stage, your iPhone may be overheating)
- Restore will be completed successfully. Don’t panic. It will take more time, depending on Your Data size.
5). Disable Background apps refresh on iOS
Background apps refresh more memory, although you are not using the app on the screen.
- Go to the Settings app on iPhone, iPad.
- Next to the Settings > General
- Under the General, Tap on Background App Refresh

- Next, to the Options for Background App Refresh select off.
Reset Network Settings:- Settings app > General > Reset > Reset Network Settings [This Process don’t remove any Data from the device]
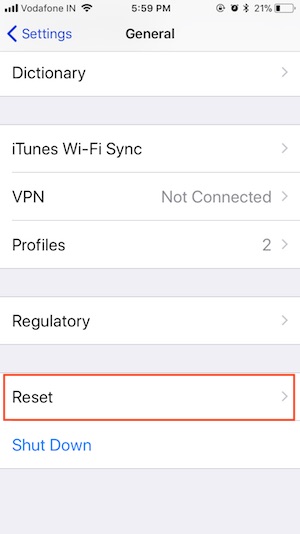
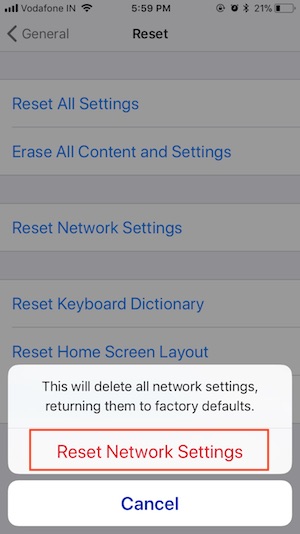
6). Force close Unused Apps
On your Smart device, Backgroud Process has performed a critical role to speed up your Device. So, here I am recommending that Force close all apps running in Backgroud from time to time.
This method also helps Save Battery life. in the Recent iOS & iPadOS update, You can analyze Battery Consumption by an app that’s running on Background.
- Settings > Battery > Scroll to Battery Usage by app: Click on Show Activity > see Backgroud Report with time for each app.
- So we recommend force-close apps like this:
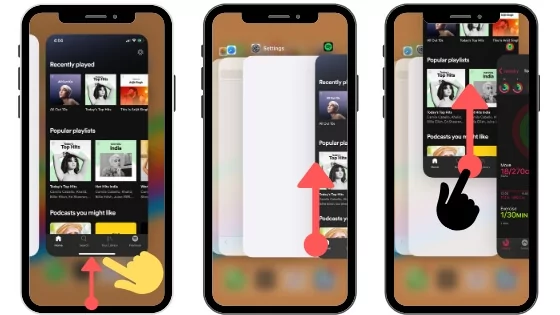
Swipe up your Finger to see the App Switcher screen, and Force close by swiping up on the app preview. Or the Home button iPhone, Double Press on the home button to See App Switcher and swipe up on the app to Force quiet.
7). Restart/Reboot and Force Restart
To Restart:
Press and hold the Sleep/Wake button until you see the Slide to Power off slider on the iPhone screen.
Force Restart iPhone 11(Pro Max), XS Max, XS, XR, X, iPhone 8, iPhone 8 Plus
- Press and Quickly Release Volume Up button, then
- Press and Quickly Release Volume Down Button, then
- Press and Hold Side Button until you see the Apple logo on the Screen.
To Start the iPhone, Again press the Side button until the startup Apple logo is on the screen.
Force Restart:
- iPhone 5S, iPhone 6/6 Plus: Press and Hold Sleep/Wake + Home button until you see the Apple logo on the screen.
- iPhone 7/iPhone 7 Plus: Press and hold on the Sleep/Wake button + Volume Down button. Restart the iPhone without the home button.
- Restart iPhone without Power Button
8). Update iOS Device, Go for Next Update
New updates in iOS enjoy more user experience with significant to tiny features. The new iOS seed is always updated with speed improvements and a compressed file system. So, the Device gets more space after the update.
- Check the new update in Settings > General > Software Update.
Anytime we can downgrade iOS 16 to iOS 15.7 on iPhone, or iPad using Finder/iTunes. Sometimes, get benefits on New Updates
9). Slow & Freezes due to low storage on iPhone, iPad
Free Storage is an important part of iDevice’s low-speed problems. Yes, We can fix it using different techniques like Remove Unused apps, Delete Photo, and Video in the Photos app, or Music Files, Don’t have a habit of keeping everything (Documents and Data) offline.
- Improve Storage space in iOS on iPhone, iPad [Settings app on iPhone > General > iPhone Storage > Checkout the Recommend options to quickly delete all the unwated Data or App manually, or Offload app that’s no longer in use – Delete app only but not app data]
10). Shut Down The Device for a Moment to Speed Up Apps
Yes, it is also a way to boost up gadgets after updating. Think for a while: when did you last time switch off your device? Because when you’re consistently using the Device, it may affect CPU and RAM, which may decrease the speed of the system or the app will not respond to you.
After shutting down, when you restart the device, and it is not responding, you need to do “Force Restart.” So to force restart, tap and hold both the power key and home key (for 10 seconds) and then Apple Logo will appear on the screen. Or iPhone 7 and later (Power button + Volume down button)
11). To fix slow internet, Reset the Network Settings
Generally, while browsing on an app like Safari, you face a reduced speed on loading a page or downloading some data. And it can also happen with other apps that operate on the internet. So to fix this problem, you can primarily turn off wifi or data connection and again turn it on. If it does not work, reset the network from the device’s settings.
iOS 15 & Later
- Open up “Settings”.
- Open “General” and then tap “Transfer or Reset iPhone”.

- Lastly, tap “Reset” > “Reset Network Settings” > Enter your iPhone Lock passcode and Try afrer Reboot once.
in iOS 14 & Earlier,
- Go to Settings
- Then open General
- Next, Open-Reset and then click on Reset Network Settings
This action will not affect your data on the device, all the data is safe and secured if you Reset Network Settings.
12). Update Apps on the device to speed up the iOS
Updating Apps is also a solution to improve the speed of the device as well as of apps. Sometimes to fix bugs present in the app, the developer gives an update but we are often not interested in updating the app to the latest version but it is helpful. You can check updates in the App Store. here are different ways to check App version on your Phone.
Find the Not Supported app in iOS: Go to the Settings App > General > About > Applications >
- Update all apps at once: Open the app store on iPhone > Tap on Profile at top Right corner > Scroll to the section, Scroll the Upcoming Automatic Updates and Tap on Update all or Manually Update all apps one by one
App Compatibility [iOS 13 users can check].
13). Clean junk files and clear up some storage
Clearing the junk files will free up the storage of the device and will cut back the load on RAM. When you download an app and start using it, automatically temporary files generate and store them in the device’s memory for better performance of the app. If the device is running out of storage, then it will directly affect the performance of apps and the app will start crashing or freezing.
To free up space take the backup of videos and pictures in iCloud storage or other storage and delete videos and pictures from the device or else use some special iTunes on Mac OR PC
Keep Backup iPhone, Try to Clean install the latest iOS using iTunes after that Restore the Latest Backup.
14). Turn off unnecessary functions to Speed Up slow iOS
As you know very well, every function’s speed and performance depend on the CPU and RAM of the device. As much as CPU and RAM remain free from extra features that create load on them, it is better for you.
It is better to disable unnecessary functions like animations, back-up, motion, auto-update, and many other features, and also it will be helpful in improving battery life.
How to Reduce Transparency
- Go to the Settings app on the iPhone.
- Next, Scroll to the Accessibility option.
- Now, Find and Tap on Display & Text Size > Enable Increase Contrast
- That’s it.
iOS 12 or Earlier
- Go to Settings
- Tap on General
- open Accessibility and click on “Increase Contrast”.
How to turn off Auto Update
- 1: Launch Settings
- 2: find “App Store.”
- 3: under the Automatic Download > Turn off Apps Updates.
How to Enable Reduce Motion
- Go to Settings
- open Accessibility > Motion.
3: Click on “Reduce Motion” and turn off that.
15). How to turn off Background App Refresh
1: Go to settings
2: Tap on General
3: Click on “Background App Refresh” and turn it off.
16). Reset the device to Speed Up slow iOS
This trick works amazing, First Backup iPhone/iPad, Erase All Content and Restore Back Old Data to iPhone/iPad. I fixed many problems on my old iPhone 6 (Even low call volume, Free Space by Removing documents & Data). Resetting the device will result in complete data loss if you didn’t take a backup before performing this action. After resetting, you have to set up like before for the first time you have done it.
iOS 15 & Later
- Step #1: Open up “Settings”.
- Step #2: Open “General” and then tap “Transfer or Reset iPhone”.

- Step #3: Lastly, tap “Erase All Content and Settings” Enter your iPhone Lock passcode > Enter Apple ID password to Turn off Find My and Activation lock and Try after Reboot once.

iOS 14 & Earlier
- Step 1: Go to Settings
- Step 2: tap on general
- Step 3: Open Reset and click “Erase All Contents And Settings.” This option will make your iPhone like a new one.
17). Disable Location Services for particular Apps
If Location Services is enabled on your device for all the apps, it will result in a decrease in performance as well as in constant draining of the battery. So, it is advisable to turn off Location Services for some apps that might not require it. Third-party applications need Location Service, to disable its approach settings
- Step 1: Go to Settings
- Step 2: open Privacy
- Step 3: Turn off location services for all applications or individually You can also turn them off.
18). Disable Spotlight to Speed Up slow iOS
The spotlight is a function that is active all the time and gives you instant results on your search regarding any apps, emails, or contacts. As it is active all the time, it consumes some battery, storage, and CPU, which is also the reason for the lagging and freezing of devices. After turning off this function, you can save the battery and improve the performance of the iDevice.
Step 1: Launch Settings
Step 2: open Siri & Search.
Step 3: Tap to open Disable Suggestion in Search.
I hope your experience on your iOS device runs smoother & faster, Don’t miss sharing your self-guide with your Friends on Facebook, Twitter.