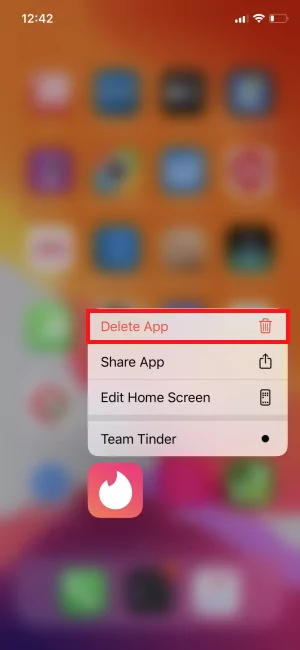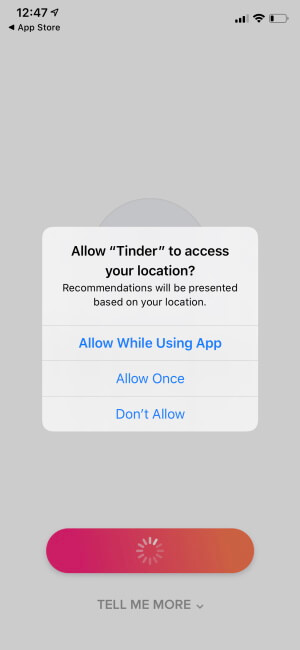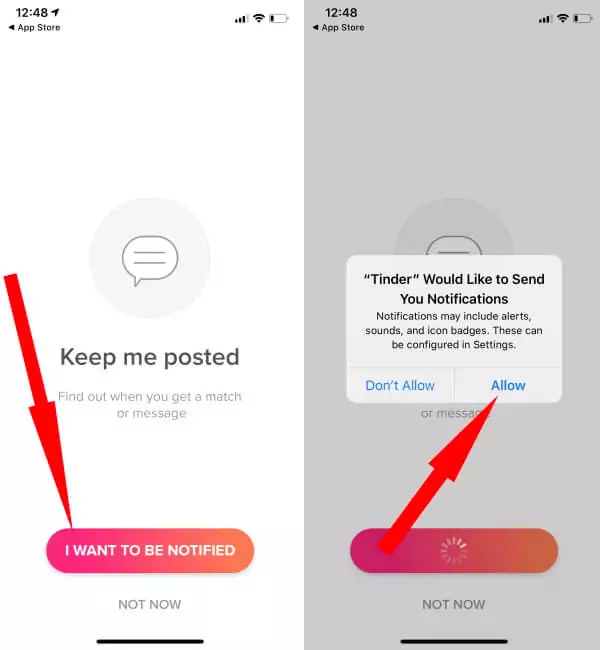What to Know
- Restart iPhone.
- Ensure Tinder is installed from the Apple App Store.
- Update iOS and Open Tinder to prompt permission requests.
- Check Restrictions under Screen Time settings.
Why is tinder not showing in my notifications? Tinder not showing in notifications on iPhone, isn’t this a heartbreaking situation? A dating app like Tinder is rare to find, hundreds of thousands of people nowadays use the Tinder app to find their match around the world. What if Tinder stops sending notifications on iPhone or the iPhone notifications not working, you won’t receive a push notification on iPhone whenever your date messages you. This is the current problem of many Tinder app users on the iPhone.
In this troubleshooting, we will show you how to fix can’t find Tinder in Notifications on iPhone and Tinder push notifications not working on iPhone.
How do I Fix Tinder Not Showing in Notifications on iPhone
Important! How to turn on Tinder notifications iOS
- ➡️ Go to Settings App > Notifications.
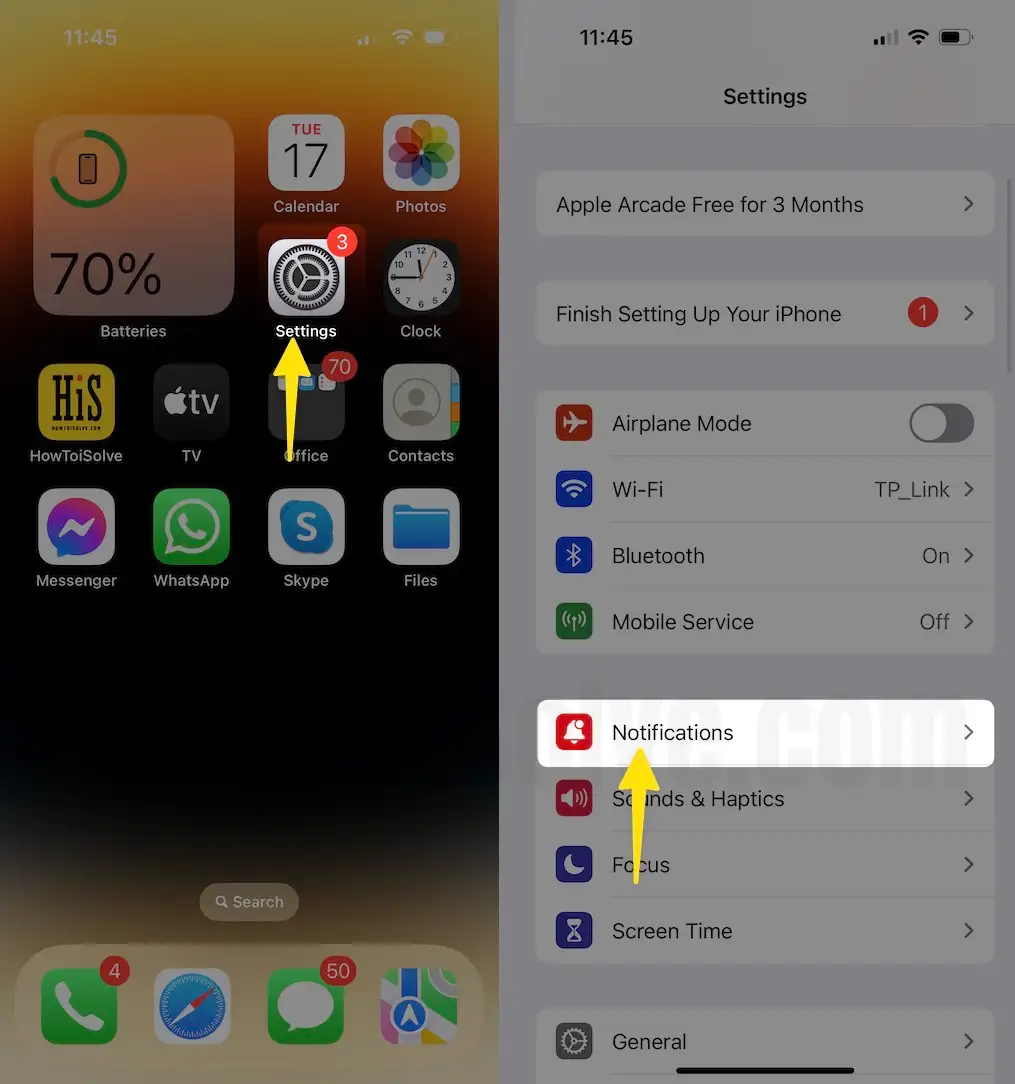
- ➡️ Tinder > Allow Notifications toggle Green/ON. (If Not Showing then Restore Notification settings by reinstalling the Tinder app on your iPhone, deleting the app, and Install again from the app store. – Your Data is safe).
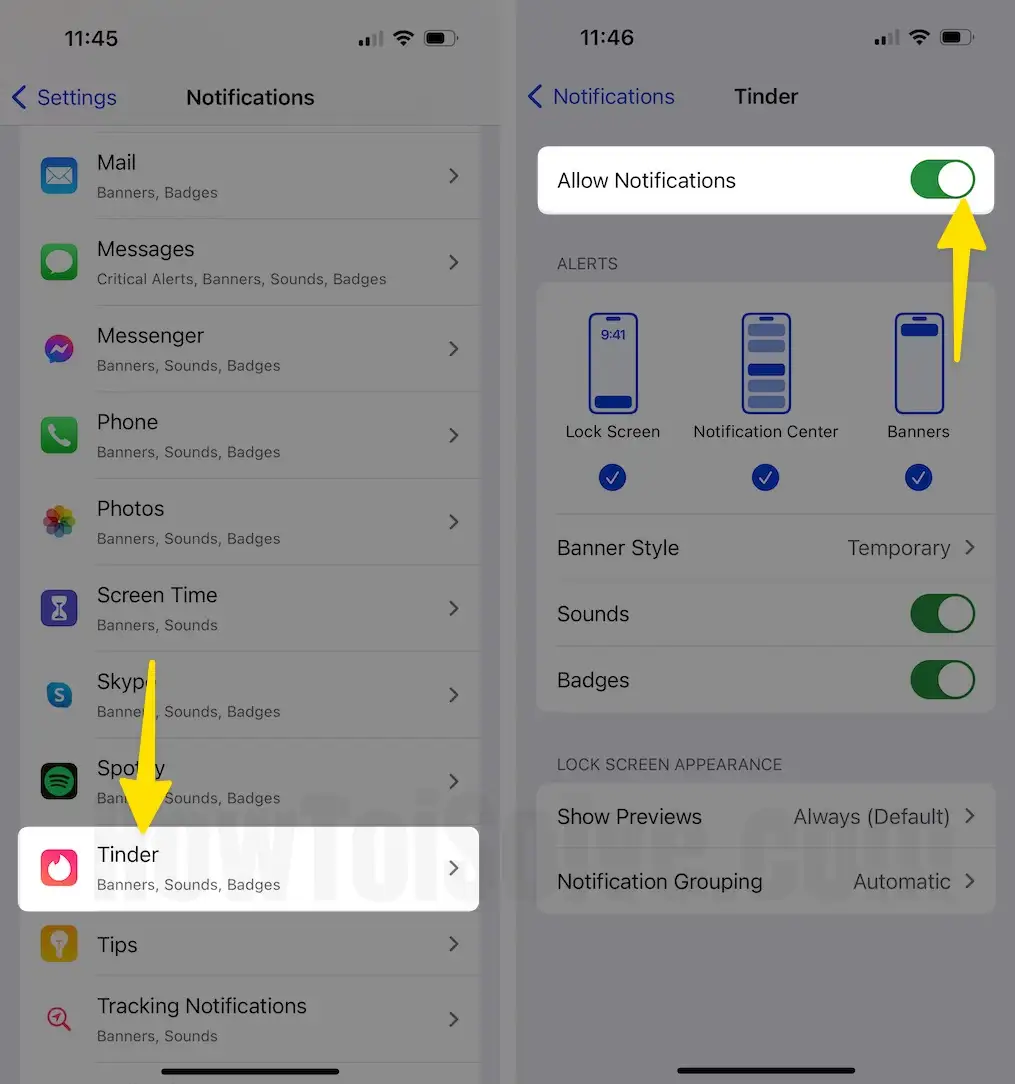
➡️Also Disabled Focus [Do Not Disturb] on your iPhone, Quickly Disable it from the control center (Open Control Center > Tap on Half Moon icon to Disable DND) or Manage from settings.

Go to the settings > Focus > Select Focus and Delete unwanted focus (Turn off Scheduled DND from iPhone settings).
For iOS 14 & Earlier iOS, Settings > Turn off Do Not Disturb or Re-Arrange Schedule.
Solution 1: Restart Your iPhone
If you can’t see Tinder Notifications setting on your iPhone, the basic solution is to restart the iPhone and check if the push notifications of tinder are working or not. Often a minor glitch or corrupted cache file causes notification issues on iPhone.
Steps to Force restart for iPhone 8 & later,
in this way, you should know where is volume up, volume down, and power buttons on your Apple smartphone. Model-wise, The location of the phone button is in a different place.

- First Press and quickly release the Volume Up button.
- Press and quickly release the Volume Down button.
- Press and hold the Side button until the Apple logo is displayed on a black screen.
For iPhone 7, 7Plus,
- Press and hold the Volume Down button and Power button simultaneously until the Apple logo appears on the screen.
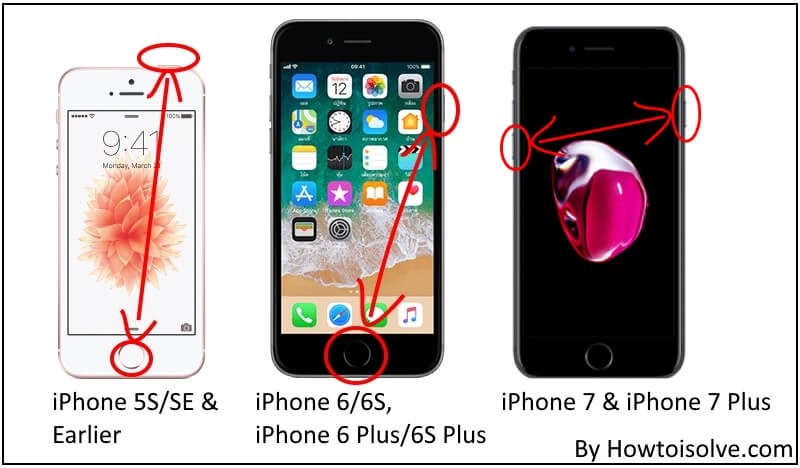
Solution 2: Turn Tinder Push Notification From Tinder App Settings
All social app has dedicated push notification settings for managing different types of notifications from the server end. Here are the push notification settings on the iPhone tinder app, same app settings are also available on Android mobile.
- Open the Tinder app on iPhone
- Tap on the Profile icon at the top right corner of the screen.
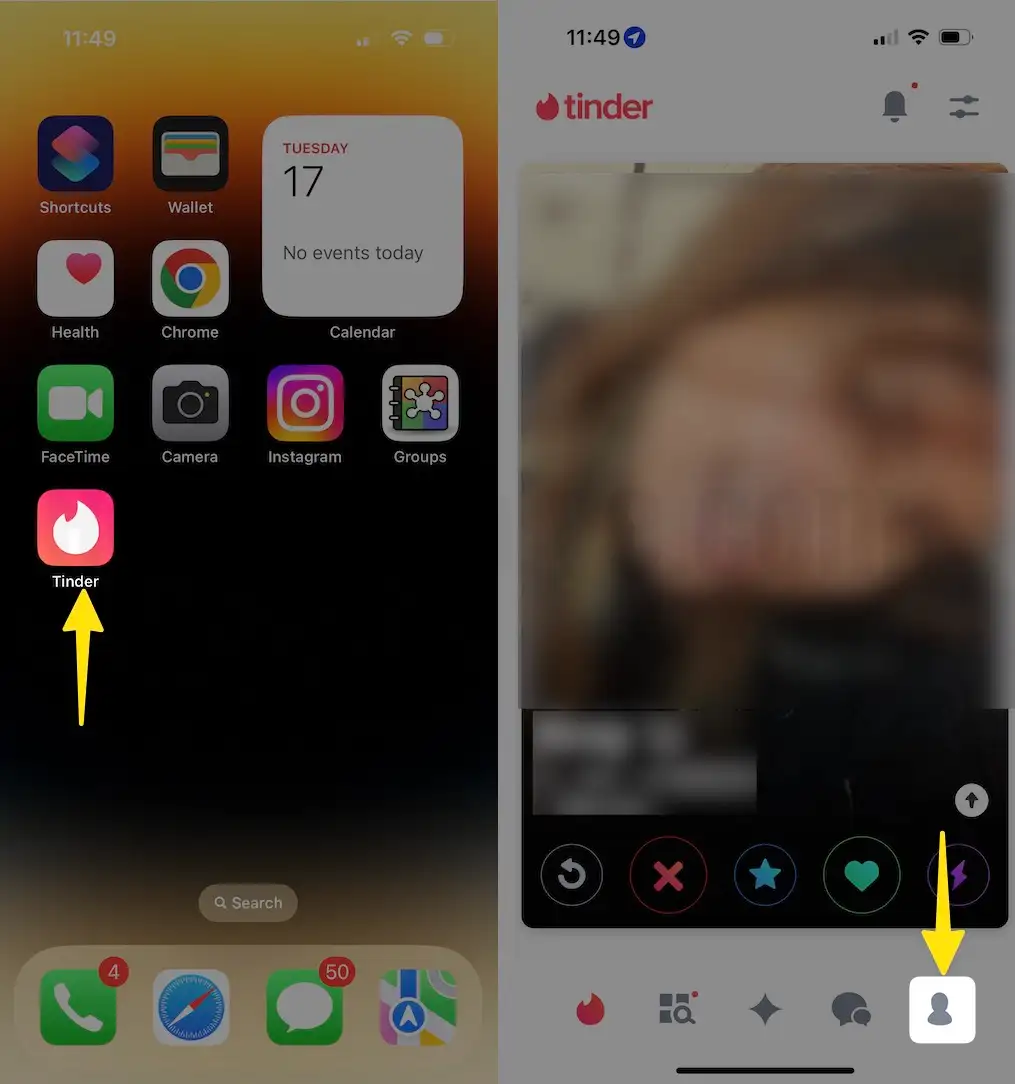
- Now, Tap on the Settings option and Scroll to Push Notification settings.
- Turn on/Off Notifications that you enable as per your requirements.

That’s it.
Solution 3: Check for Tinder App Update, Get the latest iPhone software update
To save your time, before deleting the Tinder app, try to update the app as well as the system software to the latest version. Tinder’s developer, itself confirmed that sometimes, it may get stuck and stop working; but updating it to the latest version could fix the problem.
Alongside, update the iOS if you haven’t.
To update Tinder,
- Launch the App Store.
- On the top-right corner, tap on the Profile icon.
- Scroll down and locate Tinder, and if the Update tab is available, tap to start the update.
To update the iPhone,
- Go to the Settings
- Tap General
- Next select Software Update. [Your phone must be connected to Wi-Fi internet]
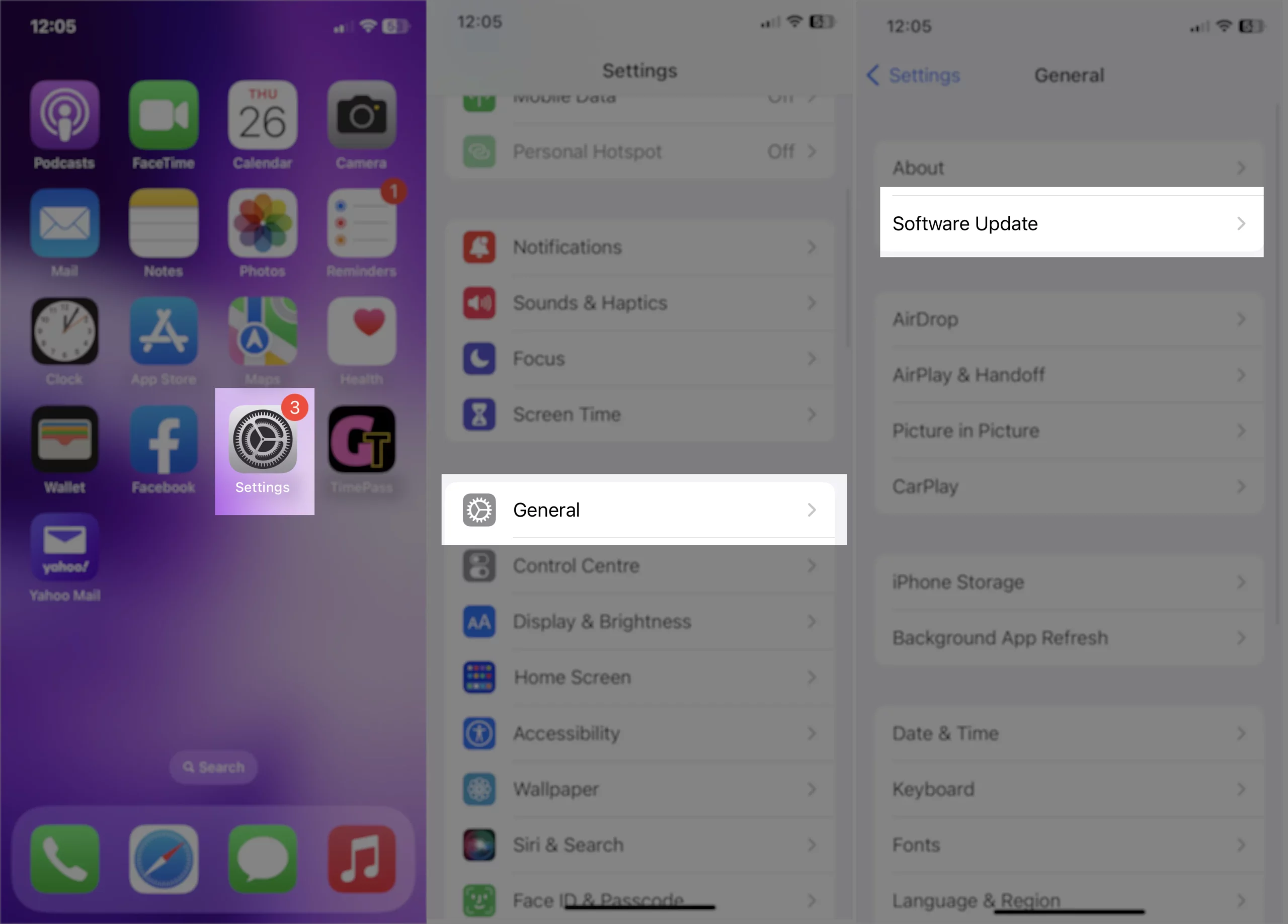
Solution 4: Delete and Re-install Tinder
If you can’t find Tinder in notifications settings on your iPhone, you may need to uninstall and reinstall it, this is the proven method to fix the app missing from notification settings on the iPhone. Check out the official way to delete the Tinder app.
Steps to Delete the Tinder App
- Tap and hold on the Tinder App.
- Tap Remove App.
- Select Delete App
- Tap Delete for confirmation.
Steps to reinstall the Tinder app
Note: While installing the Tinder app, make sure the iPhone is connected to Wi-Fi or Cellular Data.
- Open the App Store to search for Tinder.
- Tap on the arrow with the cloud icon to start the installation process.
- Wait for the download and tap on the Open button to launch the Tinder app.
Location Permission: Once Tinder is re-installed on your iPhone, launch it. And give the Location permissions to receive matches from your nearby areas.
Notification Permission: If you have made a mistake earlier while setting up Tinder and that’s why Tinder won’t send notifications on iPhone, then it’s time to fix the mistake. Here’s what you need to do, to receive notifications from Tinder.
Can I uninstall Tinder without losing matches?
Absolutely, NO, on deleting the app from your iPhone, you won’t lose any matches or messages, or chats. But if you opt to delete the Tinder Account, then the entire account will be removed along with matches, chats, and other things.
Can’t Delete Tinder App on iPhone
iPhone won’t delete apps? If you are not able to delete the Tinder app on your iPhone, then make sure to remove restrictions from your iPhone, refer to the Apps won’t delete on iPhone article for a complete guide.
On a short note, you could check out how to remove restrictions from the settings app.
- Launch the Settings app on your iPhone.
- Tap Screen Time.
- Select Content & Privacy Restrictions. If Content & Privacy Restrictions is enabled, then proceed to the next step.
- Go to iTunes & App Store Purchases. Open Deleting Apps and select Allow.

Conclusion
Contact App Developer to send feedback related to why Tinder notifications settings not showing up on iPhone settings.
If the above steps don’t work, and still can’t uninstall apps on iPhone, then follow the Apps won’t delete on iPhone guideline.