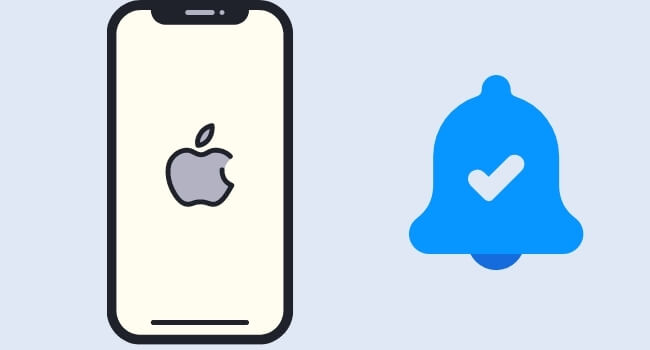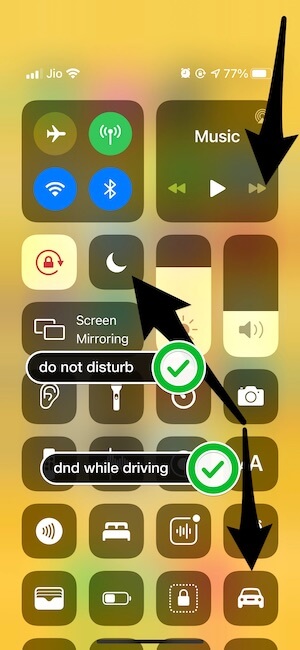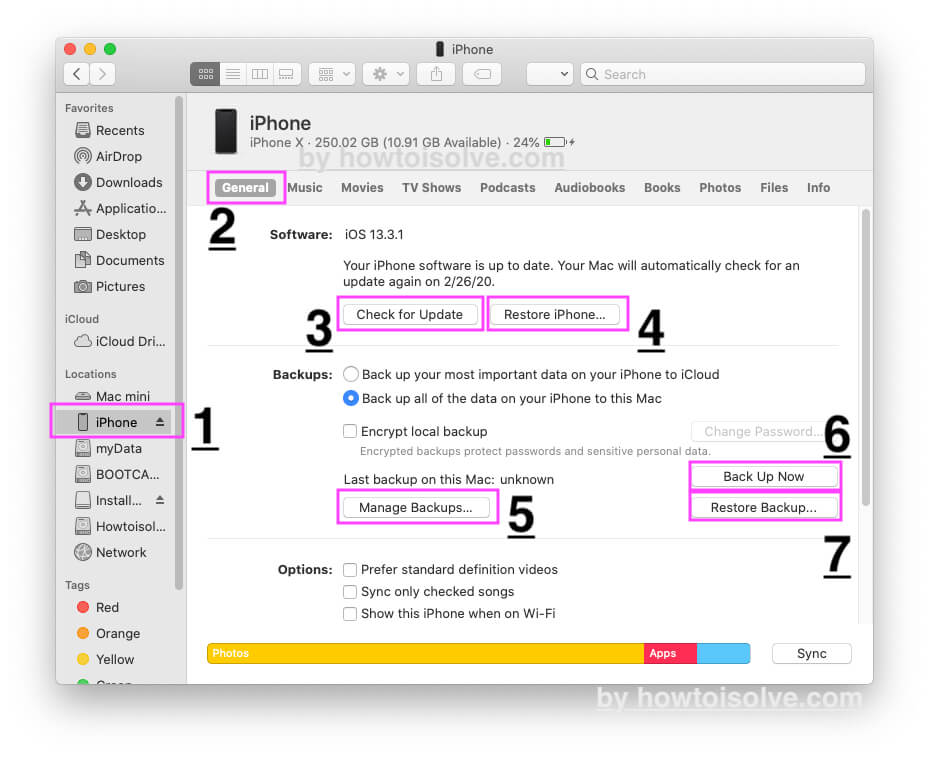In this world, one can bear not receiving their lunch or dinner on time, but when it comes to Notifications, you know how it goes. Take WhatsApp, Email, Messenger, or Bank Alerts, all of these notifications are extremely important, missing any one of them can cause a loss in business or you might have to apologize for the deeds of the iPhone. Sometimes Notifications Sound Won’t Play on iPhone, or Notifications for a specific app doesn’t work or Notifications are not working at all on iPhone after the update. These are the most common problems reported by tones of iPhone users to date.
This article will show you how to fix the Notifications not working on iPhone with some potential tricks and tips. Start with the basics and if it doesn’t go well, jump to the next solution, and get it fixed.
How to Fix Notifications Not Working on iPhone
1. Are You Driving?
To intensify your security Apple has added a feature that turns on the Do Not Disturb mode while you’re driving, however, it needs to be manually enabled from the Settings app. So if you’re using this feature, and forgot to disable DND, then unlock the iPhone and tap the I’m Not Driving option. Notably, this feature is only available for iOS 11 or later.
- Also, You can check and Disable Do Not Disturb While Driving and Do Not Disturb from the Control center, Swipe down from the top right corner and See this shortcut.

Do not disturb on iPhone and Do not disturb while driving on iPhone - Turn off Both.
2. Force Restart iPhone [Something Stuck]
Force rebooting iPhone has been one of the best solutions to deal with the minor software bugs and glitches. If you haven’t tried once after encountering that your iPhone is not receiving notifications, I’d strongly recommend restarting the iPhone before moving to the next troubleshooting. Depending on your iPhone perform the steps.
For iPhone 8 or Later All | iPad Pro [No Home button]:
- Press and quickly release the Volume Up button.
- Press and quickly release the Volume Down button.
- Press and hold the Side button, and release it when you see the Apple logo on the screen.
For iPhone 7/7Plus:
- Press and hold the Volume Down button and Power button until the Apple logo displays on the screen.
For iPhone 6S/6S Plus or Earlier & Home button iPad:
- Press and hold the Sleep/Wake button and Home button at the same time until you see the Apple logo on the screen.
3. Be Sure to Turn Off Do Not Disturb
Often people forget to disable the Do Not Disturb after enabling it, and then complain about Notifications Not Working on iPhone 11 Pro, XR, X. Do Not Disturb mode disables the notifications for the Phone Calls, Text Messages, Alerts from third-party apps, etc. unless you’ve added the app as an exception.
Or someone has mistakenly activated the DND mode without your concern, whatever the reason is, you should cross verify and turn off the Do Not Disturb on iPhone if it is enabled.
- Go to the Settings app.
- Tap Do Not Disturb.
- Toggle Do Not Disturb Off.
4. Notifications Preview Not Working on iPhone
Is your iPhone sometimes shows notifications while other time skips? If that’s the problem, then you must check the Notifications settings on the iPhone. There’s an option that allows you to choose whether you want to see the Previews of Notifications or not. You can choose to see the Previews of Notifications, Always, When Unlocked, and Never.
- Navigate to the Settings app.
- Tap Notifications.
- Tap Notification Previews.
- Set the Notifications Preview to Always.
5. Not Receiving Notifications from Particular App?
When all the notifications are working correctly, but the notification problem is with only one app, then there is no meaning to troubleshoot the entire iPhone. The problem is narrowed down to that specific app that isn’t sending notifications on the iPhone.
Usually, this type of issue used to occurs after updating the apps; a bug can automatically trigger the app-specific settings and can be a pain in the head.
- Launch the Settings app on the iPhone.
- Scroll down to the Notifications and tap on it.
- Locate and tap on the app on which notifications are not working.
- Turn the switch ON for the Allow Notifications option, it should appear in green color.
Still, if the problem persists, then update the apps from the App Store. Go to the App Store, and search for the application that you aren’t sending notifications on iPhone and update it.
6. Toggle Internet Connection
Apps like Instagram, Facebook, Mail, and many other internet directed applications need the data connection active, otherwise, you won’t receive the notifications or any alerts from that app. If the Cellular Data or Wi-Fi connection is already enabled, but still notifications are not working, you should put the iPhone on Airplane Mode for one or two minutes, and see if that works.
7. Reset All Settings
Lastly, all we can suggest is to Reset All Settings, to overcome the hidden software glitches without deleting any data. Reset All Settings will remove all the settings and set to default, without affecting the personal data.
- Launch the Settings app on your iPhone.
- Go to General.
- Tap Reset.
- Tap Reset All Settings.
- Follow the on-screen instructions to reset all settings on the iPhone.
8. Backup and Restore
Restoring your iPhone and iPad is not hard to do it yourself, Many Rigid problems of iOS and iPadOS we can shortcut with the Backup and Restoring process.
Note: we can do Restoring your iPhone/iPad Using Finder or iTunes on Mac or PC. macOS Mojave and Earlier macOS or Windows Users can use iTunes. And MacOS High Sierra or later macOS users can use Finder for the Backup and Restore process.
- Connect your iPhone to iTunes or Finder.
- See your iPhone is on the Finder sidebar or in the iTunes window.
- On the Device summary page, Click on Backup Now and Wait for a complete full backup.
- Next is to click on the Restore iPhone option. This process, your iPhone will erase first then Install new iOS on your iPhone.
- That’s it.
9. Contact Apple Support
It looks like fixing the Notifications problem on the iPhone isn’t our cup of tea; your iPhone might be having some serious issues. In that case, contact the Apple Support or reach the nearest Apple Support Center to hand them your iPhone and ask them to examine the problem.