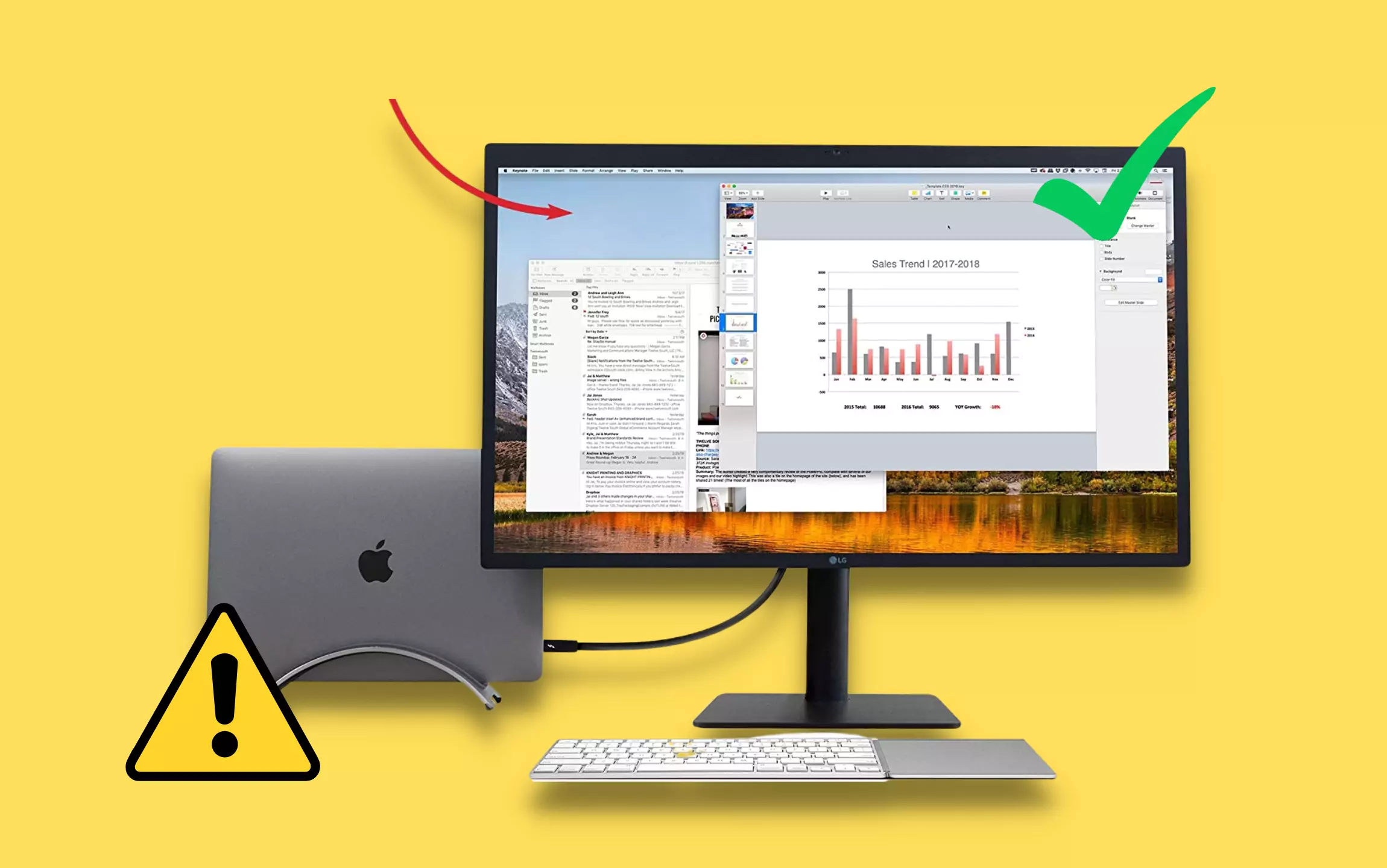“When I Tired To Connect The MacBook With External Display, as soon as I close the lid, the MacBook goes to sleep” is the most common comment in the various forums.
Is that the same issue with you?
Fret not; MacBook Clamshell mode not waking. External Monitor isn’t tough to fix. As a tech nerd, we have enlisted the troubleshooting steps. But before that, let’s get familiar with possible reasons for the issue.
Helpful: Mac Is Not Detecting an External Display
Why Is MacBook Clamshell Mode Not Working?
Is MacBook Clamshell not working? This can be due to distinct possibilities. Either your Mac needs to be better charged, or the accessories you have used to connect the External display are lousy. However, you can also consider the unwanted System Settings… might be a cause of Clamshell Mode isn’t working. In this situation, let’s ignore the reason for the cause and instead follow the possible troubleshooting guide to fix MacBook Clamshell Mode Not Working.
How to Use & Fix Clamshell Mode With External Monitor on Mac
Clamshell mode, well-known as close lid mode, is often used by MacBook owners when connected to an external display. But as time passed, many owners came across Clamshell Mode as false-playing. So here is this article; we will let you know what you need to do.
Solution #1. Is Your MacBook Compatible With Clamshell Mode?
First and foremost, Clamshell Mode is only available on the limited MacBook device. MacBook Clamshell Mode isn’t possible if your Mac isn’t on the list. Go through the list below.


On 13-inch MacBook Pro, MacBook Air, Mac Mini, and iMac, you can link the Connect External Display Using HDMI or Thunderbolt USB-C Port.
Solution #2. Are You Equipped With the Right Accessories To Use Clamshell Mode?
You should have a suitable array of accessories when configuring MacBook Clamshell Mode. Aren’t you familiar with what accessories? Check the list below.
- External Monitor.
- Extra Keyboard And Mouse to use when MacBook lid is closed.
- Depending on the Port your Device is equipped with, Thunderbolt Cable or Thunderbolt to HDMI Converter.
Sometimes, you may also require a USB-C to USB cable when connecting a Bluetooth Mouse or Keyboard with a MacBook Pro includes USB-C. Equivalently, you can need an Apple Adapter, depending on your Mac’s port.
Solution #3. Have You Followed The Right Way To Connect MacBook To An External Monitor While Lid Closed?
If this is your first time doing it, not to mention the wrong configuration can result in not working the clamshell mode MacBook. So here are some handy steps to set up a MacBook with an external display with a closed lid.
Note: If you didn’t connect your MacBook With a Power Adapter, Clamshell wouldn’t activate.
- Ensure the MacBook is plugged in in charging. Keep note; Clamshell Mode is only feasible by connecting it to the Adapter.
- Make a connection between the MacBook and the External display using the corresponding cable.
- Next, connect the external Keyboard and Mouse to the MacBook. You can use both wired and wireless.
Once you have established the connection and the MacBook screen appears on the External Display, gently close the MacBook Lid.
Solution #4. Use Amphetamine
As we all know, Clamshell is one of the best features, but on the other hand, it can affect the Battery Life Mac when the charger is used for a long duration. Additionally, the feature only works when the MacBook is connected to a charging adapter.
At this point, Amphetamine comes to mind. The app aims to keep your MacBook On connected to the external display.
- Install Amphetamine on your MacBook from the App Store.
- After completing the app installation procedure, access the Amphetamine, and choose Pill Shade Symbol from the Menu Bar.
- You can begin the session based on the Identifier, app, or Time.
- After the session configuration, choose Amphetamine Icon from Apple Menubar once again.
- Uncheck the option next to the Allow System Sleep When Display Lid Is Closed.
If closing the lid causes MacBook Pro Clamshell Mode not to work, the Amphetamine app offers a script that you have to Download And Install. The script is intentionally designed to use the MacBook even if the lid is closed.
After downloading the script, you need to double-click on the DMG File and copy-paste the Amphetamine Enhancer into the Applications Folder in Finder.
Next, press Command + Space to open Spotlight, and search for Amphetamine Enhancer to install Closed Display Mode Fail Safe.
Doing so will run the script and prevent the MacBook from going to sleep.
Solution #5. Prevent Sleeping When Display Is Off
The simplest yet effective solution to prevent Clamshell MacBook not working is to turn on “Prevent Computer From Sleeping When Display Is Off” from System Settings…(System Preferences… on macOS Monterey And Earlier Versions)
On MacOS Sonoma: Go to the Apple Logo > System Settings > Energy Saver, and Enable the toggle ‘Prevent automatic sleeping when the display is off‘.
macOS Ventura:
1. Go to the Apple Logo, click System Settings…

- macOS Ventura & Older: Displays. Choose Advanced… From the Advanced… window, select the Toggle to enable “Prevent Automatic Sleeping When the Display Is Off.”
2. Select the Battery option and click on Options… for right-side system settings on Mac.

3. Turn off the Prevent automatic sleeping on power adapter when the display is off select the Done Button battery.

macOS Monterey And Earlier: Go to System Preferences… > Battery Or Energy Saver > Power Adapter from the sidebar. Check the box next to the Prevent Computer From Sleeping When Display Is Off.
Solution #6. Ensure MacBook Is Plug-In
To get the best out of it, Apple has designed the MacBook so that it automatically goes to sleep when not plugged in. That’s the reason Why MacBook Clamshell Mode is not working.
Considering this case, on the spot, connect the MacBook to wall power outlets using the Trusted Power Adapter. The feature will automatically work; that’s It!
Solution #7. Detach The Cable Of the Monitor For a Few Seconds
Detach the cable for a few seconds and reconnect; it can fix the configuration problem within the software. We suggest disconnecting for 20-30 seconds, as it will reset the Mac device.
Solution #8. Recheck USB-C Port
Not to mention, the USB-C port gets filled with dirt and debris over time. So, it may cause MacBook Clamshell Mode not to work. In this case, try using the same Cable or USB-C hub with an alternative device.
After establishing the connection, if it shows the same results. Then, it’s high time to buy a USB-C Hub or cable.
Solution #9. Reset PRAM (Intel Macs)
Important! Don’t need to Reset PRAM on Apple Silicon or T2 Mac.
System Detection and Modes like Clamshell are related procedures. Which means the associated settings are stored on PRAM. Eventually, the last chance you must give to use Mac in clamshell mode is Resetting PRAM(for MacBook Intel). Note resetting PRAM will alter settings like Mouse Pointer Speed and System Volume, but it will reconfigure from stored value once you load and use OS.
Helpful: How to Screenshot or Record External Monitor from Mac.
Bottom Line
Undoubtedly, the MacBook Clamshell not working is a frustrating situation. But if you follow this guide, it can get fixed at the end of the day. Let us know which troubleshooting steps help you by dropping them in the comment box below.
Yes, you can efficiently use the Clamshell mode. And clamshell mode will not damage the MacBook until the air vents are clear.
Yes, the MacBook needs to be plugged in to use the MacBook in Clamshell Mode.