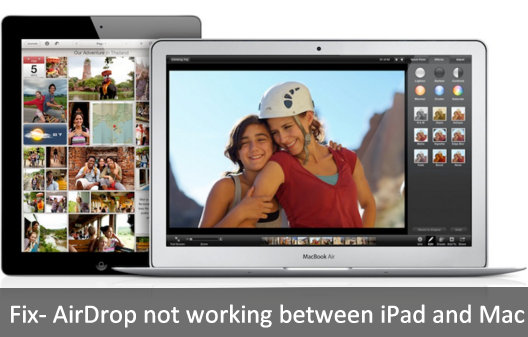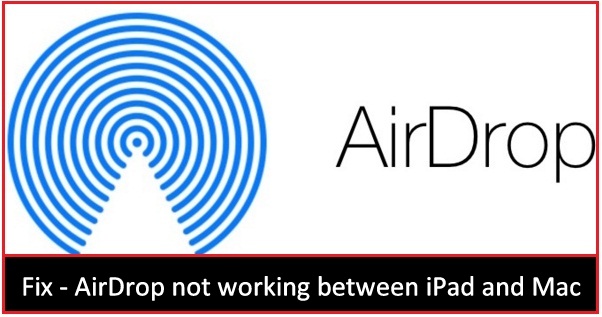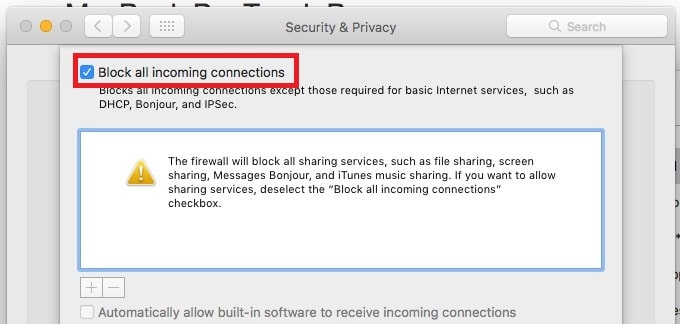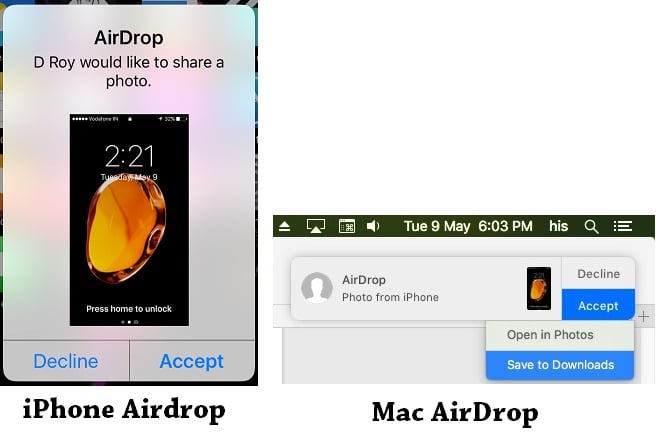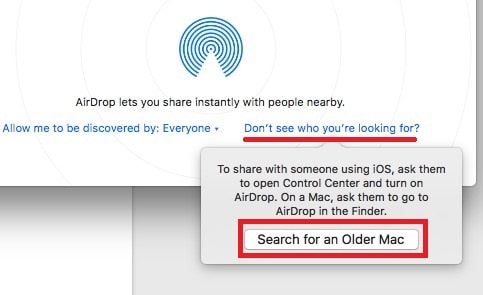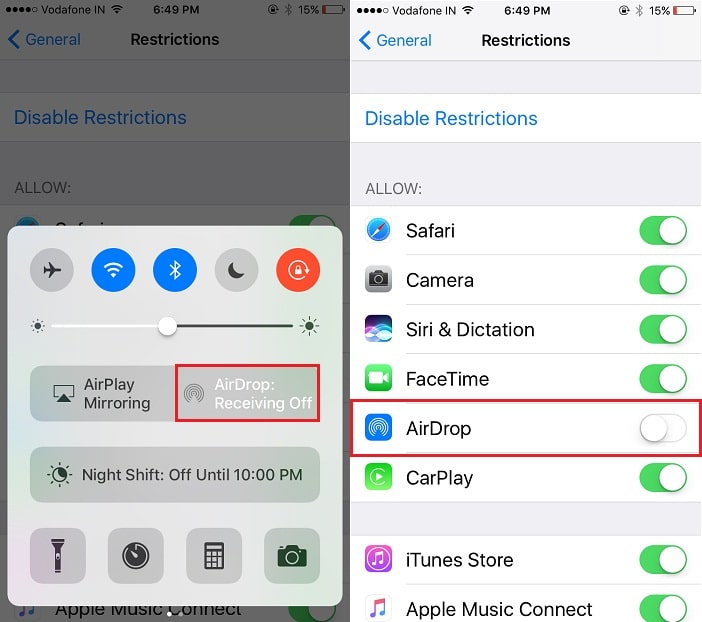Why is AirDrop not working between iPad and Mac? The AirDrop is a wireless content transfer of Apple iOS and Mac OS X devices. You can nicely transfer content from iOS to Mac and Mac OS X to iOS devices using AirDrop. If you don’t like to use the third-party app, then AirDrop is an excellent option to share content Such as Videos, Audios, photos in a speedy way.
You may be familiar with AirDrop is working fast than Android Bluetooth. The reason, it’s working base on Bluetooth and turn on Wi-Fi that eats the internet. So definitely, it should work quite fast. However, sometimes many folks are reporting their issue, like Airdrop between iPad and Mac not working. In case, If you have the same problem. Don’t worry. Here we offer you potential source that can help you to avoid your issue handy.
If you’ve own MacBook Pro/ Mac Book Air or iPad Air/ iPad Mini, then you must need a fix and that you’ll get below.
Are you looking fixes for FaceTime not working on Mac.
Before Started the workarounds, you should know iPad models compatible with AirDrop. Let’s understand from listed bullet points.
Prerequisite: Not necessary, Both Devices are on Same WiFi, iCloud must be login, Turn on Bluetooth.
Clue 1. Mac and iOS device Should be compatible with AirDrop
- Supporting all 2012 Mac or later (Mac Pro Mid 2012 out of this list)
- MacBook Pro Touch Bar
- OS X Yosemite, OS X EI Capitan, MacOS Sierra, macOS Mojave and later all
- iOS 7 and later all (iPhone 5/ 5S/ 6/ 6S/ iPhone 7/ iPhone 7 Plus and later iPhone models, iPod Touch 5th Generation and later)
- iPad (4th Generation) or later
- iPad mini, iPad Mini 2, iPad Mini 3, iPad Mini 4, iPad Mini 5th gen (2019)
Guide to fix AirDrop not working between iPad and Mac
Clue 2. Make sure your iPhone/ iPad and MacBook Air/ MacBook Pro under the same Wi-Fi network.
Clue 3. Check Bluetooth and Wi-Fi turned on your iPad and Mac.
Above two ways is ok, notwithstanding the AirDrop not working between iPad and Mac. Then, try the bottom steps.
Clue 4. Airdrop enabled iDevice, and Mac distance between them must be Under 9 meter (30 feet). Because it connected to Bluetooth connection (Bluetooth Enabled at sending or Receiving end)
Clue 5. Personal Hotspot must be turned off in iOS cellular settings, Go to the Settings > Cellular > Personal Hotspot > Disable Personal Hotspot.
Clue 6. Incoming all connection should be turned on from Firewall settings. Go to Apple menu > System Preferences > Security & Privacy > Firewall > Firewall Options > Turn on “Block all incoming connection”.
Clue 7. AirDrop Window must be open on Mac if you on receiving time.
Accept file permission to save on Device through Notification Popup on Mac and Popup on iOS.
Where is Airdrop on Mac? Open Finder on Mac > From top Finder menu Bar Go > AirDrop.
Swiping up on the screen to open control center > Tap on AirDrop > Select Everyone or Contacts only.
For the privacy concern, Apple users choose Contacts only So verified personal only interact with iPhone, iPad, and Mac.
Yes, this is good, if you are using this option then check
Send File using AirDrop from Mac to iPhone/ iPad
As of discussed earlier, Your Mac Finder window sees all the devices with a face or Apple ID Profile. Drag and drop items on AirDrop circle pattern that you want a transfer to iPhone or iPad. It will send automatically.
Send File using AirDrop from iPhone/ iPad to Mac
Find the Share icon within the app (Mostly available in all apps), For Ex. Photos app, Open photos and Go to at the bottom tab > Tap on Upper arrow with square box > Tap on two times on Airdrop. (First Step Activate AirDrop and Second tap will send your File to Mac).
Clue 8. Both Device signed in to iCloud
Apple ID or mobile number saved in contacts app (of the receiving device)
Don’t won’t Save Apple ID or Mobile number in contact app card then Use Everyone option for AirDrop on Mac or iPhone/ iPad.
Also, You can check after Sign out and Sign in Apple ID on iOS or Mac.
Clue 9. Airdrop Failed on launch/ Stuck or Unresponsive
To Reset all the request setting and Open in the refresh mode, you should restart your device (iPhone/ iPad/ iPod Touch/ MacBook Pro/ MacBook Air/ iMac/ Mac Mini) where you want to troubleshoot it.
Clue 10. Where will file save on receiving through AirDrop?
It depends on which types of file are you receiving. Apple music, Photos, Video file, Documents or Other files.
Default AirDrop file save location is Download folder.
I am using “All my Files” navigation under Finder, That accessible offline from Mac. Filter arrangement from Settings gear icon > Arranges By date created.
Otherwise, Apple Music and other online media or Source directly open on your Browser or Supporting app installed on Mac machine.
Clue 9. New MacBook Pro Touch Bar doesn’t see AirDrop
AirDrop is not working on MacBook Pro touch bar or Enable AirDrop Shortcut on Strip. So We need to Customise Touch Bar.
Clue 11: Check for the latest update
Fix out all the bug and related problem on your Device on Each update on iOS and Mac Devices. iOS -> Settings > General > Software Update. Mac -> App Store > Update > List of MacOS and apps updates.
Clue 12: AirDrop Not Showing on Finder Sidebar Mac
Airdrop not accessible on finder, We can open it from Spotlight Search (Command + Space and Search AirDrop).
Need in Finder sidebar, Open Finder > Go to Finder Preference on Finder top menu > Sidebar > Enable Checkbox on AirDrop.
Note: AirDrop is built in app for Every Mac, For that, we don’t need to download from the app store or Driver.
Clue 13: Search for an older Mac (Unsupported Mac)
This key feature for Mac Airdrop, Click on Search for an older Mac and auto retrieve and See all devices that have Enabled/ Turn on AirDrop.
To Activate AirDrop, you need to use some command line and run in Terminal.
Open Terminal from utilities folder on Mac
Defaults write com.apple.NetworkBrowser BrowseAllInterfaces 1
killall Finder
Now, Check Finder Sidebar for AirDrop
Clue 14: AirDrop receiving off Stuck/ Stop working or Not Showing on iPhone/ iPad/ iPod Touch – iOS
For iOS, AirDrop only accessible on Control Centre, Sometimes it happens AirDrop not Accessible or grayed out because of Restrictions is enable.
Remove AirDrop Restriction: Go to Settings > General > Restriction > Disable AirDrop
- Restart iOS device OR Force Restart (Sleep/ Wake + Home button for 10 seconds until you see apple logo). For iPhone 7/ 7 Plus – Sleep/ Wake & Volume Down button.
- Follow other important fix discussed earlier in steps.
- Backup iPhone, Then Clean restore iOS.
Here I discussed necessary to pro troubleshooting tips on AirDrop problems while we use between Device-to-device.
We hope this post would be fourteen helpful to fix AirDrop not working between iPhone, iPad, iPod Touch, and Mac. Furthermore, don’t forget to share your experience in the comment box.