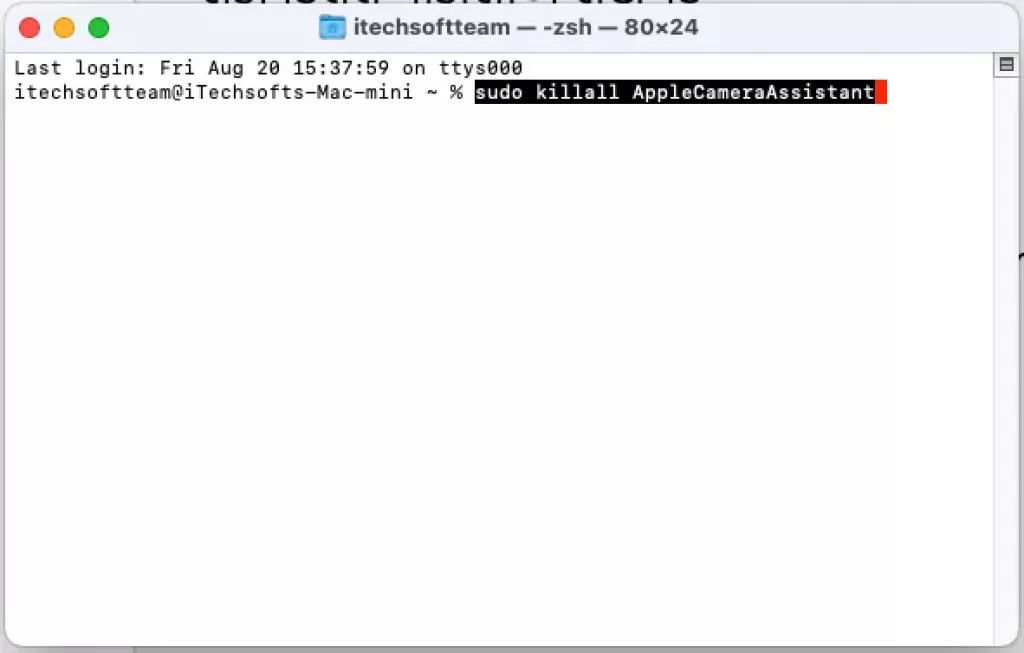Suddenly, you are showing the error “Face Time Has Not Received Any Video From Connected Camera” on your Mac – MacBook Pro/Air, iMac, MacMini. After Update to the latest MacOS [Monterey/Big Sur], Mac users have encountered several problems. Some say FaceTime not working on Mac Becuase of the camera issue with iSight Camera, FaceTime Camera, or HD External Camera. iMessage doesn’t work properly. Such problems mostly occurred due to either low-speed internet connectivity or insufficient Wi-Fi signal coverage. Apart from this, there are many other reasons behind FaceTime not working on Mac OS. We all make FaceTime calls using the FaceTime app and you may use a phone number or email address. But FaceTime not working means users can’t make a call or not receiving calls.
So here we try to give you enough troubleshooting to fix the FaceTime issue on MacBook Air and MacBook Pro with upgrade macOS.
Please Note: FaceTime works with an active broadband internet connection. So both parties are connected to an active broadband internet connection.
Alternate ways to fix FaceTime not working on MacBook Air, MacBook Pro
1. Force Quit FaceTime and Re-open
Something stuck with your FaceTime app, so your Mac won’t show Camera on FaceTime. Quite and Open FaceTime app will help in fix the issue.
Go FaceTime from Top Mac menu > Quit FaceTime > That’s it.
Also, Force closes the Other Application, which Might be Camera used by those applications. So you won’t be able to access on FaceTime app.
2. Restart your Mac
Reboot your Mac is also a help to fix while you cannot use a Built-in iSight Camera or External USB Camera.
Go to the Top Mac menu. Click on Apple Logo > Restart > That’s it.
3. Safe Mode
Safe mode on Mac determines the software issues with installed Third-Party software that causing the issue on Startup your Mac. So, Follow the Below steps for entering your Mac in Safe mode, which might be Intel or M1 Mac.
Putting safe mode on Mac will take some time; Becuase, your Mac, checks the compatibility issue with installed Software and fix it during Safe mode.
For Apple Silicon M1 Mac
Shut down your Mac, Wait for 20 seconds, and Press and Hold the Power button [Touch ID] on your Mac Until you see the Startup volume and Options on-screen. Press and hold the Shift key, then click Continue in Safe Mode.

Next, click on Login with Safe mode > Enter your Mac login password With safe mode.
if you have an intel mac, then follow the below method,
For Intel Mac
Shutdown your Mac > Wait for 20 seconds and turn on your Mac, also Quickly Press and Hold the Shift key from the Keyboard.
Until the login screen appears, and log in with Safe mode.
Exit Safe mode: Restart your Mac once, and auto exit from Safe mode.
4. Close Camera Assistant
Use the below command line to turn off Camera assistance on your Mac. Follow the below steps,
Open Terminal on Mac using Spotlight search [Command + Space] or Open from Applications/Utility/Terminal.
Run the Below command and Hit the return to run. Also, your mac asks you to enter a login password.
sudo killall VDCAssistantsudo killall AppleCameraAssistantAgain, Open FaceTime and check the issue is fixed or not.
5. Reset SMC/PRAM
Resettings SMC/PRAM on Mac will help you to Launch Applications with Fresh hardware details. We can reset it on your intel mac startup only. Apple Silicon mac doesn’t support resetting SMC/PRAM on Mac. So Restart your Mac for Reset SMC/PRAM.
- Turn of your Mac.
- Turn on your Mac, and Quickly press and hold Command + Option + P + R from Keyboard at once for 20 seconds. Your mac will play a startup sound two to three-time. Then Release all the keys and Allow them to mac turn on normally.
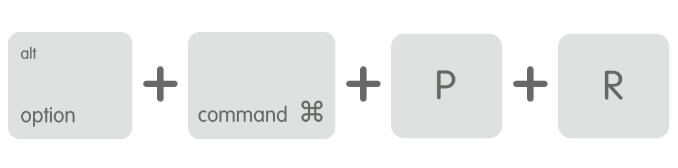
Everything you did and still nothing helps, then try to update your Mac or Reinstall macOS without data loss.
6. Update your MacOS
Check if your mac has any pending updates in a software update. and Fix the issue automatically. Go to the Apple logo from the top Mac menu > System Preferences > Software Update > Download and install.
7. Test-in New Login
Mac allows the administrator to create a new administrator login. and Fix the corrupted file system in the existing login; the New file system might work perfectly with your FaceTime Camera.
Go to the Apple Logo from the top mac menu > System Preferences > Users & Group > Click on the lock icon to unlock > CLick on Plus sign to add a new account > Select Administrator in New Account type > Enter account name/Password/Verify Password/Hint and Click on Create User.

That’s it.
Later on, we can delete the Old Administrator account if you are afraid of the long Process of Clean install or Reinstall macOS.
8. Reinstall MacOS in Recovery mode
If you mace suffers from a software issue, Reinstalling MacOS will surely fix the “Face Time Has Not Received Any Video From Connected Camera” issue. However, before starting the Reinstallation process, I recommended taking a Mac Backup in Time Machine.
- First, Enter your Mac is in Recovery mode. Now, as per your Mac type [Apple Silicon M1 or Intel], Follow the steps below,
For Apple Silicon M1 Mac: Turn off your Mac > After 20 seconds, Press and Hold the Power key [Touch ID Button] until you see startup volumes and Options on-screen > Select Options and Find Reinstall MacOS in Recovery mode. Select that option and follow the on-screen instruction to complete the installation.
——-
———-
For Intel Mac: Turn off your Mac > After 20 seconds, Turn on your Mac and Quickly Press and Hold the Command + R key until you see the MacOS Utility Screen > Select Option Reinstall macOS. and Follow the on-screen instructions.
check the issue is fixed or not. if is it a hardware issue, then I recommend testing with Apple support. And Know what they are saying about your Mac. then Take a wise decision that helps in saving dollars.
9. Apple Support
Apple support is available 24×7, you can make get free repair & Replacement for under warranty mac. Check your Mac Warranty details online, and Request for Repair Mac via Phone call or at a Nearby apple service center. or Call & Book an appointment at apple genius bar.
if Result, your Mac Is out of warranty and Repair support, then you have to repair it with Paid service. if the estimated repair cost is too high then that’s not a physible option. if yes then you can do it as per your budget. that’s your choise.
10. Hardware issue

If you don’t want to Repair your Mac camera at the apple service center then we can use an External USB Camera that gives the best HD recording, and Quick functionality that feels the same as your Mac camera. Buy Under $30 to $50 USB camera, and Start using with FaceTime Video call.
Here’s the Best USB Camera for Mac.
Conclusion:-
Don’t worry, in most cases, mac camera performance is good and long life. 80% of people are fixing the issue with software changes and updations as explained in this article. Rest of the Mac users trying to use alternate options like using an external camera, or Use iPad or iPhone FaceTime camera to video chat in mute.
I hope, you would be got here clear solution to fix FaceTime not working on Mac and Updated with FaceTime not working on M1 iMac, MacBook Air Monterey. However, you can send us your problem in the comments box.