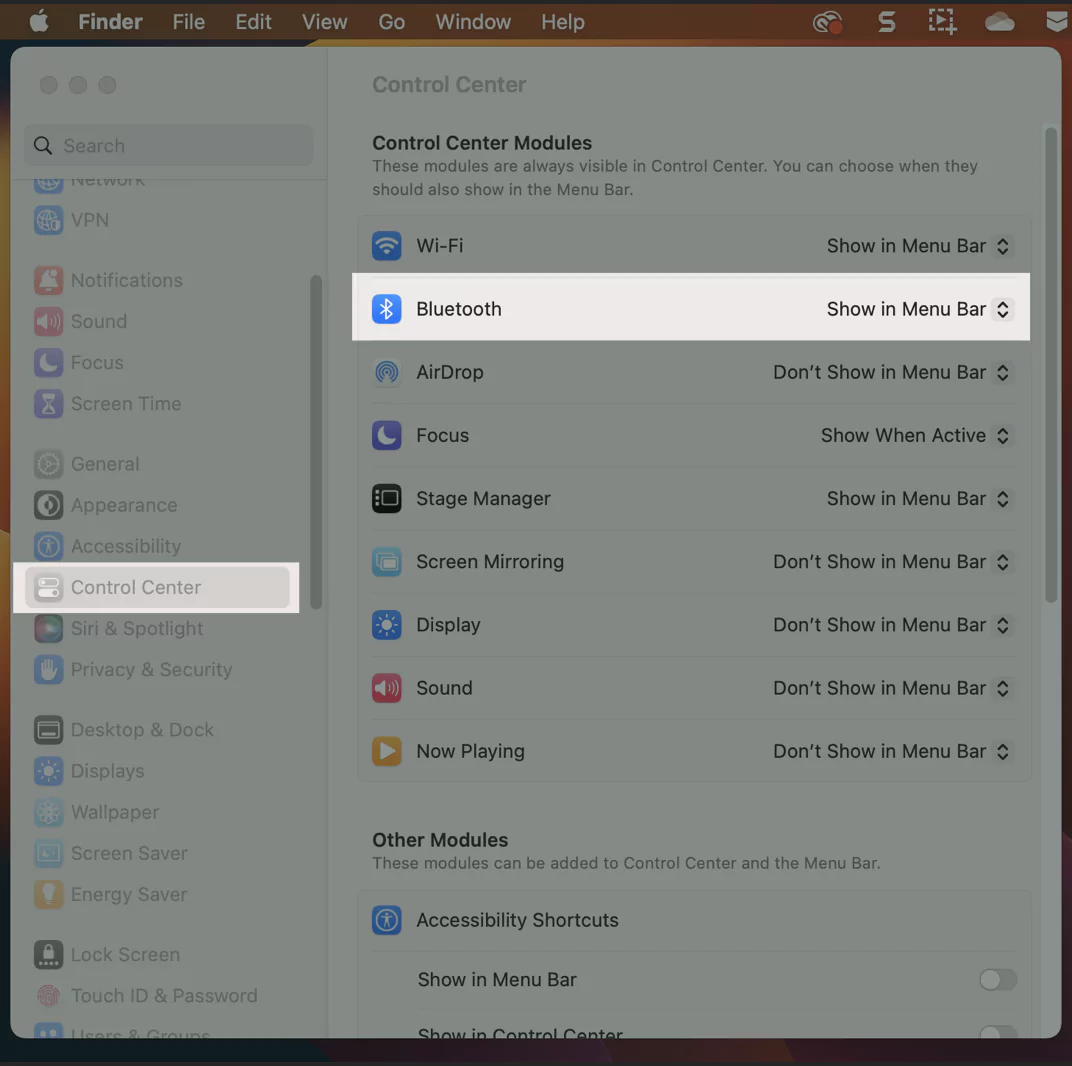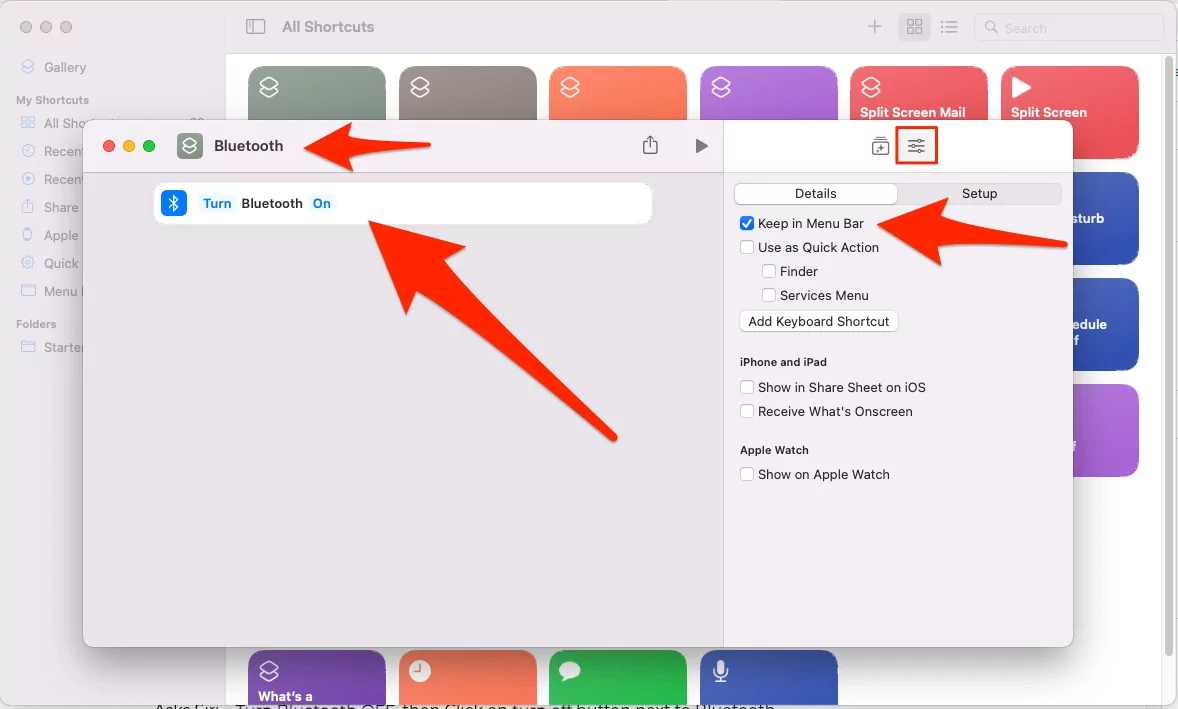To pair Bluetooth Accessory with your Mac, first of all, you needed enabled Bluetooth on your Mac. Now there are different ways to switch Off/ ON Bluetooth on Mac. Manual and Remote because Apple macOS has Siri integration. We will discuss turning Bluetooth without a mouse. For that, activate Siri and ask her– to turn On Bluetooth, it would be enabled automatically. So it’s so simple.
Likewise, you can manage Wi-Fi, open the app/ close the app, etc. on Mac. Follow our steps with pictures to turn on Bluetooth from the Top Mac Menu bar.
You may like: Different ways to Enable/Disable Bluetooth on iPhone
4 Ways to Turn off/ Turn on Bluetooth on Mac (Without Mouse or Keyboard)
1St Way – Turn Bluetooth From Menu Bar
Is the Bluetooth icon doesn’t appear on a Menu bar on Mac, iMac, MacBook Pro, or Air? Please refer to the following steps that will help you to bring it from there.
On macOS Ventura
- Go to the Apple Logo from the top menu > System Settings.
- Next, Select “Control Center” > Next to Bluetooth Select “Show in Menu Bar“.
- That’s it.
On macOS Monterey & Earlier
- Go to Apple logo – Click on System Preferences – Select Bluetooth – check box Show Bluetooth on Menu bar.
- You’re done. Now, the Below steps are shown on how to enable bluetooth from Mac Menu Shortcut.
- Step 1. Go to the top-right side Menu bar.
- Step 2. Click on Bluetooth icon and Choose Turn Bluetooth ON.
hope, now you can see the Bluetooth icon on your Mac menu bar. Now, we’re talking about the second way to Disable/ enable Bluetooth on macOS.
2nd Way: Turn on Bluetooth Using Siri Command
Turn on your Mac Bluetooth Without Keyboard and Mouse.
Familiar with better useful Siri in iOS, Apple brings built-in Siri in ‘’macOS Catalina’’ and Later all MacOS. So first, activate Siri on Mac. To get the perfect response to Siri, you should use a built-in microphone headset and plug it into a Mac audio port.
Now ask Siri (Command) – Turn Bluetooth ON.
You will get a Siri Assistance pane at the right side of the screen and it displays ok, I’ve turned on Bluetooth.
That’s it.
So above both are convenient ways to enable/ turn on Bluetooth in macOS High Sierra, Sierra. It’s an amazing way to enable Bluetooth on Mac without a mouse.
3rd: Turn on Bluetooth from the Control center
Click on the control center icon from the top menu, and see the network card in the control center like iPhone.
- Click on Bluetooth > Turn on Bluetooth toggle > That’s it. again Click on Bluetooth to turn it off.
That’s it.
4th: Using the Shortcuts app on Mac
macOS Monterey or later macOS users can use the Apple Shortcuts app to create a shortcut for Bluetooth on Mac. Follow the below guide to create a new shortcut for turn on Bluetooth with a single click.
- First, Open Shortcuts app on Mac from spotlight seatch or Launchpad.
- Next, Click on “+” to add a new shortcut in Shortcuts app.

- Now, Search Bluetooth from search box, and double click on “Set Bluetooth” scripting.
- Give name to Bluetooth shortcuts and Run Bluetooth shortcut from top shortcut menu. Click on Shortcut settings > Enable checkbox “Keep in Menu Bar”.

- That’s it. Run Shortcut from top menu bar.

Now learn how to Disable/ Turn off Bluetooth on Mac
Follow 1st way until Step 2 and then click on Turn Bluetooth Off.
Asks Siri – Turn Bluetooth OFF, then Click on turn off button next to Bluetooth.
If you can’t turn on Bluetooth on Mac, here’s a fix for Bluetooth not working on Mac.
Get enjoy this trick and share it with your friends, and colleagues, and be helpful. Did you find any hidden way to Disable/ Turn on Bluetooth in macOS? Please let us know in the comment box.