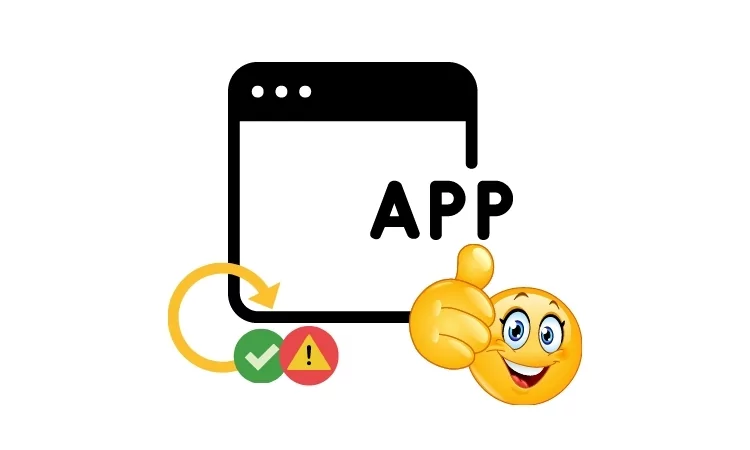Why are my apps not updating on Mac? Several Mac users have reported recently that the Mac App Store not Updating Apps, MacBook despite everything is working correctly. You can try updating the Apps on Mac manually by visiting the App Store and clicking on the Update button. Does that work for you? On clicking the Update button, the App still shows pending update? It could be a server problem, but who knows?
In this article, I’ve listed all the possible workarounds to fix Apps that won’t update on Mac. You can start with the first solution until the problem is resolved.
10 Fixes Apps won’t update on Mac & MacBook
1. Check the Internet Connection
Without a stable internet connection, the App Store won’t download or update apps on Mac. Before trying any other troubleshooting tricks, make sure the Mac is connected to an active internet connection. Connect Ethernet if available or enable and disable the Wi-Fi several times. Here’s a full guide on WiFi Not working on Mac or Ethernet Dropping on Mac.
Test internet speed on Fast.com in your Mac’s Browser by Netflix. Inconsistent Internet performance sometimes fixes after restart your Router by Press the On/Off button given on the back side of the router or Disconnect the power cable for few seconds and connect again, and This will Reset the IP Conflict in your local network [Home or Office].
2. Turn VPN Off on your Mac
Disable VPN from your Mac or MacBook from VPN software or Disconnect from Network Preferences settings. Here’s a full guide on How to manage VPN on Mac? VPN on Mac lost security and Privacy, which’s against Apple’s Terms and conditions.
Force Quit Mac App Store and Re-Open: Sometimes, internal software bug, stop the app download process automatically. From the top menu > App Store > Quit App Store. Now, Re-Launch and Again Download app.

3. Sign-In with Apple ID
After Big macOS Version update, Your Mac ask to authenticate your apple account from Apple ID sign in option under mac’s system preferences.
Apple ID is responsible for syncing all the Apple Services across all Apple Devices. Without Apple ID, most of the Apple Services won’t work, including App Store. If Apps doesn’t Update on Mac for no reason, then first make sure that App Store is signed in with Apple ID.
1. You can sign in with Apple ID from the System Settings, click on the Apple icon in the top menu, and select System Settings.

2. From there, click Sign In.

3. Enter the Apple ID and its password and proceed with on-screen instructions to sign in.

4. Check Payment Methods
Payment Method needs to be active on your Apple ID. Whether you’re trying to download or update a Free App or any Services, sometimes Apple needs to verify your added Payment Options. If the added card is not valid or expired, App Store might not respond, and you could see an error saying, ‘your account is disabled in the App Store. When this error shows up, kindly contact Apple Support; they will help you out with this.
Otherwise, here’s how to change or edit the payment method on your Mac,
- Go to the App Store on Mac.

2. In the sidebar, click on your name.
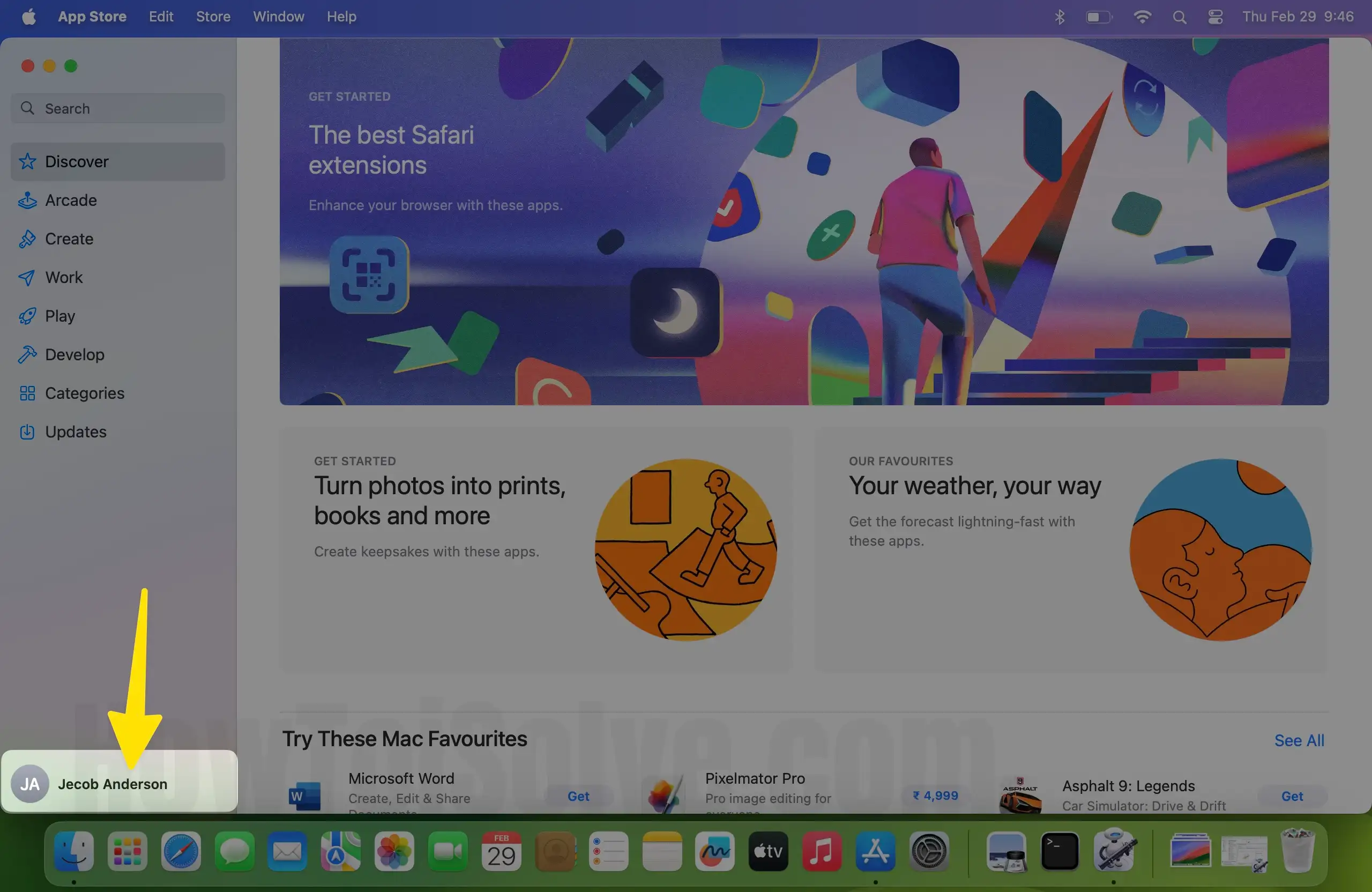
3. Select Account Settings.

4. Enter your Email or Phone Number & Password and click on Sign In.

5. There look for the Payment Information, and click on Manage Payments next to it.

6. From here, you can Add, Edit, Remove, and Manage all types of Payment Methods.

Alternatively, the Apple ID Payment Method can be changed from iTunes.
- Launch iTunes.
- In the top menu bar, click Account and select View My Account.
- Enter the Apple ID Password to Sign In.
- On the Account Information window, click on Manage Payments on the far right side.
- Click Edit to update the Payment Method and Add to add a new Payment Method.
5. Check App Store Server Status
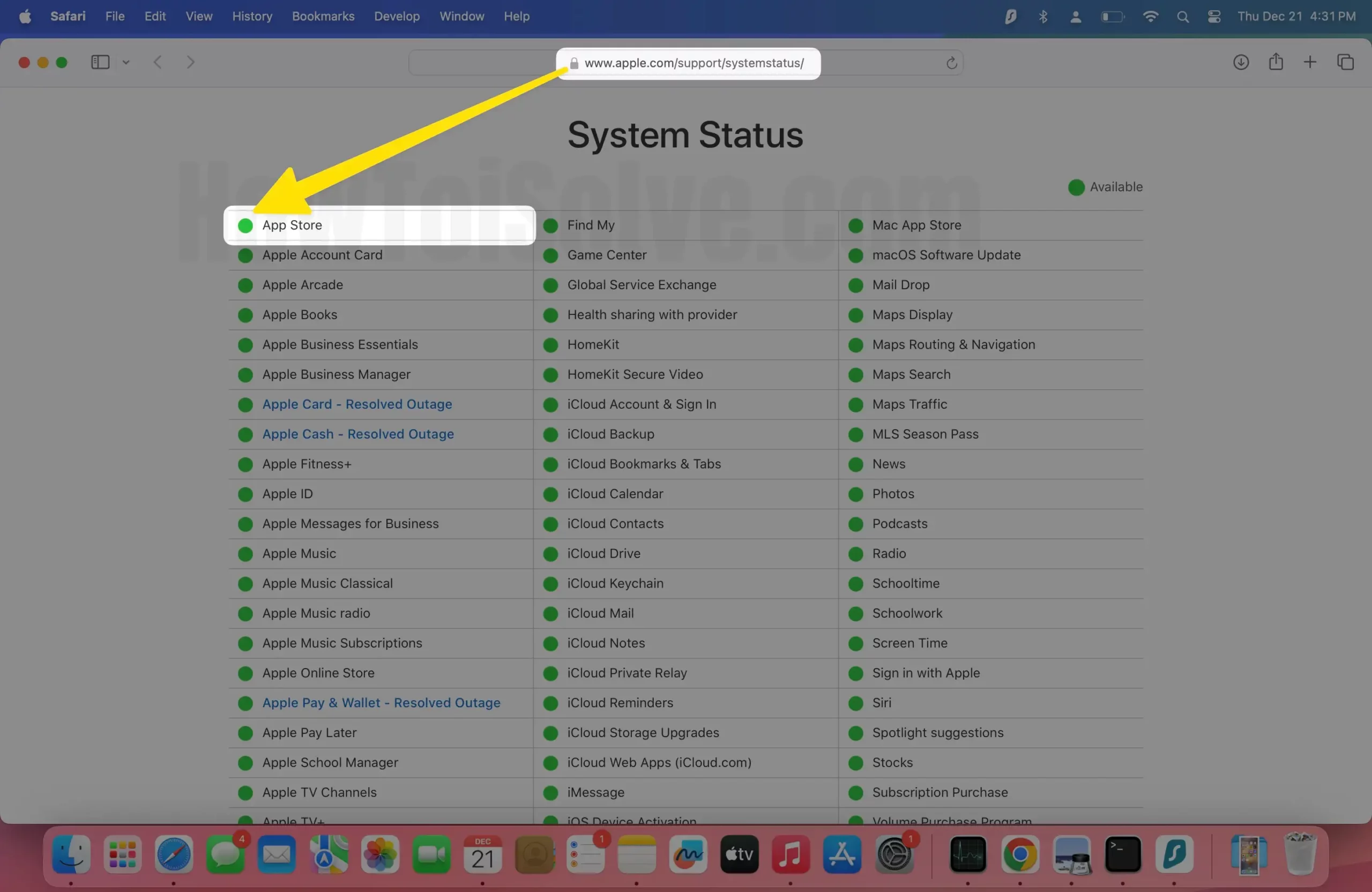
While the above points are in the right direction, you could look at the Apple Server Status on any Country Page for an App Store outage. When the App Store faces an outage, there is no way; the app store will let you download or update the apps. If the App Store is labeled Green, then it is serviceable.
6. Try Manually Updating Apps
What if auto-updates not working on Mac? Is auto-update enabled for your Mac? Let’s try updating the Apps manually. Connect the Mac with the Wi-Fi and start updating the Apps manually one by one.
1. Open App Store on your Mac.
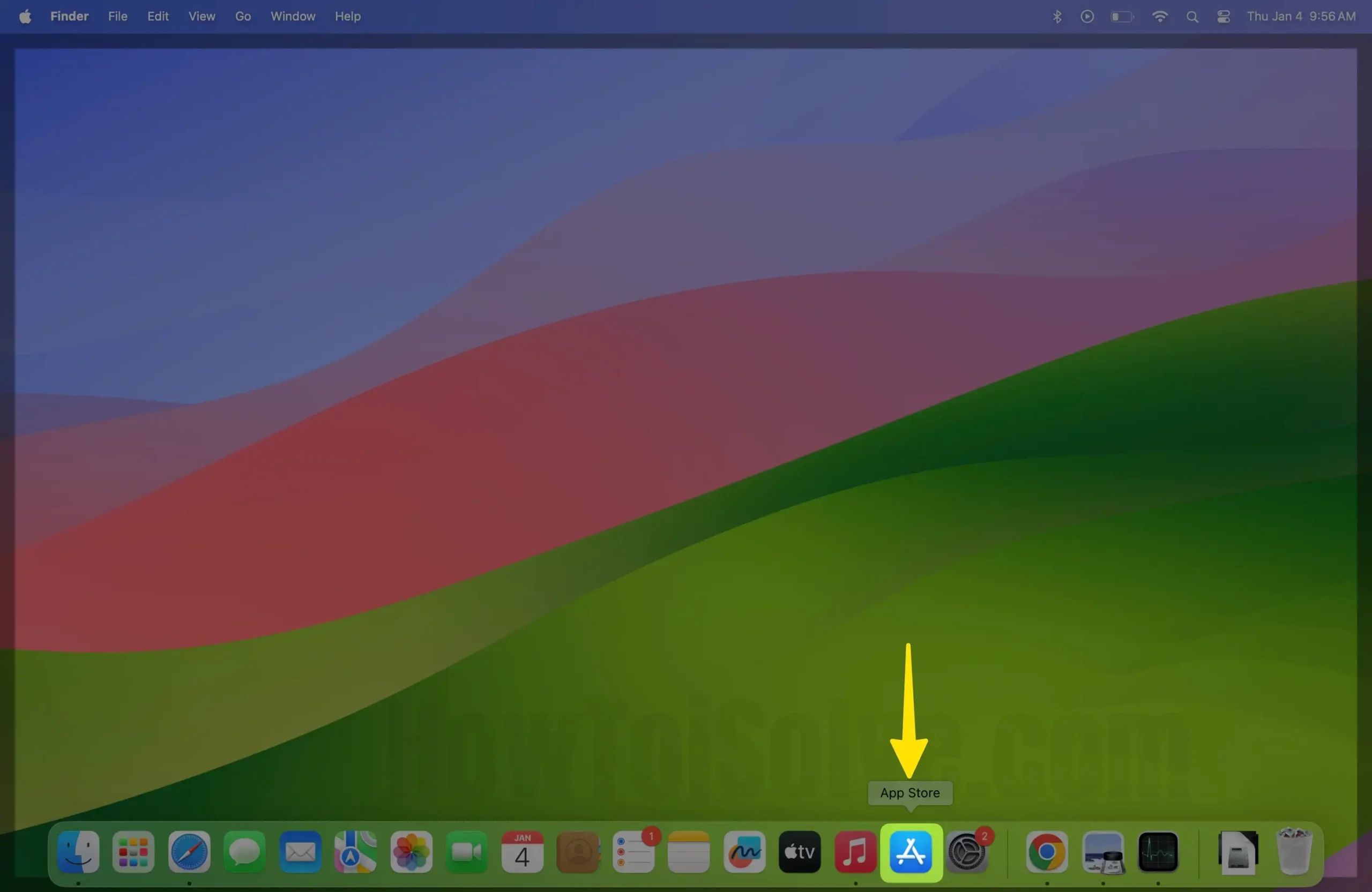
2. Click Updates in the sidebar.
3. Locate the App that you wish to update and click the Update button next to it.

7. Restart Mac
Another solution that I tried when the app store won’t let me update apps on mac is rebooting the Mac. Sometimes, minor bugs and glitches stop the functionality and wouldn’t let you update the Apps.
- Click on the Apple Menu.
- Select Restart.

3. Choose Restart.

Wait for the Mac to start completely, and then only check if the Wi-Fi connection is back or the issue persists.
8. Remove App Store Preference Files
Preference files are supportive files that help the system runs smoothly. If they are corrupted, your Mac App Store won’t download or update apps.
- Open Finder. Click on Go Menu > Go to Folder.
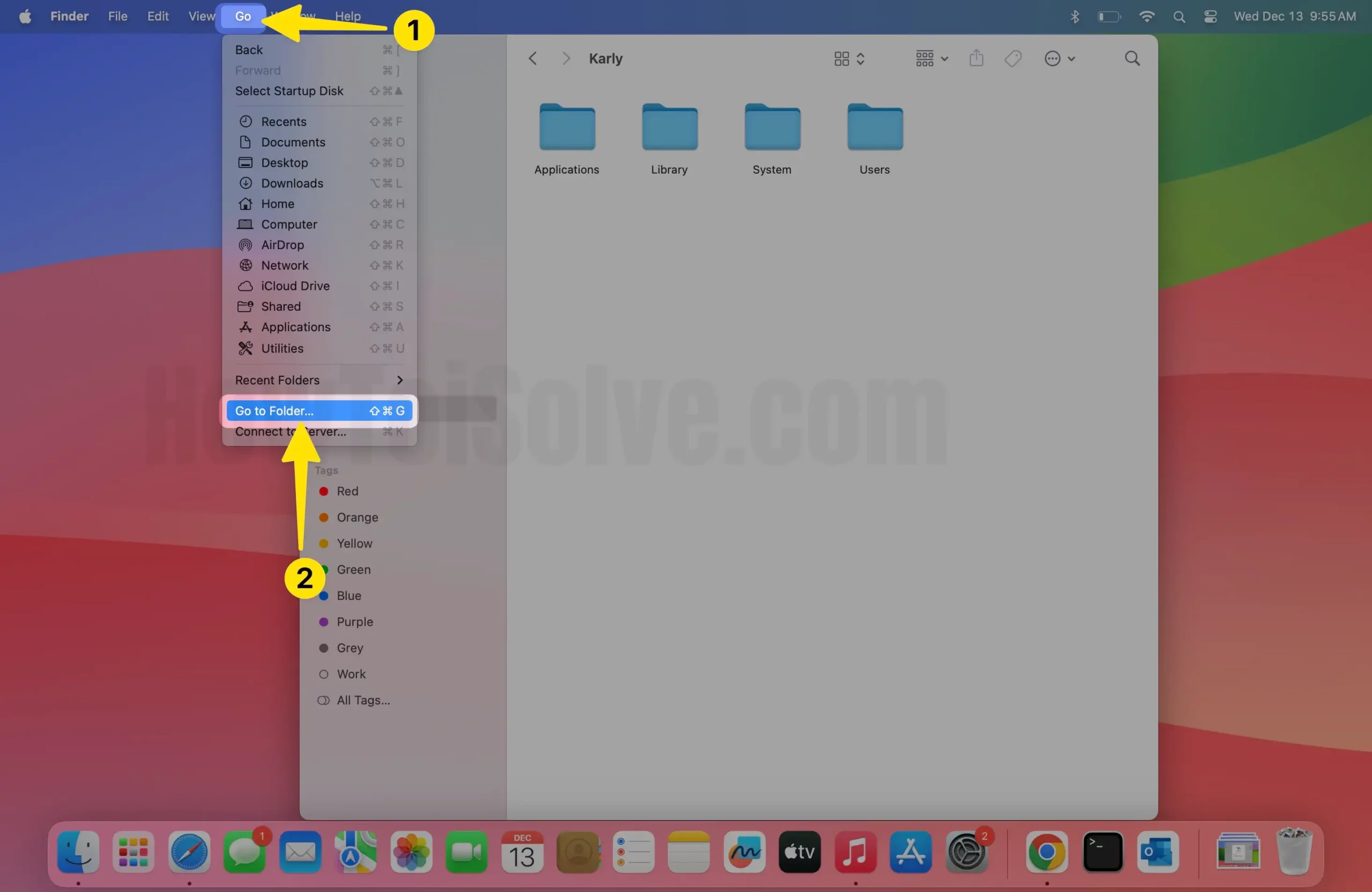
2. Type: ~/Library/Preferences/ and Click on Go.

- Find and delete this file: com.apple.appstore.plist.
- Now find the com.apple.AppStore folder and delete it.
- Restart the Mac and check app store is updating apps back again?

9. Restart storeagent or Store Download Process
For some users, force-stopping the store agent and store downloaded process from the Activity Monitor did fix the problem.
1. Command + Space Activity Monitor on your Mac.

2. Click on CPU Option.

3. Find the store agent and store downloaded and force close it.

4. Click on the X Button.
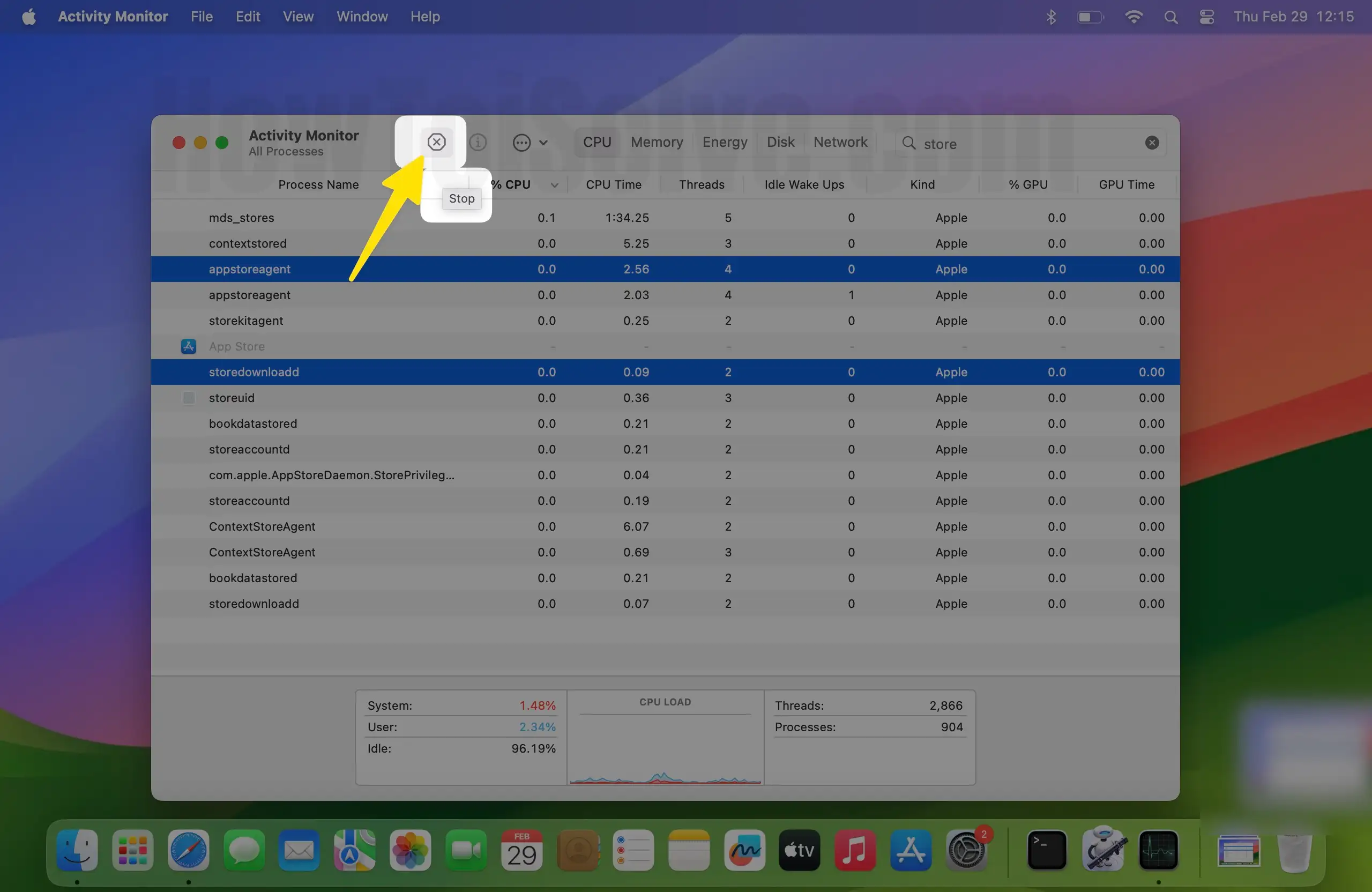
5. Choose Force Quit.

If you have an issue with a specific app, you can contact the app developer and raise a ticket to troubleshoot your issue. Sometimes, the Developer will give you an external app source to download the latest version of the app on your Mac.
10 Contact Apple Support
Apple Support is always ready to serve you, no matter what problem you’re dealing with on any Apple device or service. Visit the Apple Support page and select how you want to connect with the support team from the phone, chat, email, etc. Let them know the issue in detail to guide you and fix it in the best way possible.