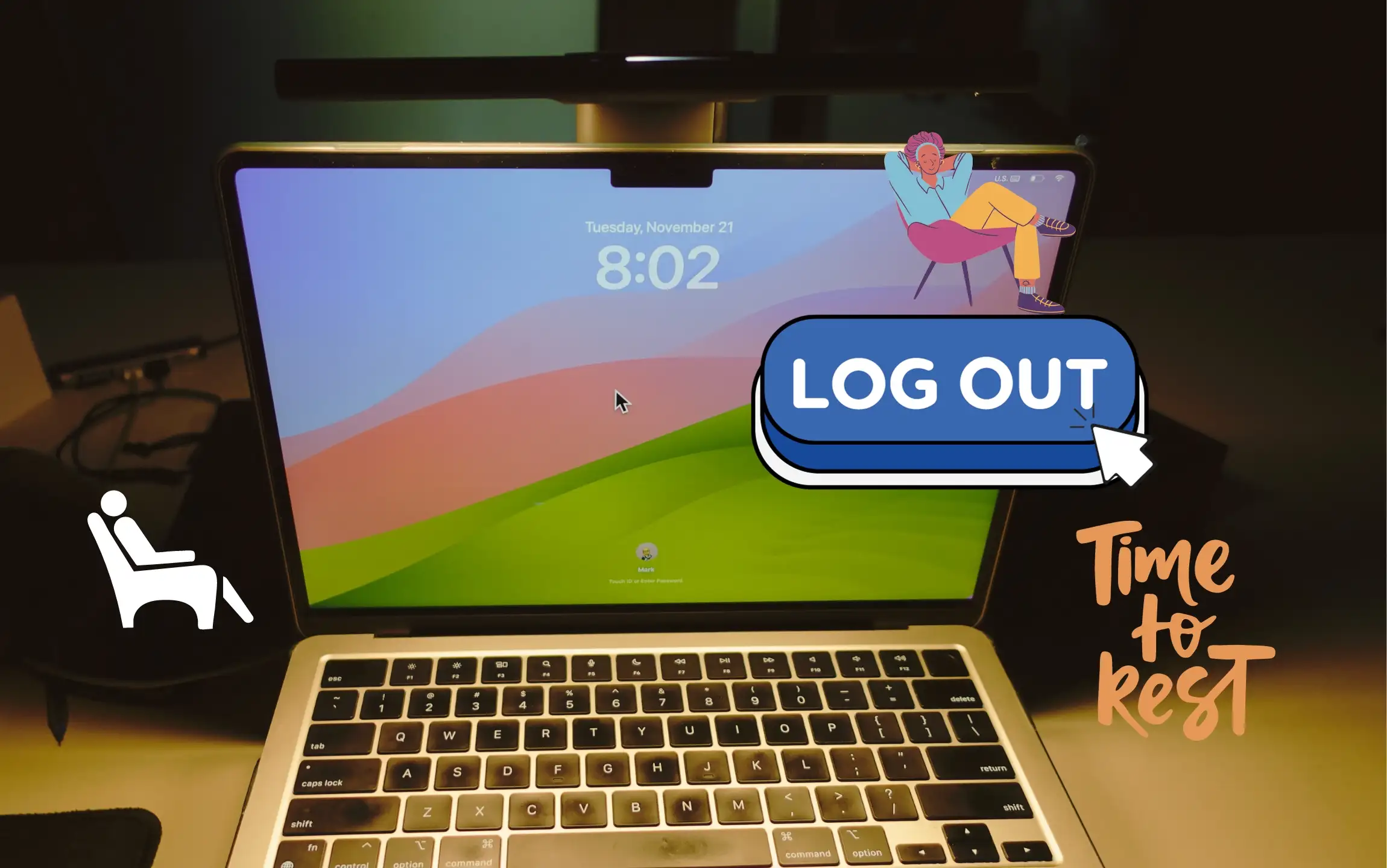Here’s an easy way to set your Mac to log out when it’s not in use. Here are some useful tips for Apple macOS that you might not know yet. These tips can help you keep your information more secure, even when your Mac is unattended. To do this, go to the System Settings of your Mac and follow the steps listed below. By setting your Mac to log out automatically after a certain period of inactivity, you can ensure that your information remains safe.
Also Read – How to run Windows apps on Mac without Reboot
Steps for Put Mac to log out when not in use- MacOS
Step 1: Open the Apple Logo from the Top Menu > Select System Settings…

Step 2: Select Privacy & Security on the left pane > Again, Scroll to the Right window and Click Advanced…

Step 3: Turn the toggle next to Log out automatically after inactivity to Enable/green.
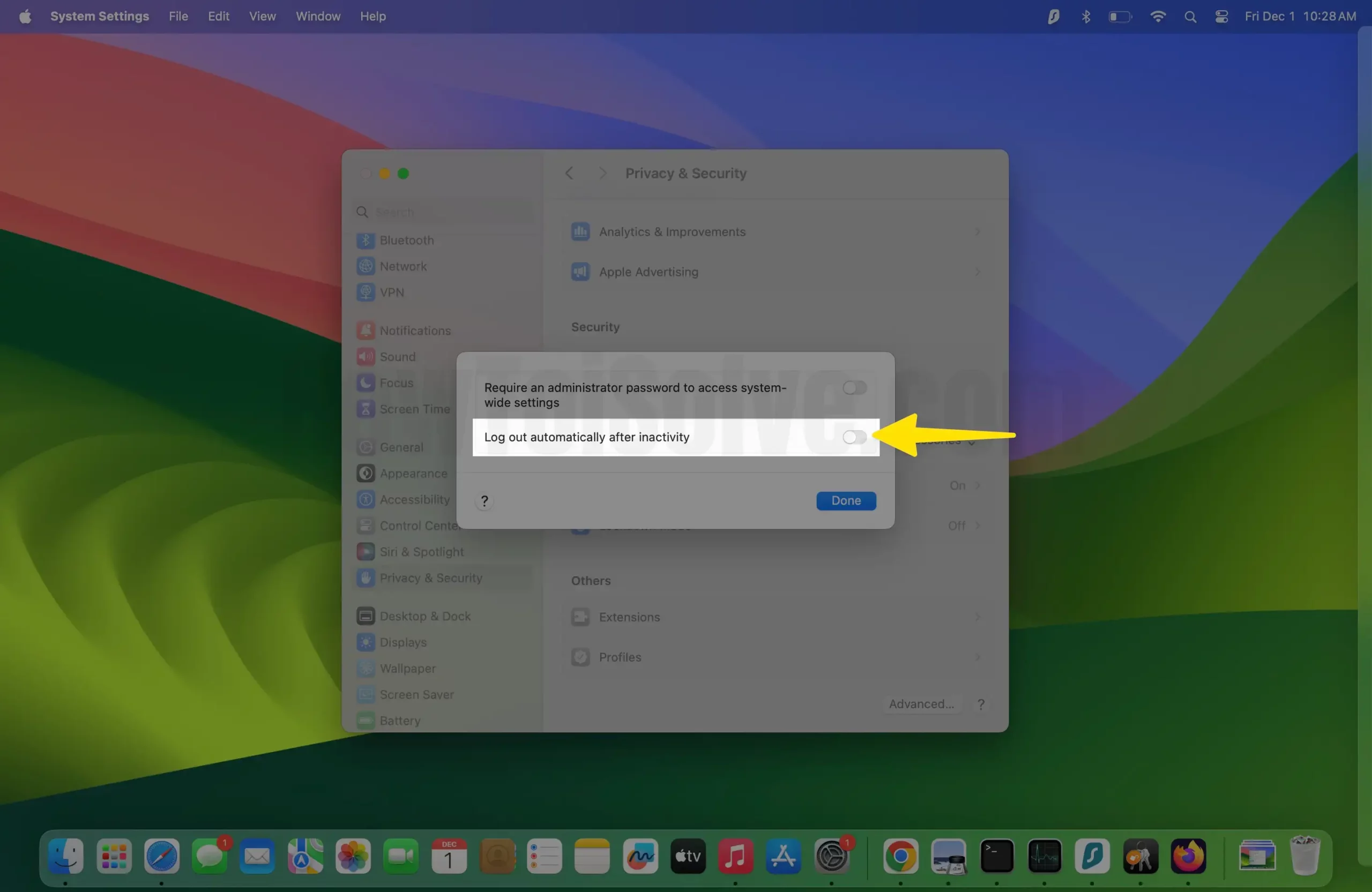
Step 4: Please click on Use Password… to enter your Mac Lock screen password or you can also Verify with Touch ID on your Mac.
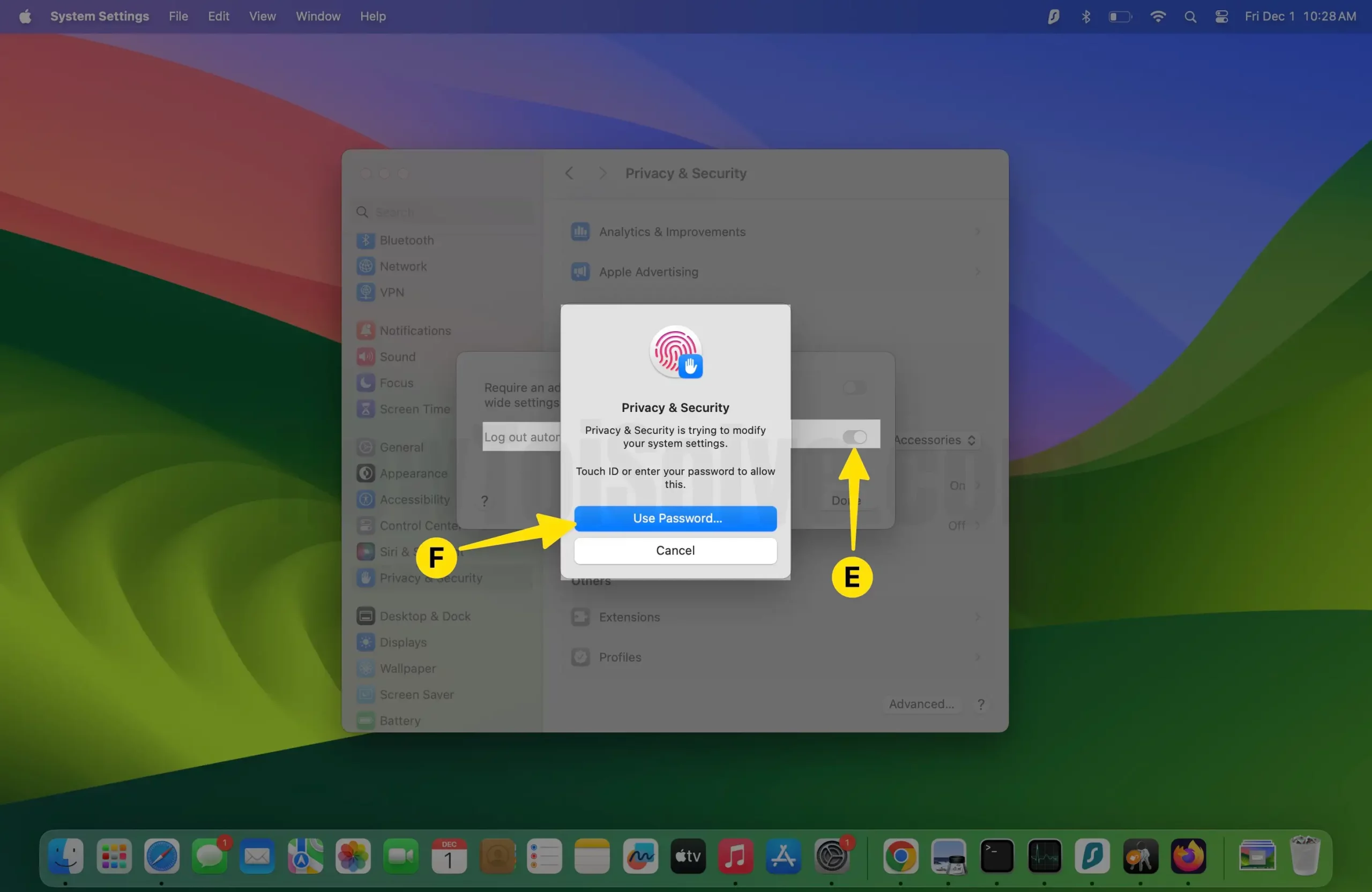
Step 5: Next, click on Modify Settings.

Step 6: Finally, Enter your desired number of Minutes to log out after (The default option is 60 Minutes) > in the end, click on Done to save changes.
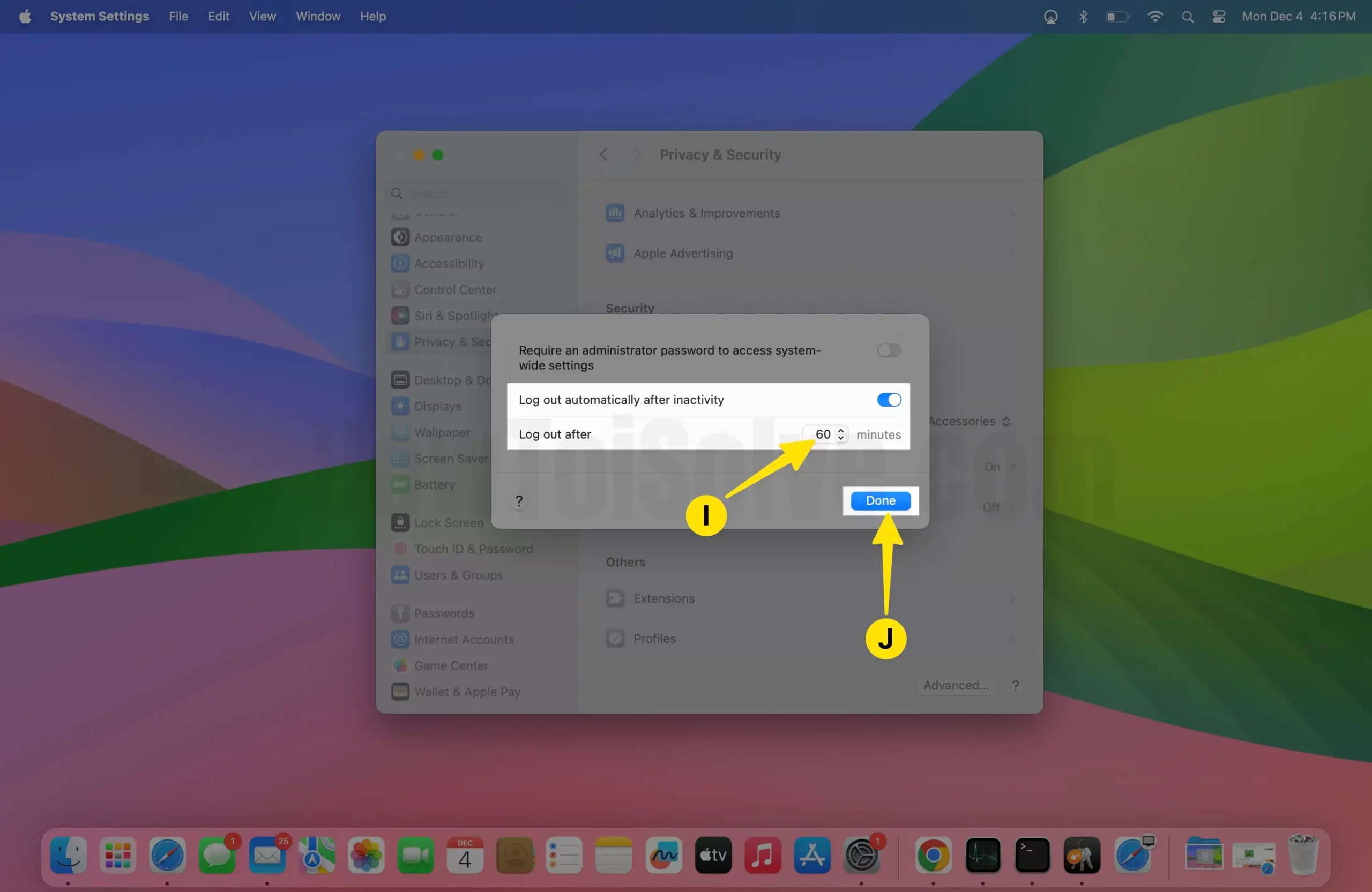
That’s it.
3 Ways To Manually log out Mac While not in use
Way 1: Use Hot Corner and Turn on the Screen Saver, Complete guide to set up Hot Corners on Mac computer.
Step 1: Open the Apple Logo from the top Menu > Select System Settings.

Step 2: Select Desktop & Dock > Scroll to the Right-hand window and click on Hot Corners…

Step 3: Select Screen Saver (Lower Right Corner)> Click on the Done button to save the changes and go back to main screen.

Way 2: From the top Menu, Apple Logo > Choose Log Out or Press (Shift + Command + Q). So a pop-up will ask you Are you sure you want to quit all applications and log out now? Go with Log Out. That’s it.

Way 3: Press the Touch ID Button on your Mac (MacBook, iMac – Touch ID Keyboard)
Also, Read- How to change the folder color on Mac.
That’s it! By following the above steps carefully, you can enhance your Mac’s privacy. We always suggest our readers adopt this type of privacy for their Macs. If you have any questions or comments related to this article on how to put your Mac to log out when not in use, please feel free to share them in the comment box below. Stay connected to learn more about Mac tips and tricks.