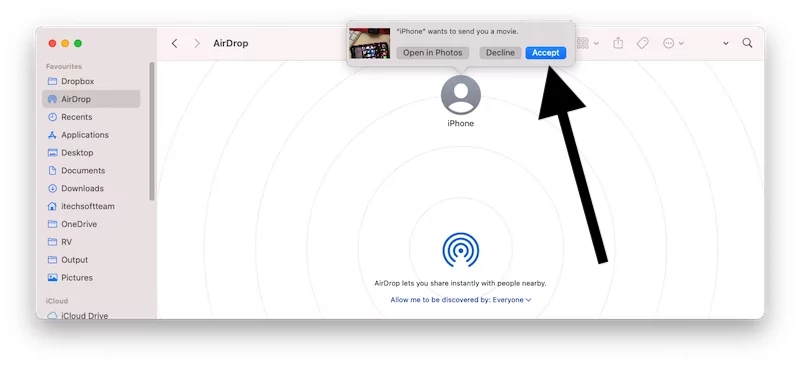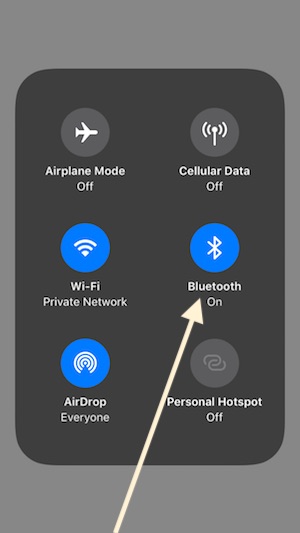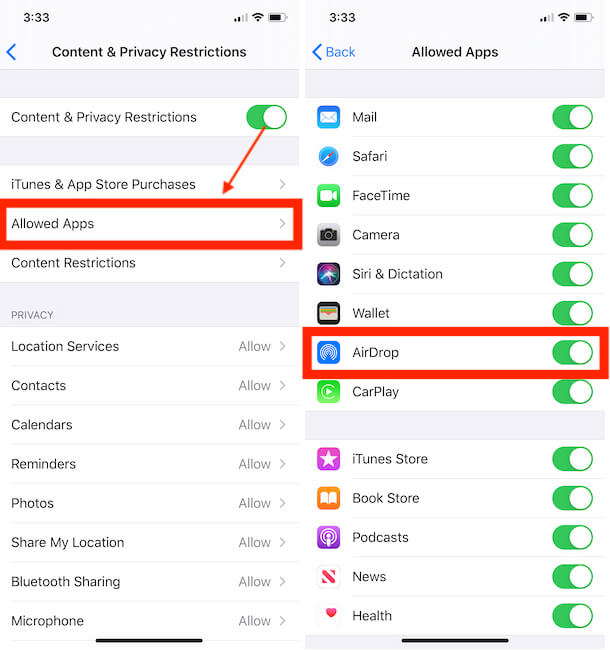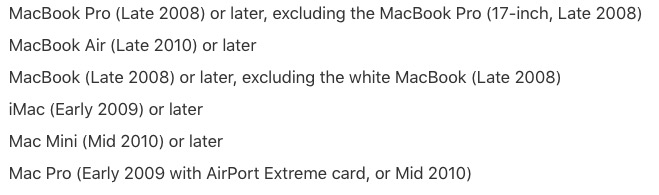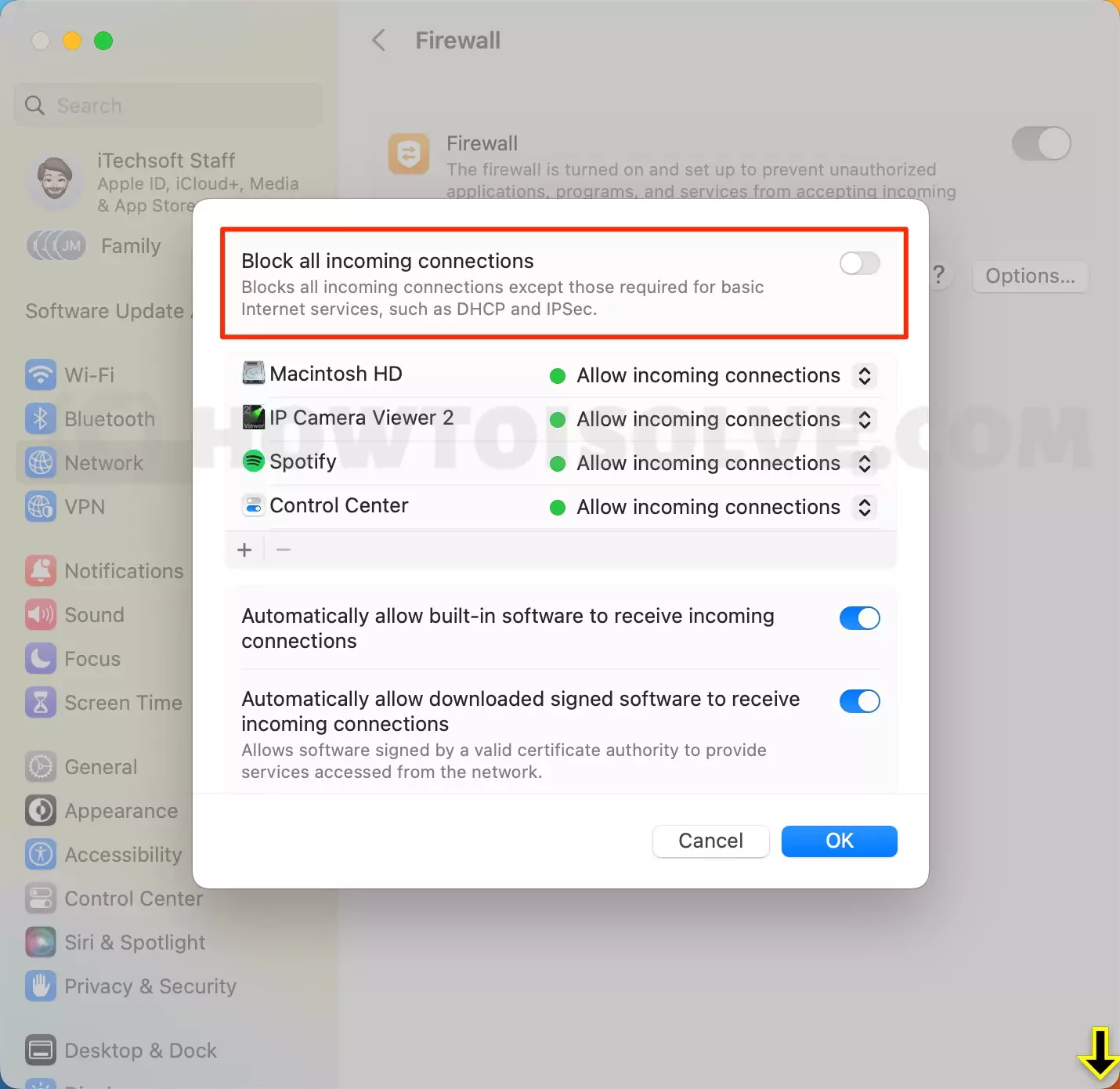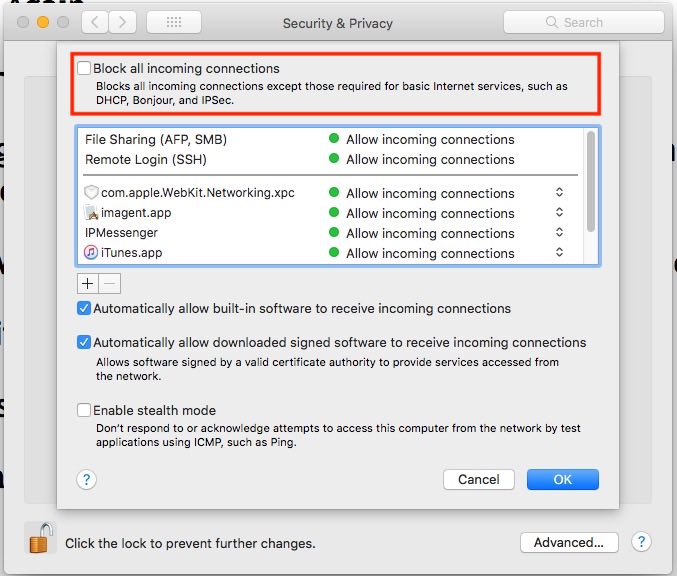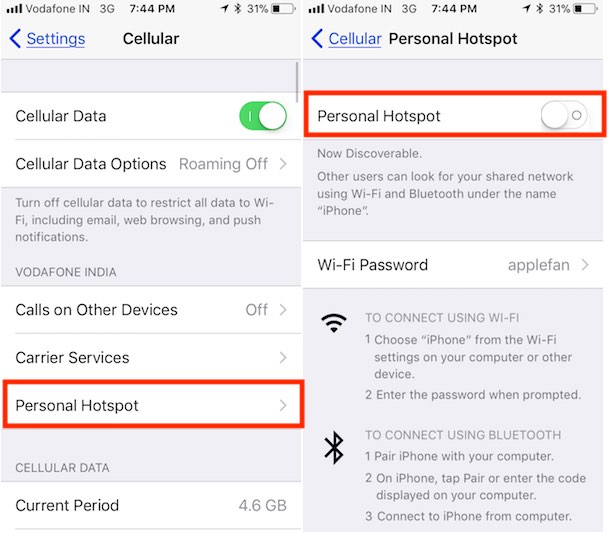Apple’s Airdrop is a file transfer feature on All Apple devices that we can use for free without Apple ID verification. That means we can transfer or use airdrop with friends or unknown iPhone, iPad, iPod touch, and Mac. In iOS, I faced a problem with the airdrop not working After update iOS and MacOS on my iPhone and Mac mini. I found workable solutions For AirDrop Error Message “AirDrop Failed,” “AirDrop Converting,” “AirDrop Waiting” this time that worked for I and shared other fixes and tips that are useful.
Without Airdrop, File transfer or move into other devices is a tedious task for all Apple Users. We need to fix it anyway.
The latest iOS/iPadOS improved WiFi performance, And WiFi plays a critical role in Airdrop connectivity between Apple Devices.
[Useful: AirDrop Not Working Between iPhone, iPad & Mac]
Solved Airdrop stuck on waiting on iPhone and Mac
First, we check the most common error and Working solutions for Selected Error Messages. that’s unable to Send a File or Take too much time on Transfer [Sometimes or All the time].
AirDrop Failed Error!
Are you getting the same AirDrop Red Error “AirDrop Failed” on your iPhone or iPad while you transfer Photos, Videos from the Photos app or Documents from the Files app or Anything other from your iPhone to Mac or Other Apple devices? Follow the Below troubleshooting…
- Restart your Device [Most helpful]
- Free Up Space [Check Settings > General > iPhone Storage > if you don’t have space on iPhone then free up using the options given on screen]
- Screen Timeout, Keep your iPhone screen Wake up [By Gentle touch on iPhone screen] or Change/Extend auto lock screen time.
- Restart your Receiving device
- Check Bluetooth & WiFi settings [Settings > General > Bluetooth/WiFi]
- Keep Near Both the Device as possible.
- Turn off and Turn on AirDrop for Everyone.
- Force Close All apps that are running on iPhone. and Try Again.
- Turn off AidDrop Restrictions Explained in this aticle.
AirDrop is Stuck on Converting
if your iPhone or iPad is Showing Message Converting for a long time just before sending Files like Videos, Photos, and Files. Usually, in this case, you have to wait for a long for a large file transfer [For Example, GBs of Video File], Finally, people are canceling, and that’s Transfer will go Failed [Screen Timeout].
Sometimes, I feel that’s an issue because of High-Efficiency Video and photo File format [HEIF/HEVC]. Appl is giving this file system by default, that’s users have to change if they Want the most compatible [JPEG], From iPhone settings.
- Settings > General > Camera > Formats > Select “Most Compatible” Option. and Further Camera Capturing Photos and Recording Video is in Most Compatible format. This setting won’t apply to Old Photos and videos saved on the Photos app.
Next time, you can skip Converting process while transferring through AirDrop.
AirDrop Stuck on Waiting
If you are not showing Sending option while using AirDrop File transfer, and You have to spend time on “Waiting” Lebel on AirDrop.
- That means your iPhone or iPad Creates an AirDrop connection with other devices. if you are showing the same error, then Restart both devices.
- Sometimes, This is an issue while you transfer files between different Apple devices that are not signed in with the same apple id. Your Device is making a secure connection between them before the transfer start.
- WiFi and Bluetooth turn on from the settings, or AirDrop is Turn on for Everyone contacts.
- That might be an internal software glitch, So wait for the next update or Reinstall iOS on your iPhone after Backup.
- Not Enough Storage on Receiving device.
- Turn off AirDrop Restrictions Given in this article.
- Accept File Download Request on Another device they might be iPhone, iPad, or Mac. if the user can’t accept the permission, then AirDrop will see AirDrop Waiting status.

Note: Check for Latest Update on (iPhone 11, 11 Pro Max, iPhone XS Max, iPhone XS, iPhone XR, iPhone X, iPhone 8, iPhone 8 Plus, iPhone 7/7 Plus, iPhone 6S/6S Plus, iPhone 5S). Settings app > General > Software Update > Download and Install the latest Software Update.
1st: Airdrop is On But Bluetooth/WiFi Off: Turn on WiFi & Bluetooth
WiFi and Bluetooth must be turned on Both Apple Devices may be your iPhone, iPad, or Mac.
Airdrop bug is When we turn on Airdrop from the control center “Network Card.” It’s showing turn on but doesn’t enable bluetooth automatically. Sometimes internal software bug is unable to activate correctly, So it isn’t tricky. Manually Enable from the Settings app on iPhone/iPad.
- Go to the Settings app.
- Next, Scroll and Tap on Bluetooth.
- Now, Enable the Bluetooth toggle. Same way, turn on WiFi.
- For On Mac,
- Go to the Apple Logo on Mac > System Preferences > Bluetooth > Enable Bluetooth toggle.
- Go to the Apple Logo on Mac > System Preferences > WiFi > Enable WiFi toggle.
- Now we can Share File Over AirDrop between iPhone/iPad and Mac.
Note: Swipe down the finder on the top right corner of the iPhone X screen or newer Models.
- Swipe Down your finger from the top right corner of the screen to the Open Control center on the iPhone lock or home screen.
- Now, Touch and Hold on the Network card; tap on the Bluetooth icon to enable it. And WiFi Also.
So double-check that Bluetooth and WiFi are enabled and showing on iPhone or iPad status menu.
Airdrop required Bluetooth and WiFi to turn on both devices until file transfer is complete.
Turn on AirDrop on Mac for Everyone
An airdrop must be turned on for both devices, On Mac, Find the AirDrop option in the control center. Click on the control center icon at the top right corner > Tap on AirDrop > Enable the toggle and select Everyone [If the Contact is not in your list or Apple Device is not your own]


Tested with MacOS Monterey version.
2nd: AirDrop Greyed Out on iPhone/iPad
Unable to turn on Airdrop because the Airdrop icon in the iOS control center is Greyed out. Check the iOS restriction settings. AirDrop is included under the screen time to restrict AirDrop on iPhone the prevent use, unlikely no one can send data from iOS/iPadOS to another apple Device without permission. Check this permission and make it correct for your iPhone/iPad. Especially when AirDrop is missing, Grayed Out, or unable to Turn on.
- Open Settings app on iPhone/iPad > Screen Time > Content & Privacy Settings.
- Earlier iOS 11 Airdrop is under the Restriction option > Go to the Settings app on iPhone and iPad > Next, Tap on General > Press “Restrictions” options. Enter verification passcode if enabled > Enable Airdrop toggle.
Now, Check Airdrop soon clickable and Tap on it to turn it on or off.
3rd: Airdrop Stuck on Receiving
Sometimes airdrop behaves like a stuck incoming file or file for some reason.
Restart or Force Restart Device once and Check again
Restart: To Restart, Press & Hold Sleep and Wake button until you see the slide to turn off the slider.
Force Restart:
iPhone XS Max, XS, XR, X, iPhone 8 Plus, 8 Plus:
- Press and Quickly Release Volume Up button,
- Press and Quickly Release Volume Down Button,
- Press and Hold Side Button until you see the Apple logo on Screen. Now Press and Hold on the Sleep/Wake Power button only.
Press and hold the Sleep/ Wake + Home button until you see the Apple logo on the screen.
To Start the iPhone, Again press the Side button until the startup apple logo on the screen.
For iPhone 6S or Earlier: Sleep/Wake + Home button until you see the Apple logo on the screen.
iPhone 7/ 7 Plus: Sleep/ Wake + Volume down button.
Start the device with a simple press Sleep/Wake button again.
4th: AirDrop use for Contacts Only or Everyone
Airdrop unable to find the device across or into another device. Also, check that you are using Airdrop on your machine or others.
If the Device is not yours, then Enable Airdrop for Everyone
After tapping on the Airdrop icon, you can find options for Receiving Off, Contacts Only, and Everyone
On Mac: Launch Finder app, Tap on AirDrop from the right pane and Select AirDrop for everyone. See the image below,
5th: Airdrop not showing in after receives items. Where are the items Downloaded
For Mac: The default location for saving incoming airdrop files is the Download folder.
For iOS: Receiving file will be open in Supported apps like Audio file in the Music app, Link in Safari, and Other Documents in Files app or Pages/ Number.
6th: Check Pre-Requisition for Use AirDrop
Airdrop only Work on Compatible Devices (iPhone, iPad, Mac)
macOS Monterey, macOS Yosemite, EI Capitan, macOS High Sierra Supported MacBook Pro, Air, iMac, Mac mini, Mac Pro (See all device list below)
7th: Both Devices sign in with Apple ID [Activeated Apple Device]
It’s not necessary to iDevice login with the same Apple ID But make sure to sign incorrectly.
- 1. Go to the Settings app on iPhone, iPad
- 2. Tap on the profile name, Scroll down to the screen and Tap “Sign Out” at the last link button.
After that, Sign in Again,
Fix 8: Unable to find or Scan iOS device on Mac
On your Mac, the Incoming connection is blocked for all. Turn off this setting and allow it to join & send from other devices, under Security & Privacy. Now, on MacOS Ventura can be managed under the Firewall. Here’s how to Turn off and block all incoming connections on Mac.
On MacOS Ventura
- Go to the Apple Logo > System Settings > Network > Firewall > Options > Disable “Block all incoming connections” toggle. Done That’s it.
On macOS Monterey & Earlier
- Go to the Apple Menu on Mac, and Next Click on System Preferences.
- Next, Find Security & Privacy.
- Make changes to this setting by unlocking (Need Mac username and Password).
Uncheck “Block all incoming connections” and Save
Fix 9: Other Fixes and General Guide to AirDrop Problems
Keep Devices Within Range or Distance, Both Device is in range (30 Feet) ~ 9 meters. Distance Between devices should be!
Personal Hotspot turns off for iOS 7 or later. Go to Settings > Cellular or Mobile > Personal Hotspot (Disable Personal Hotspot).
Don’t miss to share which tricks work for you in the comment box, from the above listed, and other helpful suggestions about Airdrop not working in iOS on iPhone, iPad.
Still, the problem is not fixed then contact apple support or Get Online help via Genius Bar Reservation on Chat, Mail, or Phone.