It’s not surprising if you can’t see the Find My iPhone Enable/ Disable option in the iPhone settings app. Because it has been changed in the latest iOS update. Now more options to manage iCloud account settings are under the primary profile name at the top of the iOS settings app.
Find my iPhone and iPad is important and came in frequently use before restoring the device to iTunes or Clean iOS install.
Steps for Disable/ Enable Find My iPhone and iPad, iPod
1. Launch the Settings app on iPhone. Tap on the Apple ID profile name. Then select Find My on Apple ID on your iPhone.
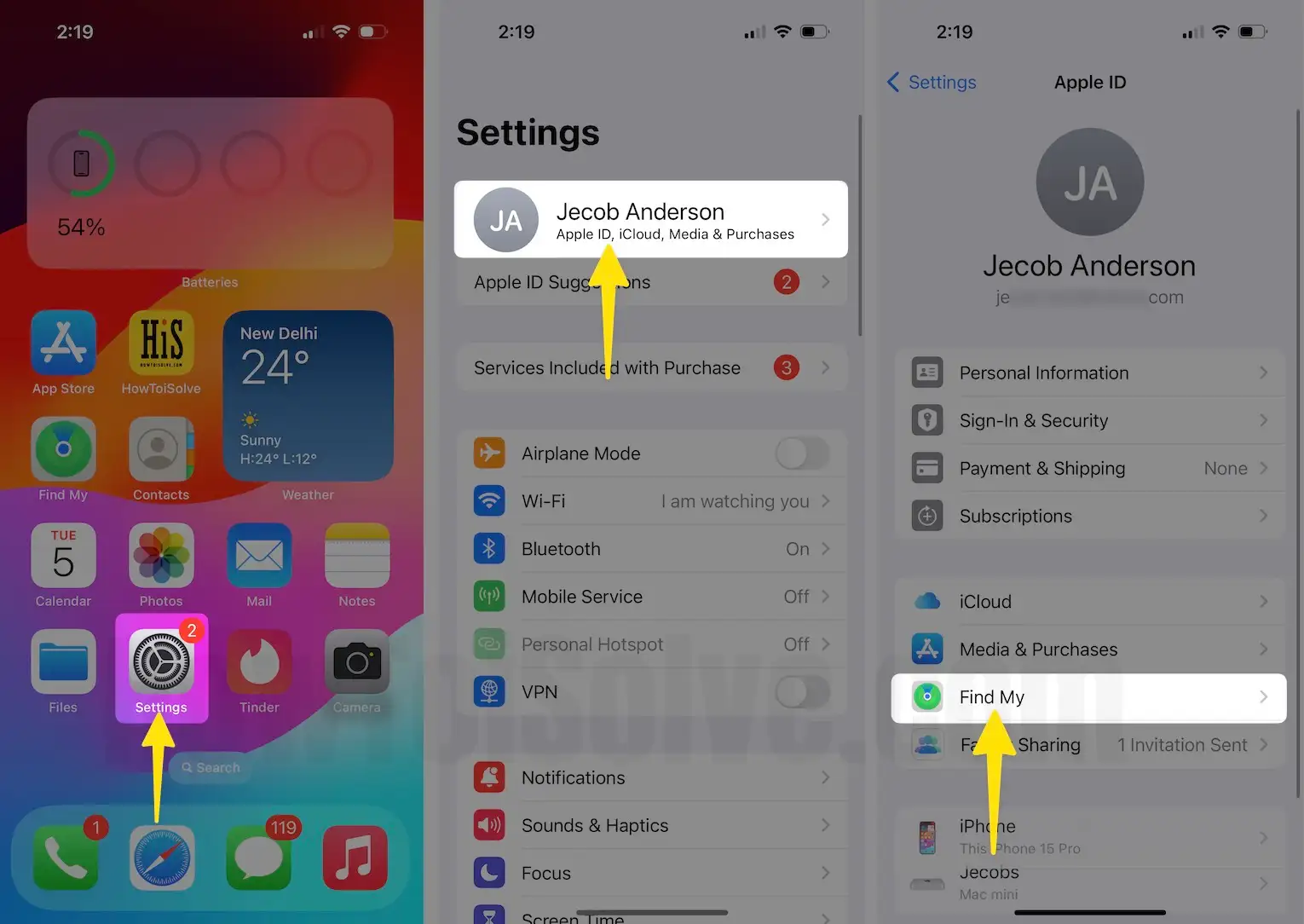
2. Select Find My iPhone and tap on Turn on Find My iPhone on iPhone.
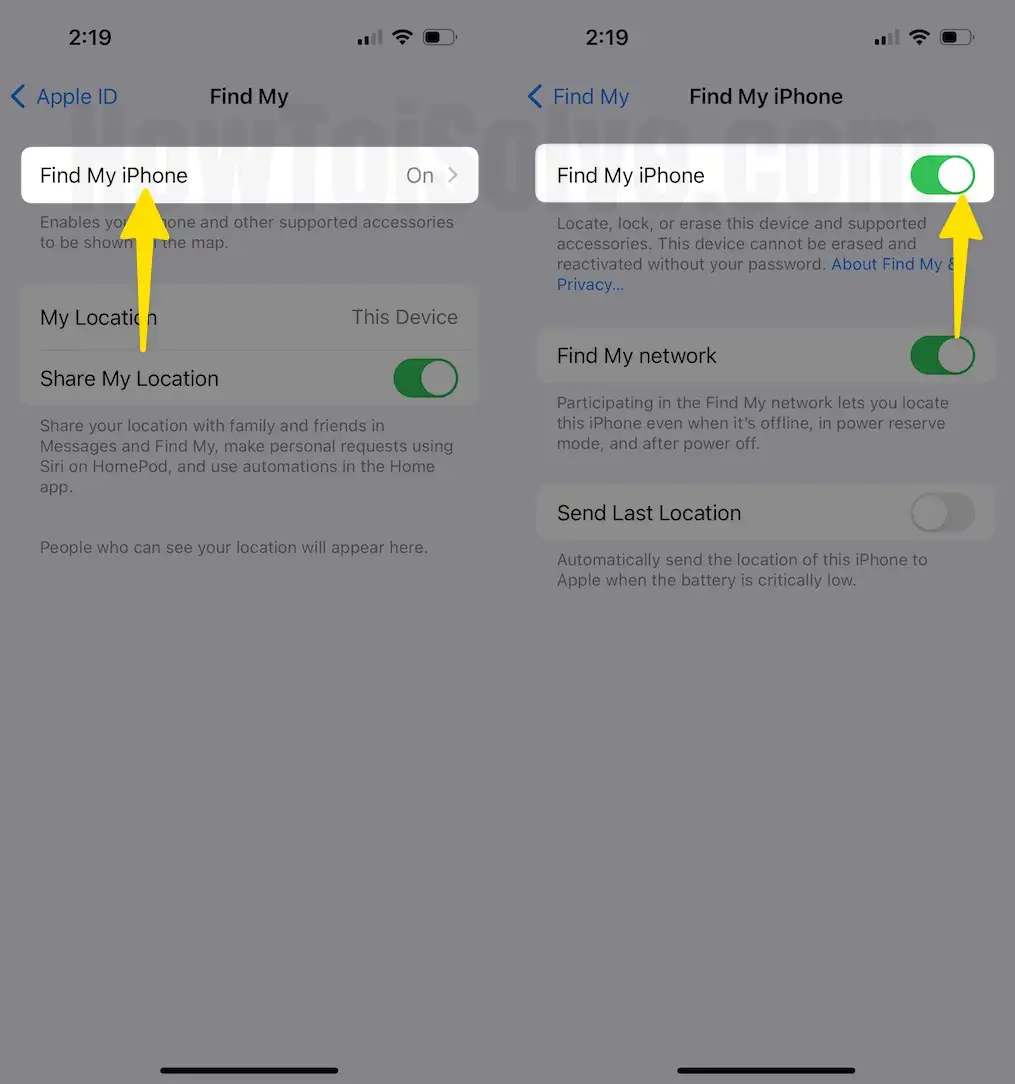
3. Enter Apple ID Password To Disable, repeat the same steps, Find My iPhone, and Turn off the Toggle.
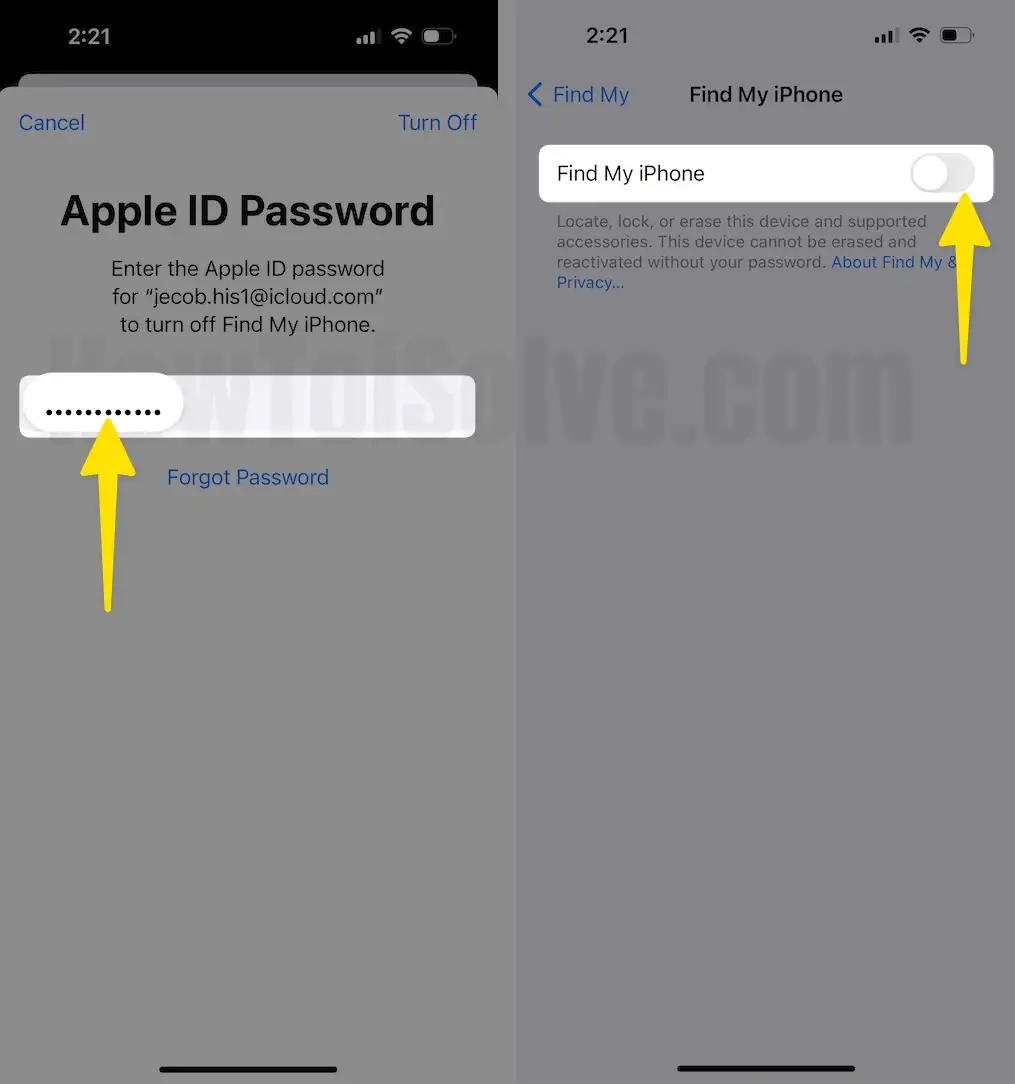
That’s it.
Location Service must be enabled to save the current device location.
Alternate options: Using the Web to manage all devices. Go to icloud.com and log in with Apple ID and Password. Find account settings and manage devices to remotely erase or Call.
We recommended that the find My Apple device must be enabled for all devices to take advantage of lost or found from the misplaced area in the office or home.
