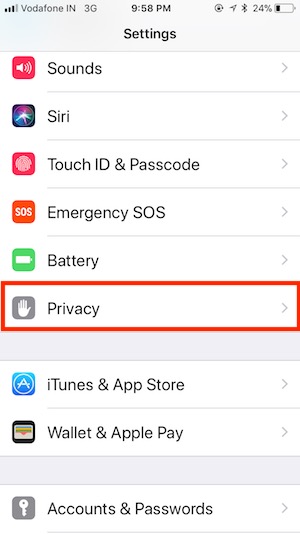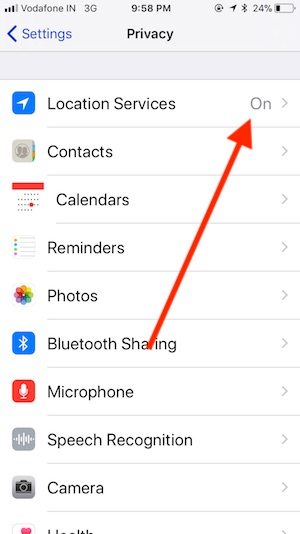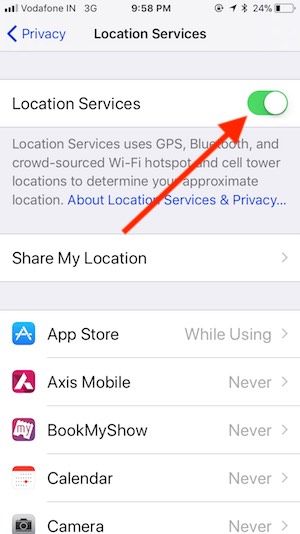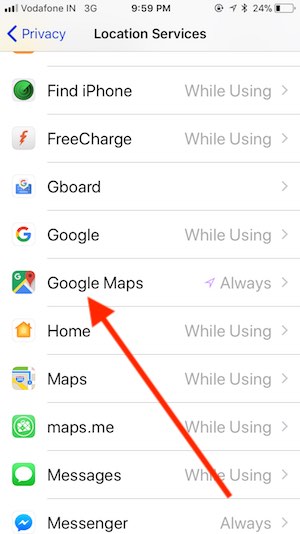Location services on all iOS devices are handy that help to get correct details using these apps. Like Maps, Weather, Nearby stores, and Services, Social app (Facebook, Instagram nearby followers, and Friends, Stories). Service finder app – Yelp, Calendar, Travel times, App Store for the relevant app, Camera – Photo, the video will be tagged on location, Share location with your Friends and Family, Find lost device, Siri & Detection. AT&T, T-Mobile, Sprint, Verizon carrier service, System Services, and more always depend on location services on iPhone, iPad. IF THE iPhone GPS is not working while driving or the wrong data or direction is showing on the app, then fix the issue.
Experiencing after location service enables, iDevice drain battery too fast! No Problem because you can save power using Battery saving tips for iOS (Apply all battery saving rules excluding location services settings).
Still, Apple’s devices don’t have a shortcut for enabling/disabling location services from the control center or Widget. Every time you need to enable it with the settings app manually.
Fix Location Service issues on your Apple iPhone, and iPad
#1. Apps won’t launch: Enable Location Services
Some apps must require location services in the Background, Turn on-location services. Before launching it. Otherwise, you will see the black screen, App crash on startup, Getting pop-up for enabling location services from settings.
- Head to Settings > Choose Privacy.
2. Location Services.
3. Disable & Enable Location Services. (is the Location Services toggle grayed out? Check the Screen Time restrictions from your iPhone settings, Launch the settings app > Screen Time > Content & Privacy Restrictions > Location. Services > Allow Changes and Enable Location Services toggle.)
#2. Location services not Responding, Not Turning off, Greyed out
Location services are enabled on the iOS system but neither show on the Status bar not accessible in the app. You must restart or Force restart the iPhone.
Hard Reboot iPhone X or later model:-
- Quickly Press and Release the Volume up button and Volume down button.
- Now, Only Press and Hold the Power button until you see the Apple logo on screen.
- Wait for (~10) seconds and your iPhone will see the lock screen, Enter the passcode after reboot and check whether the issue is fixed or not.

For iPhone 7/7 Plus: Sleep/Wake + Volume down button until you see the Apple logo on the screen.
Home Button iPhone: Sleep/Wake + Home button for 10 seconds, until you see the Apple logo on the screen.
#3. Give Permission to an app for location services
We can Manage individual apps for Turn on/Turn off location services from your iDevice settings app.
Step 1: Go to the Settings app on iPhone, iPad. Tap on Privacy > Location Services.
Step 2: Under the location services, Scroll down the apps list. And Find your app. Now, Click on the app > Disable restriction for location services. Select Never or While using the app and Always.
#4. Reset Location & Privacy that is fixed GPS Not working on iPhone
My Friends asked: How do I reset my GPS on my iPhone? Only do the steps below.
Remove all the settings for location and privacy.
Steps to Reset Location Services
Reset Location Services on iPhone, explain the full guide, and covered what happens after resetting location service on your Apple devices.
Step #1: Open up “Settings”.
Step #2: Open “General” and then tap “Transfer or Reset iPhone”.
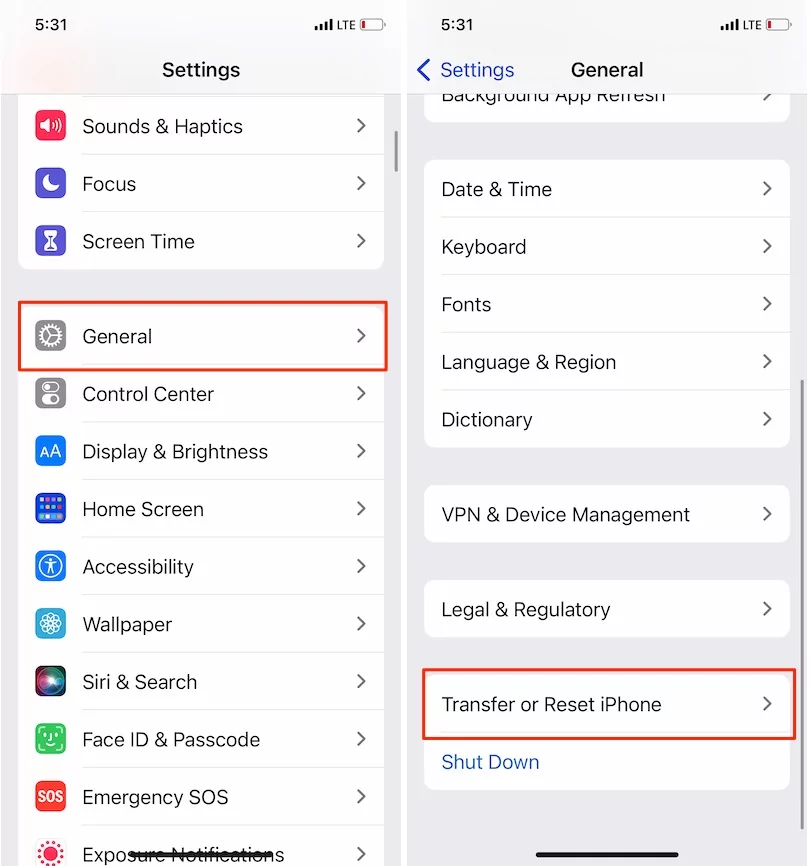
Step #3: Lastly, tap “Reset” > “Reset Location & Privacy” > Enter your iPhone Lock passcode and Try after rebooting once.

This Process won’t erase other important settings, Media, Messages, and more.
#5. Restore your device to clean install
Remove or auto-fix all internal errors that we cannot change from iPhone UI or setting. Generally, this can fix using clean restore [Use iTunes restore process for getting all the data and settings very fast] iOS device with the latest iOS. Before erasing all the data and settings keep full iPhone backup in iTunes.
iPhone Location Services not working
Location Services not working on iPhone? Or is Location Services not working for a particular app on the iPhone? Whatever the problem is, you can get it fixed from the below solutions.
Solution 1: Disable and Re-enable Location Services
If the Location Services is already enabled, then disable and re-enable it.
- Open the Settings app.
- Tap Privacy.
- Select Location Services and toggle the switch.
Solution 2: Enable Location-Based Alerts and Location-Based Suggestions
- Go to the Settings app.
- Select Privacy.
- Choose Location Services.
- Scroll down to the end and tap System Services.
- Turn on Location-Based Alerts and Location-Based Suggestions.
Solution 3: Reset Network Settings
If you haven’t reset network settings on your iPhone yet, here’s how to do it. It will restore the Wi-Fi Passwords, APN, VPN, Cellular Data settings to default.
- iOS 15 & later:- Go to the settings app > General > Transfer or Reset iPhone > Reset > Reset Network Settings. iOS 14 & Earlier: Go to the Settings app > General > Reset > Reset Network Settings.
- Enter the iPhone Passcode and complete the process.
Delete & Re-install the app:- If you have a Problem with the Selected app then delete and reinstall a new copy from the app store.
Location not available iMessage 2023
It’s common that after sending the location with the iMessage contact, if the other person is not able to view your location, here’s what you should look at.
At first check the Location Services are enabled on your iPhone, open the Settings app > Privacy > Location Services and turn it on.
Alternatively, make sure the Location Services is enabled for the iMessage App. Open the Settings app > Privacy > Location Services > Find and tap on the Messages app. From there choose While Using the App.
Still if the location not working in iMessage, then restart the iPhone referring to the above method.
iPhone Share My Location Not Working
To use the Share My Location feature on iPhone, you must enable the Share My Location option from the Settings app on iCloud.
iOS 16 & Earlier…
- Launch the Settings app. > Tap on your name.
- Tap on Find My > Select Share My Location.
- Turn the Toggle On “Share My Location”.
- Share Your Locations with People Using Find My:- Using Find My app you can share your Location with any saved contact. Launch the “Find My” App > People Tab > Tap on (+) Button > Share my Location > Add Contact from your contacts list > Send.
- Share Your Locations with Family members:- Tap on the family member’s name to which you want to share the location.
Furthermore, you can choose to share the location from any other device.
- Go to the Settings app.
- Tap on your name.
- Tap Family Sharing.
- Select Location Sharing.
- Tap Share My Location.
- Tap From and choose the device from which you want to share the location.
iOS 17 & Later: How to Share Location Using Messages app
- Launch the Messages app on your iPhone. Start a new message or Open the existing iMessage conversation in your Messages app.
- Next, Tap on (+) Button next to the message box and Select Location (Your iPhone will ask you to Allow “Messages” to use your Location? Popup, select allow Once or Allow While Using app Option.)
- Tap the Share Button to Start Location sharing with your Friends in the messages app.
- Select the time duration, Indefinitely, Until End of Day and For One Hour.
- That’s it.
iMessage Location Sharing Not Working
iMessage is sending the location to another person, but it can’t be open or not working appropriately, is that correct? There is no separate solution to this, but you can try the above-mentioned tips to ensure the setup is absolutely fine, and still it doesn’t work, update the iPhone to the latest version.
iPhone Location Not Updating
There are certain criteria to be checked when your iPhone Location is not updating.
- Make sure the iPhone is connected to a strong internet connection.
- Disable Low Power Mode, Launch the Settings app > Battery > Disable Low Power Mode.
- Turn On Background App Refresh, open Settings app > General > Turn On Background App Refresh.
Find My Friends Not Updating Location
Find My Friends Location not available on iPhone? This problem could cause due to multiple errors which I’ve outlined below.
- Check the Date and Time on your friend’s device.
- Make sure your friend’s iPhone is connected to the Wi-Fi or Cellular Data.
- Ask your friend to disable the Hide My Location option inside the Find My Friends.
- The Location Services must be enabled on your friend’s device.
- Make sure your friend is signed in to the Find My Friends feature.
- Also, verify that the Find My Friends feature is available in your country.
What you can do to fix this?
Repeat the above-mentioned tricks on your iPhone and still the issue persists, then here are few basic workarounds to try.
- Disable and enable the Location Services in your iPhone.
- Manually refresh the Find My Friend’s list, sometimes, we need to refresh the system manually.
- Update the iPhone to the latest version.
Well, Your Device is not performing well on the new iOS, then Downgrade from new iOS to old iOS.
Ask your Carrier Provider and Apple Support
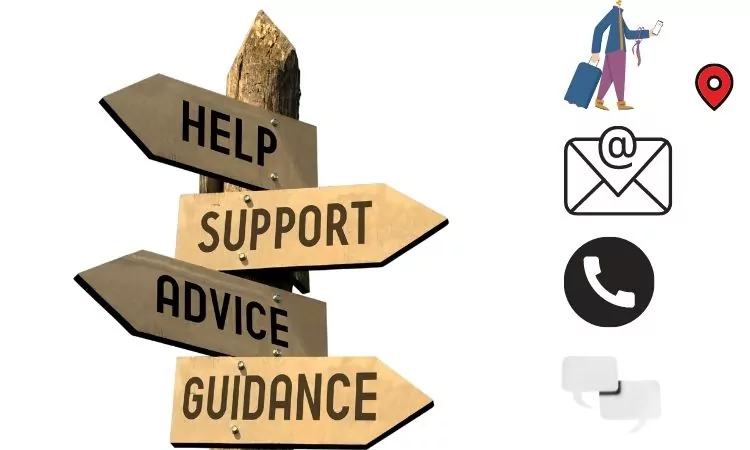
Check the real-time issue from your network provider online via phone call, chat, or email. You will get the right answer and valid information as Per your carrier plan. If everything is just fine with the network provider then you should contact to Apple Support Team or Apple Genius bar for direct assistance that might be a Hardware or software issues.