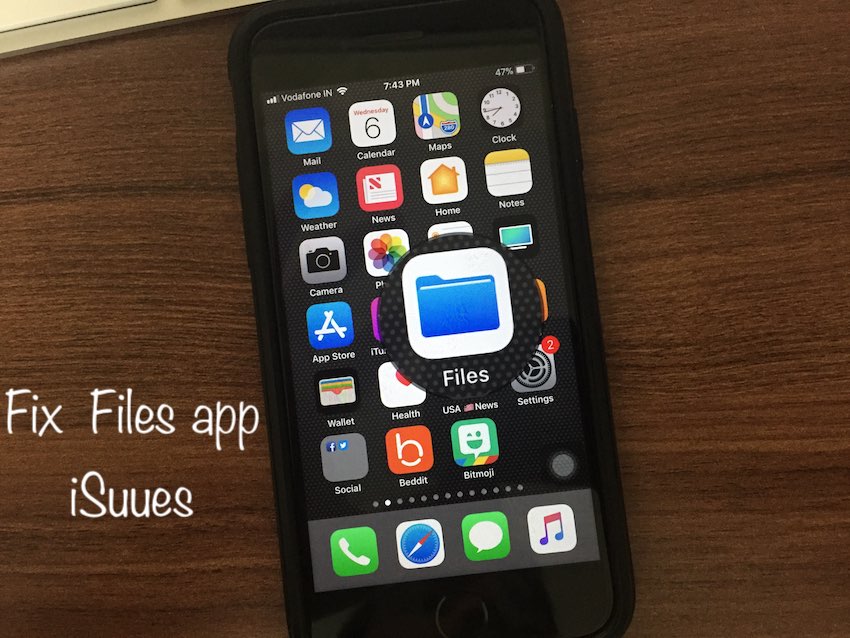Let’s see the most common issue on Files App Not Working in iOS. The Apple Files app allows you to manage all types of files on your iOS device like save files locally for offline access, Upload to iCloud or Third-Party Drive, Save from other cloud storage (Dropbox, Box, Google Drive, OneDrive, iCloud Drive, Amazon Drive, and many others). For that, we must enable third-party app access to the Files app. Next, let’s see most standard Files app issues and the Troubleshooting guide.
We can search in the Files app with file names and folder names. So we can organize (View, Edit, and Save) all files in one place and on other Apple devices using the same iCloud ID.
Also useful: Add Dropbox to Files app.
Here’s Fix Files app not working on iPhone, iPad
1: Resultant screen is blank or iOS files empty
Enable iCloud Drive on the iPhone, iPad, or iPod touch from the settings app.
1. Go to the Settings > Next, Tap on your Profile name > Scroll down and Tap on iCloud.
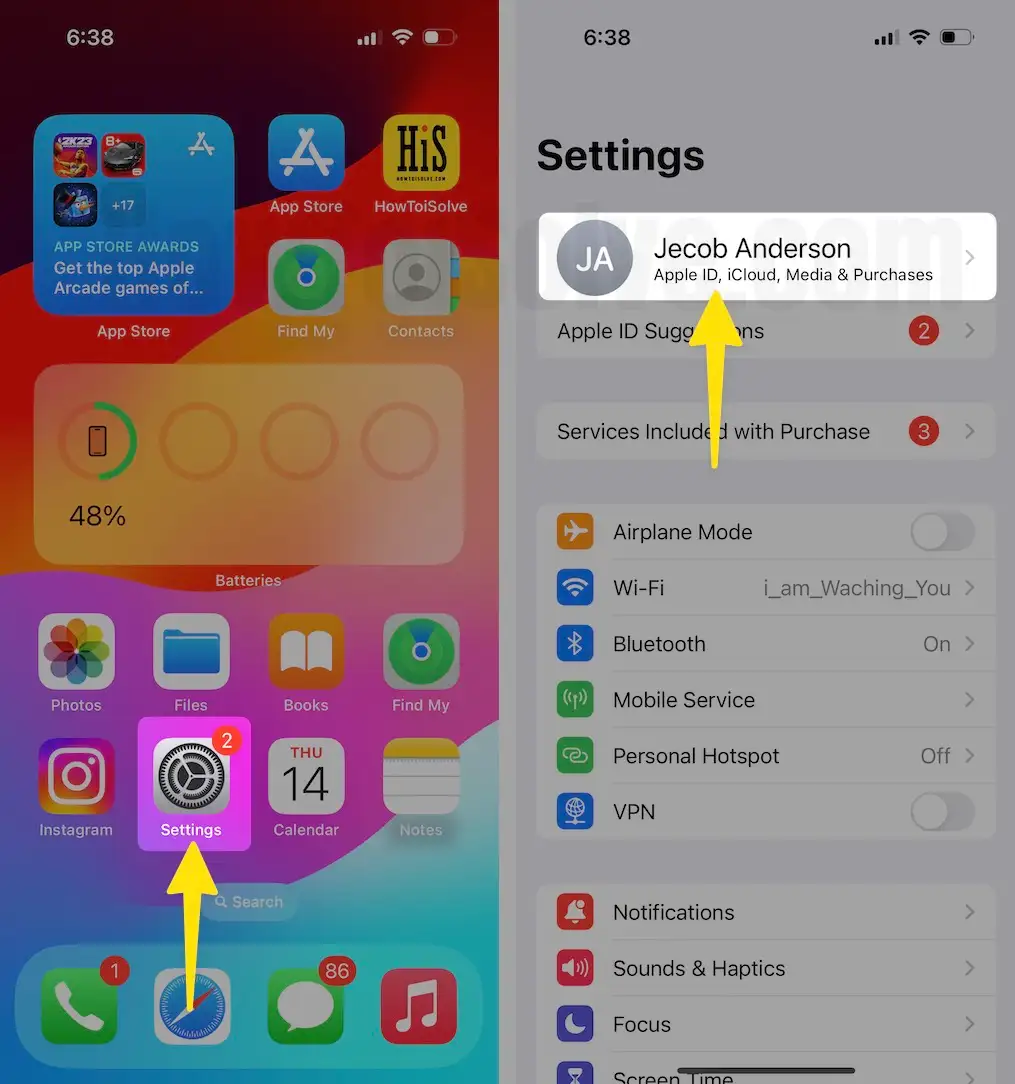
2. Again Scroll down to the screen and Enable iCloud Drive toggle.
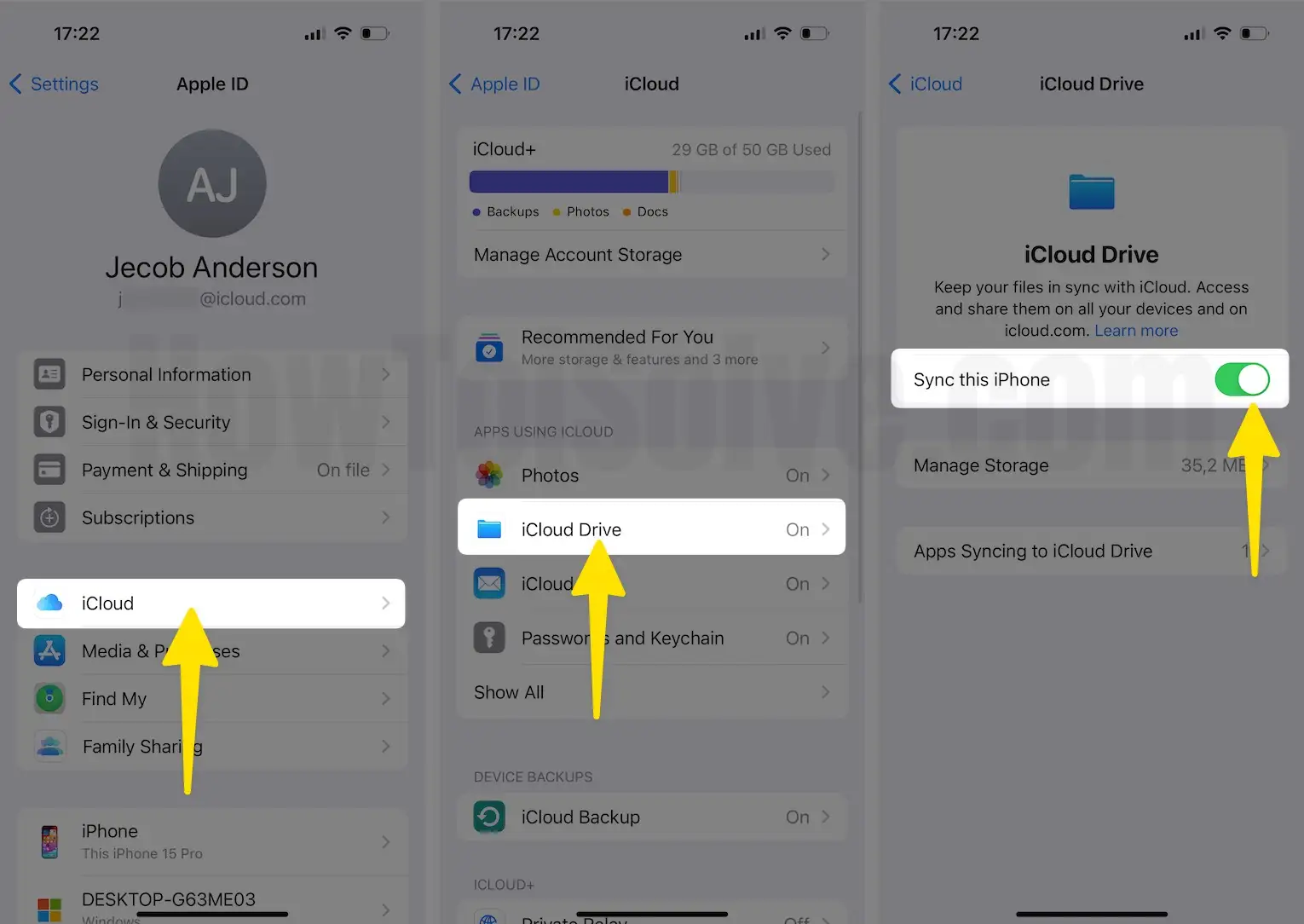
2: Files app crashing and unresponsive
Are your experiencing files app crashing automatically and freeze while downloading or uploading the file, the Resultant screen is blank, or iOS files empty? So try our guide to Speed Up Slow iOS.
1. Force Close app from multitasking screen on iPhone or iPad.
2. Double-tap on the home button until you see app switcher, Slide up finger on the screen to close the app.
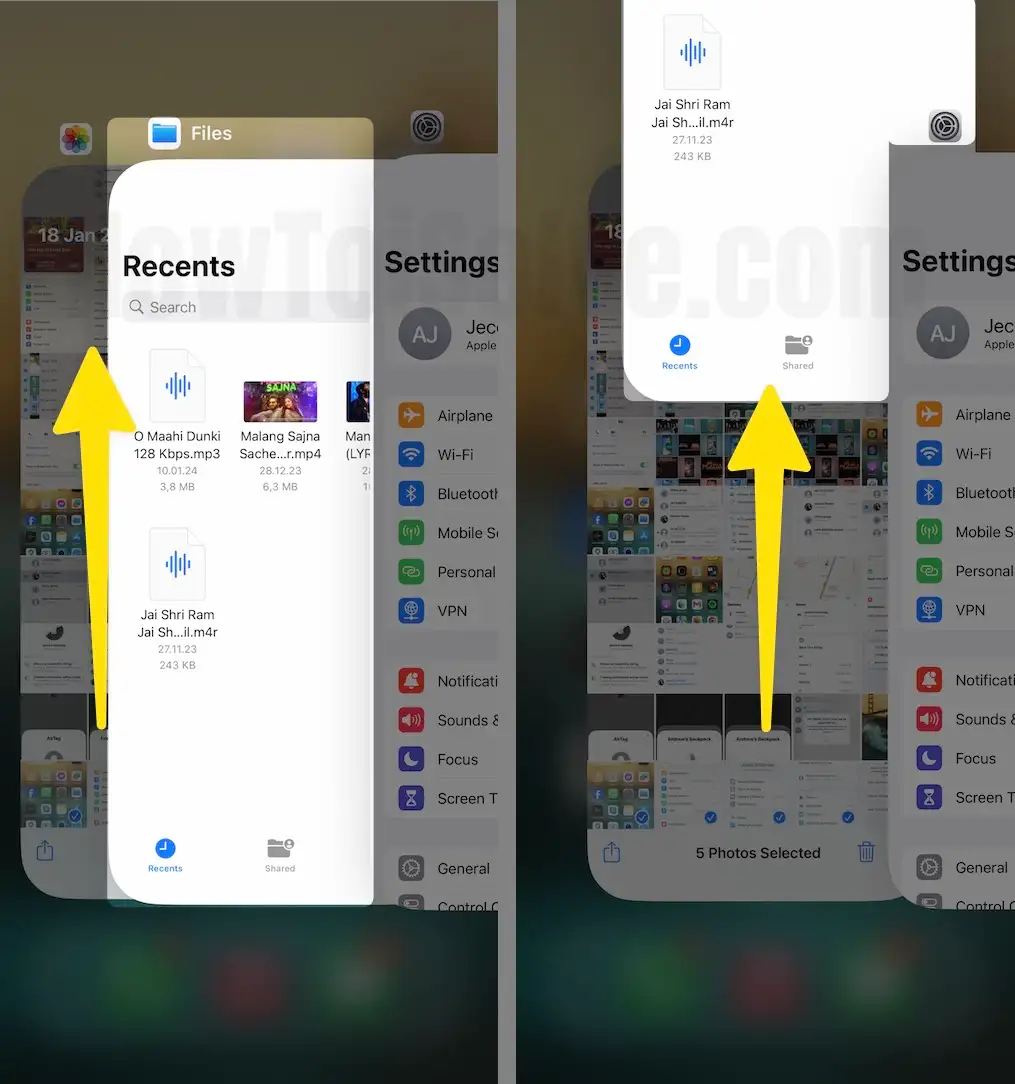
For iPad: Swipe finger up from bottom edge to top edge until you see all apps on the screen. Now drag the file app preview to the upper direction of the screen and close it.
- Files app Crashing on iPhone [More Guide…]
An issue with Dropbox in Files app
Recently I found huge spicks via Email and Comments with Dropbox issues.
DropBox officially declares that the Dropbox app is now compatible with the new Files app in iOS. So, first, integrate Dropbox App with the Files app by Enable DropBox in Files app Settings. Then, let’s check how to add Dropbox to Files app on iPhone, iPad with iOS.
Make sure you have the latest updated version of Dropbox installed from the app store.
The Compatible Dropbox app version is 64.3 or later. Using this guide, we can Check the app version from iPhone Settings.
3: Search not working in Files app
Type exact text in the search box, or Restart iPhone to re-index all the documents in the Files app.
Maybe your iPhone is hanging and taking more time to search for files due to too many files.
4: On My iPhone or My iPad Missing in Files app
For the new iOS device, you can’t see On My iPhone/iPad in the Files app. So let’s see how to enable On My iPhone/iPad in the Files app.
5: Sync files over USB-to-Lighting on Files App
We can save Flash drive files to local files app storage – in one place. Know how it works!
- 1. Plug your 8-pin flash drive on iPhone’s charging slot.
- 2. Open Flash drive app on the iOS device that only detects and allows drive files on your iPhone and iPad.
- 3. Open the document or select files that you want to save in the Files app.
- 4. Now, Tap on the Sharing icon (Upper arrow with Square box).
- 5. Sharing popup will show the option for Save to Files.
- Tap on it, Next, find a location inside the files app on iPhone at where we want to save.
6: Unable to use or add Third-Party app in Files App
Open files app on iPhone, Now Tap on Locations at the top right corner of the screen.
Here, you can see all different locations mean direct access to third-party cloud storage. To disable or enable selected storage, tap on Edit from the top right corner of the screen,
Enable the Toggle that we access in the files app.
Read Our Full Guide: How to add Third-Party Cloud in Files app.
Note: Installed Cloud iPhone App will show here only.
7: Check For Update Apps in the App Store
1. Go to the App Store on an iPhone or iPad running on the latest iOS. Now, search “Files” in the search box.
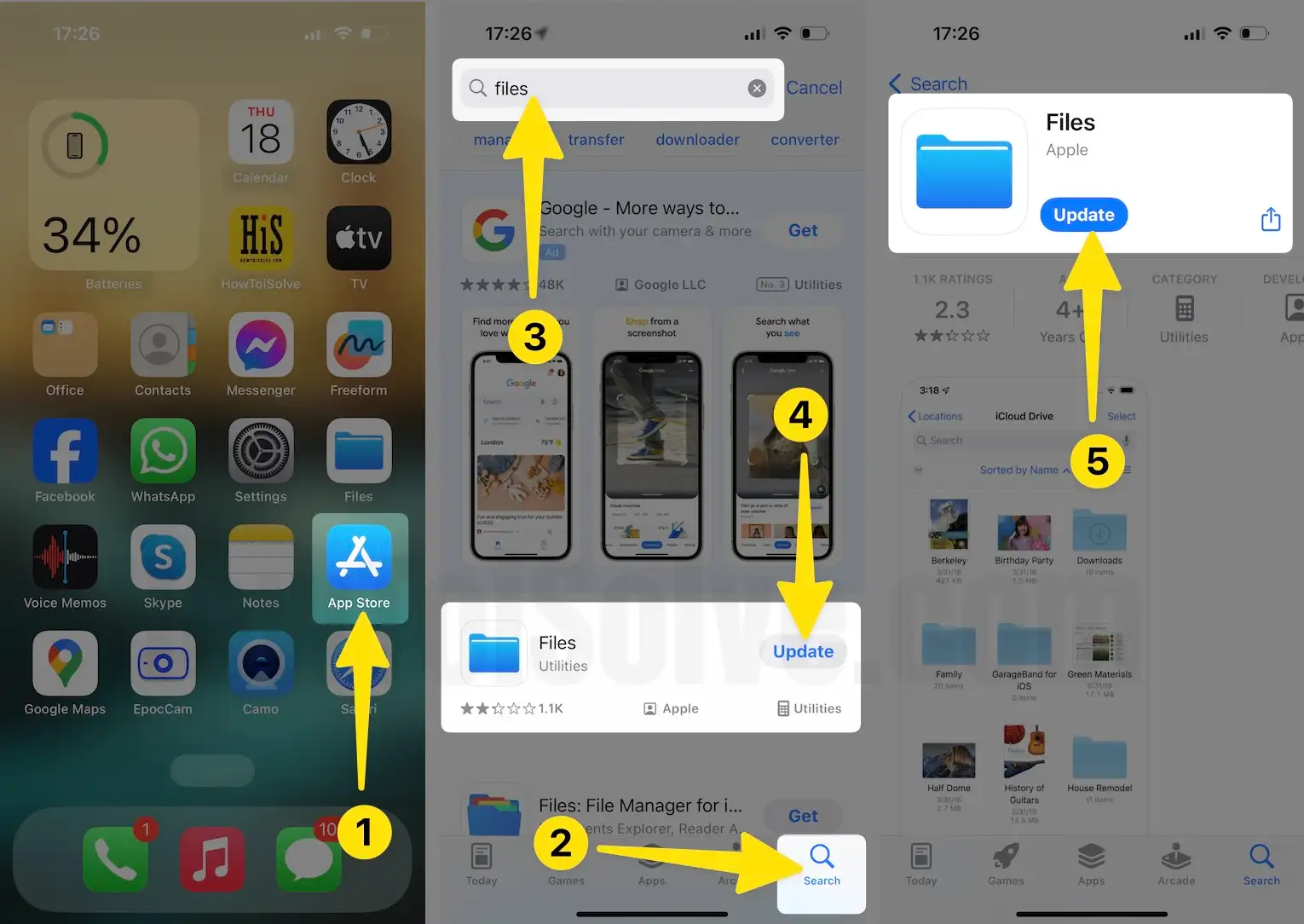
See any updates are available for it to not.
Also, check for iOS updates; Files app is a built-in app in iOS – Some improvements and new features auto-fix files app issues.
8: Files app not showing on the home screen
If you won’t be able to find the Files app on iPhone, Make sure the app is deleted or not. Otherwise, you can search or re-download files app on iPhone from the app store in iOS.
9: Unable to access SMB in files app
There are very few SMB’s supported the Files app on the iPhone and iPad. However, depending on the SMB file system app’s API structure, you can manage it inside the Files app to support the files app API.
Otherwise, Open Documents and Tap on the share icon, and tap on Save to files.
10. Unable to Save or Upload to Third-Party Cloud App
Our Reader found a vital bug that might confuse you! One Files app bug I found is not discussed in your article or anywhere else on the Internet. Go to the iOS Photos app (Camera Roll), select about 20 photos, tap Export. From the options, choose Save to Files. Now select either Google Drive or Dropbox (These apps should be installed on your device and enabled in the Files app). On exporting, either fewer image files are transferred, or several duplicates of some files are transferred.
Solution: Update your iPhone/iPad OS (Settings app on iPhone > General > Software Update > Download & Install Latest Software). Also, Update your Cloud apps like Dropbox or Google Drive. I hope it will fix your problem; otherwise, wait for the next update.
Above all are solutions that help to fix Problem-Related Files App Not Working on iPhone, iPad.