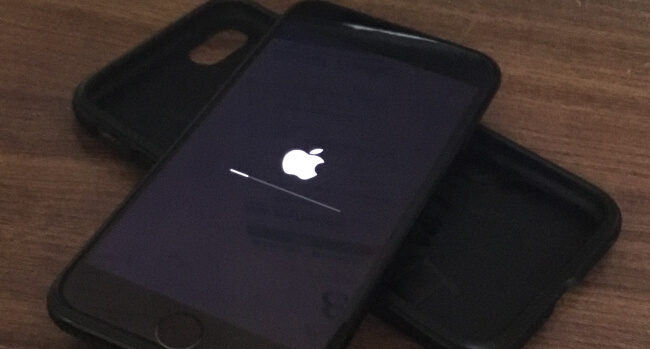Get here Fix iPhone stuck on Apple logo storage full, During Update, Restore. Not every iPhone/iPad user can successfully download and install the software update in a single try. This kind of issue is not too big this is the normal behavior that Apple devices are facing. Apple Release New Big software update every year to make your device more stable and functional. Also, we need to care about a small software update for small to big bug fixes. If you know we can update iOS/iPadOS in different ways like OTA Update, Using Mac, or PC. And the other end today iOS device has fabulous storage space around 128 Gigabytes or 256 Gigabytes of storage, Without affect Data and lost, Update the device is a tedious task for the Smart device as well.
That’s the reason iPhone/iPad takes more time compared to previous models. Are you facing a problem like iPhone stuck with the iOS or iPadOS 17 updates, then only you will understand what is the real pain when the Installation of iOS 17 stuck on the Apple logo. Some of them reported iPhone is frozen and won’t turn off and the iPad is completely dead.
Don’t worry even I had faced this situation and it is not much worse and can be easily fixed if you correctly follow our article. Understand and perform solutions listed below to fix iPhone stuck on the Apple logo screen.
What Do I Do if My iPhone Stuck while Updating to iOS 17: Here’s Fix
Solution 1: Force Restart iPhone & Get out Apple Logo screen
Normally Apple Says don’t interrupt the installation process while your iPhone gets reboot itself. this is one of the installation parts. Still, you feel that and going wrong with iPhone, We can have Reboot the Apple iPhone. This is the prior and simplest, quickest way to work out iOS stuck on the Apple logo. Most of the time it doesn’t sound helpful, but we can try this for once. After a hard reboot, your installation process roll back and install Again using Recovery mode or DFU mode Using iTunes/Finder on macOS Catalina or later
- For iPhone 11 Pro Max/ XR/iPhone XS Max/iPhone XS/X/8:
Step 1: Press and quickly release the Volume up button on the side edge.
Step 2: Press and release the Volume down button on the side edge.
Step 3: Press and hold the Power button (Sleep/Wake) until the Apple logo appears on the screen. Now to wake up to iPhone only press and hold the Side/Power button until the apple logo on the screen. After that leave it and Wait for the Welcome screen appear on the iPhone screen.
- For iPhone 7/7Plus:
Step 1: Press and hold volume down button and power button until the Apple logo arrives on screen.
- For iPhone 6S and below:
Step 1: Press and hold the home button and power button and release it when you see Apple logo on the screen.
Solution 2: Restore iPhone using iTunes/Finder in recovery mode
Attention: if you don’t find iTunes on Mac, Don’t hesitate because apple removed iTunes on the latest MacOS officially and use Finder to Backup, Restore the same as iTunes on Mac. If restarting iPhone doesn’t work for you then try to put the iPhone in recovery mode and restore using iTunes. Update the iTunes if any are available.
Restore iPhone Using Finder on Mac
- Open Finder on Mac and Connect iPhone to Finder on Mac. [Unlock iPhone passcode].
- Now, Click on iOS device name on Finder, Wait and pair it. After that, you will see the Device summary the same an iTunes. Now put your iPhone into Recovery mode, follow the below steps that point with your iPhone model name.
- For iPhone 8/8 Plus/X/Xr/Xs Max/Xs/ 11 Pro Max: Quickly Press and Release Volume up button and Down button one by one, After Only Press and Hold side button until your iPhone show Computer with Light Cable on screen, And iTunes says your iPhone is in recovery mode. with the Update and Restore button. Click on Restore.
- For iPhone 7 or later:
The power button and Volume down button until Apple logo arrive on screen.
For iPhone 6s, 6S Plus:
Press and hold the power button and home button simultaneously for at least 10sec and release when you see the Apple logo.
3. From the Recovery dialog box, select the Restore button and start installing new iOS on the iPhone. Watch Below video tutorial below that explains how to install new iOS using Recovery mode and Get our iOS 17 stuck on the Apple logo and Freeze.
iTunes Restore Steps
Step 1: Connect the iPhone to a computer using a lightning cable.
Step 2: Launch iTunes.
Step 3: Follow to enter your iPhone into recovery mode,
- For iPhone 8/8 Plus/X/Xr/Xs Max/Xs/ 11 Pro max: Quickly Press and Release Volume up button and Down button one by one, After Only Press and Hold side button until your iPhone show Computer with Light Cable on screen, And iTunes says your iPhone is in recovery mode. with the Update and Restore button. Click on Restore.
- For iPhone 7 or later:
The power button and Volume down button until Apple logo arrive on screen.
For iPhone 6s, 6S Plus:
Press and hold the power button and home button simultaneously for at least 10sec and release when you see the Apple logo.
Step 4: When iTunes detects the device in recovery mode a dialogue box will ask you to Restore or Update the device. We have to click on Restore.
It will erase your iPhone completely, and your device will be as new as you when you purchased it.
Solution 3: Install iOS Using DFU mode On iTunes or Finder
Neither of them works then you should try to put the iPhone in DFU mode. Use the below steps to install iOS using Finder with DFU Mode.
Step 1: Connect iPhone to Computer.
Step 2: Launch iTunes or Finder on Mac.
Step 3:
- Shut down the iPhone
- Now, press and hold the power button for 3 secs.
- Press and hold the Volume down button and still hold the power button.
- Keep holding together for 10sec (if you find Apple logo on screen then start the same steps again)
- Release the power button and keep holding volume down button for 5sec (if you see Plug into iTunes then you have to start the process again)
- If nothing happens and the screen remains black, then the iPhone is in DFU mode.
- Go with the Restore Button option, So iTunes/Finder will download the latest version of iOS and install it.
Step 4: Now as we have done in fix 2 follow the same steps and fix iPhone stuck on the Apple logo.
Are you getting the error:
Above all are the mutual solutions for your problem on or release iPhone stuck on the Apple logo after the update or on Restore.