If you’re encountering the “No AirPrint Printers Found” error on your iPhone, it can be frustrating when you need to print something urgently. This issue typically arises due to connectivity problems, outdated software, or incorrect settings.
In this guide, we’ll walk you through troubleshooting steps to help you resolve this problem and get your iPhone connected to your AirPrint-enabled printer again. For instance, Epson, Brother, HP, Canon, etc.
Complete Guide to Fix No AirPrint Printers Found or unable to Print
Have a Quick Look at these, and your questions like what does it mean when it says no Air printers found or AirPrint printer not detected.
#1. Check your Printer Supported AirPrint Function
First of all, when No AirPrint Printers Found on iPhone, iPad, or Mac, you should verify that the printer you are using is compatible with AirPrint, and it is listed in the list of AirPrint Supported Printers by Apple itself.
You may not be able to use AirPrint if the printer is old or not compatible, and unfortunately, there’s nothing we can do about it.
#2. AirPrint Only Works With Private Wi-Fi Network
You can consider it a thumb rule; the AirPrint will not work and won’t detect AirPrint Printers if you use Public Network, Cellular Data, or Hotspot. So make sure that whichever must connect iOS/macOS device and AirPrint-enabled printer you are using to the same private Wi-Fi network.
#3. Check the App works with AirPrint
Suppose you are printing anything from Apple’s Applications like Safari, iWork, Notes, or any default app. In that case, it should not display any ‘unable to print’ error on iPhone, iPad, or Mac. Whereas, for the third-party applications, you need to read the features to cross-check whether they support AirPrint or printing capabilities.
You can do so by opening the Share Sheet or tapping on the Action button and then Print. If the Print option isn’t visible, then that app doesn’t work with AirPrint, or it could not have printing abilities.
#4. Make Sure You’ve Selected the Correct Printer
Often in organizations or offices, we have more than one printer of the same brand, so it’s a bit confusing to find the right one we want to use. Therefore, compare the exact model number of the printer that you are trying to connect with the iPhone/macOS.
Alongside this, confirm that your printer supports and forwards Bonjour. The printer must be connected to the router or access point, not straightly with the Wi-Fi.
#5. You’ve Got to Try This
- Check the printer have enough paper and ink to print your desired material.
- Turn OFF and ON Printer 2 to 3 times.
- Give a few minutes to the printer so that it can connect to Wi-Fi.
- Delete all the pending prints from the printer.
- Depending upon the Printer Brand, open the official website to update the printer manually. Check out printer makers to see any firmware update available. If yes, then do an update as per company instructions or take the help of the printer brand’s official website.
- Enable/Disable Airplane mode on iOS/macOS.
- If your Air Print compatibles iOS/ Mac devices connected via USB to the Apple Airport base station or Airport Capsule, then please don’t use AirPrint. You can directly connect to the Wi-fi network or with Ethernet LAN is an alternate option to print wirelessly.
- To fix network-related issues on your iPhone, just once reset the network settings that help most of the cases. Go to the Settings app on iPhone > General > Reset > Reset Network Settings. That’s it. Again Enable Wi-Fi and Bluetooth. Now try to pair your AirPrint over the Air.
#6. Update Printing Apps and iDevice/macOS
Check out your iOS device running on the latest software iOS 18, or later. As well, App that you’re using also should be updated. Otherwise, it brings interruption between the sync of your iOS device and the Supported Air Printer.
For iPhone Users,
- To do check device software Update: Go to Settings App – General – Software Update.
- To check App update – Go to App Store – tap on Profile >Scroll down – and navigate printer App that you’re using still.
For Mac Users
If your MacBook Pro, MacBook Air, iMac, or any Apple Mac computer got a message, No AirPrint Printers Found or Unable to Print. First of all, you should verify your macOS update and print App update that you’ve purchased from the Mac App Store.
- To update macOS, click on the Apple menu > System Preferences > Software Update. If Software Update is not available in the Apple menu, then go to the Mac App Store and update it from there.
No AirPrint Printers Found HP
There are various HP AirPrint printers available in the marketplace. Like HP ENVY 4500, HP ENVY 4520, HP ENVY 5530, HP 8710, HP 8720, HP 5520, HP Officejet Pro 8600. if you have one of the printers from the listed model and facing an error, no AirPrint printer found on your iPhone or iPad, then go with the following troubleshooting. I hope this will help you to get rid of the issue no AirPrint printer found HP.
Solution 1: Verify the Network Connections on iOS/macOS and HP Printer
On iDevice/macOS,
When No AirPrint Printers found is displayed on HP, open the Wi-Fi settings and disconnect and reconnect it, and if you know the password of your Wi-Fi, then tap on (i) and Forgot This Network. And then reconnect it by entering the Wi-Fi password again.
On HP Printer,
If the printer has a touchscreen control panel, tap on the Wireless network icon or directly go to the Network Settings to see the connection status of the printer.
For the printers without a touchscreen control panel, press the wireless & start copying black or wireless & information button; the printer will print the current network connection data.
If the network connection status shows that the printer is connected to a wireless network, remove all the pending prints and try to give new prints and if it is not connected, continue to read the troubleshooting.
Solution 2: Check the AirPrint is enabled
There’s an alternate way to verify that the AirPrint is enabled on the HP printer using the printer’s IP Address.
- The wireless network connection status print that you’ve printed in last step, contains the IP Address of your HP printer.
- Type the IP Address of printer in the Safari app and Go.
- Now select Network > AirPrint > Status.
- When Redirecting to Secure Page appears, give OK.
- In the next window, that shows This Connection Is Not Private, go for Show Details and then tap Visit this website.
- Turn ON the AirPrint if it is disabled.
Solution 3: Use HP App to Print
If HP fails AirPrint or AirPrint Not Working on HP printers, then prefer the other way to print the documents on iPhone, iPad, and Mac.
- Open the 123.hp.com and install the HP Smart app on your iOS or macOS device.
NOTE: On macOS, you’ve to select the exact model of the HP printer, and according to that, software by HP will be downloaded on Mac.
- Press the Wireless Direct button on your HP printer.
- Navigate to the Settings app > Wi-Fi.
- Connect iOS device to HP Printer contains DIRECT word with printer name.
- Enter the password 12345678 if asked.
- Now you are ready to print from HP Smart app on iPhone, iPad.
Bottom line:
In the comment box, you guys tell me what way you fixed your problem, No AirPrint Printers Found? We’ll appreciate your answer.
You also give us feedback, did you get any other way to fix this unwanted AirPrint issue at your office, home, or workgroup, where almost all document printing jobs are done.
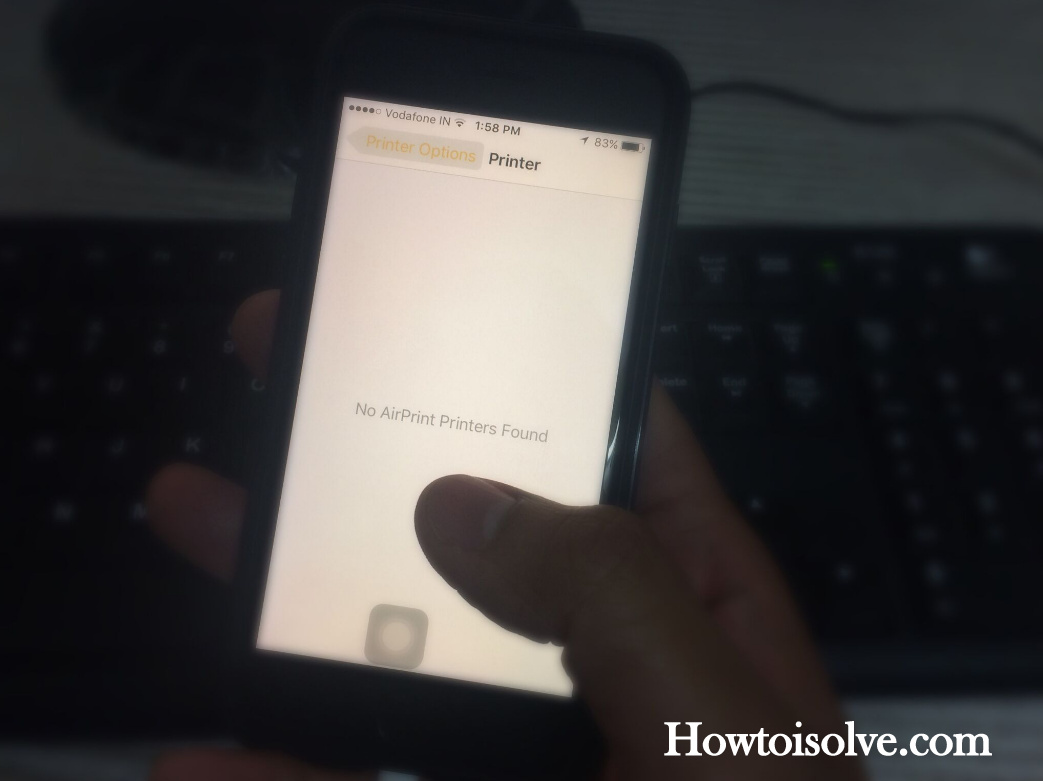



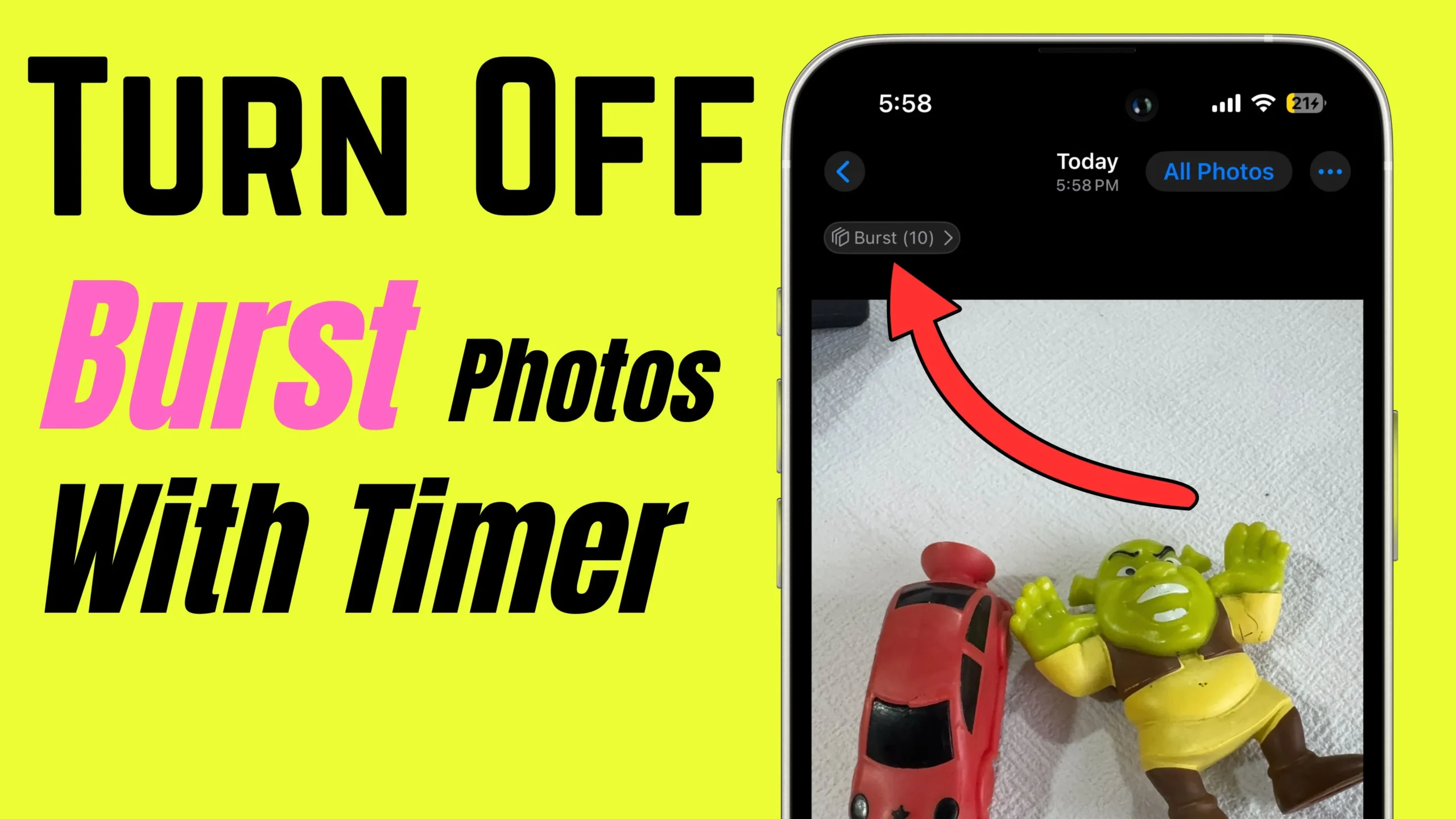


I’ve been printing via Air Print from my iPhone and iPad forever. Since the iOS 16 updates, I get the message No Air Printer Found. Even my computer has a hard time, but it takes a while for it to “find the printer “.