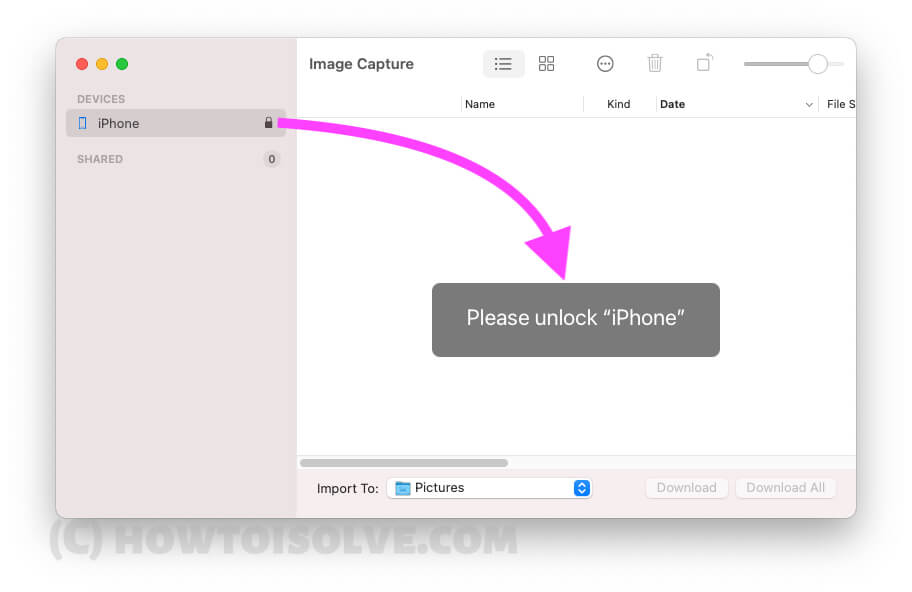Fix the error popup while you plugged your iPhone into Mac using Apple Lightning cable. here’s some workaround that helped all the users who are getting exact errors like “The File can’t be found” with Ok Button. Some users get more than one error popup on the screen. Mac users reported this problem after the macOS Sonoma update. Let’s fix it.
This article will also learn the easy method to extract or import photos or videos from the iPhone camera roll to your iPhone without any third-party software if you are using it.
Steps for Fix “The File can’t be found” when I Plug in my iPhone via USB
1. First, Connect your iPhone to your Mac or Macbook using Apple’s original lighting cable. Make sure the cable doesn’t loose or disconnect. Read for iPhone is disconnecting itself on Mac.
Wait for a few seconds, Then Unlock your iPhone to Access it on Image Capture tools, Once you see your iPhone in the sidebar,
First, Open the image capture tools on your Mac from Spotlight search or Open Finder > Go from top Menu > and Click on Applications >
Open Image Capture & That’s it.
2. Now, Click on the More button next to delete the app icon from the top ribbon. Unlock the iPhone lock screen, and wait for few seconds, your iPhone will see on the “image capture sidebar”.
3. Click on the No Applications drop-down, and Select Other From drop-down.
4. Now, from the Browsing window, Open the Applications folder, and Choose the Image Capture app.
5. Finally click on Choose to set the program while you connect your iPhone, iPad to Mac, or Macbook.
Text with re-connect your iPhone to Mac, Your problem should be fixed & Without any error, use your Mac and iPhone.
Unplugged the iPhone and Plug it again. The image capture window will popup automatically. if you don’t see the image capture app launch itself then try again.
Also, you can access your iPhone from the finder sidebar, if you are not setting then follow my article on iPhone not showing on finder.
That’s it.
Other Troubleshooting:-
- Try after Hard Reboot your iPhone and Restart your Mac
- Update your iPhone and MacOS
- Try on Another Login in Same Mac
- Connect your iPhone in Safe mode.
- Backup your Mac Data, Reinstall macOS in Recovery mode.
Can I View & Export Media from iPhone to Mac?
This is one of the easiest methods to view all of your camera roll photos and videos on your Mac and download your photos to mac. Using Apple image capture app on Mac. iPhone and iPad users can quickly connect their iPhone/iPad to Mac and Export the Media file quickly and easily. if you are showing an error “The File can’t be found ” while you connect your iPhone to Mac, follow the above steps and fix it.
- Select Pictures or Videos that you want to Export or Save to Mac > Select Target Folder From Drop Down and Click on Download button to Start Exporting to Mac.
Stop Image Capture App Open itself on Mac
To Stop Image capture app open itself while you connect your iPhone or iPad to Mac,
- Open Image Capture on Mac > Connect Your iPhone to Mac > From top Drop Down under the more button next to Delete icon > Select “No Application“.
That’s it. After that, your Mac won’t popup Image Capture on Mac.
We will touch you with more help and troubleshoot tips, keep you posted with your comment. how this article helpful and share more in comment lines to get more help regarding this issue.