In Short:-
- It is important to ensure that all of your Apple devices are signed in with the same Apple ID.
- Force the Close Calendar app, re-open it, and wait for a while until all information reloads.
- Your device must have Enough iCloud Storage space.
- Try the Airplane Mode On and Off method.
Is your iPhone calendar not syncing with your family? I have observed that people face problems with the calendar not syncing on iPhones and iPads. The primary solution is to force close the Calendar app to refresh it. Suppose the same (Shared calendar not showing up, calendar not syncing with iCloud) issue; please read more troubleshooting in this article.
To Sync Google Calendar, Outlook, Microsoft Exchange, and Outlook Calendar to iCloud, you need to sign in with the correct Apple ID on your iPhone and Enable the Sync Calendar option.
We can add a new Calendar on iPhone, iPad
- Go to the Settings app > Calendar > Accounts > Add Account > Other > Add CalDAV Account appears under the Calendars section > Enter Server, Username, and Password to complete the process.
- Or Settings > Mail > Accounts > Add Account > Choose one of the mail services> Enter Account Details > and Tap on added Mail account (turn toggle green next to the Calendar).
- Hint:- Suppose a Google Gmail account with Google Calendar.
iCloud Calendars Are Not Syncing to iPhone, Mac, iPad
Why is my Calendar Not Syncing on my iPhone?
If the iCloud Calendar not syncing across the Apple devices, Follow the below troubleshooting to fix it.
Make Sure the VPN is Turned off or Uninstall the VPN App.
Read complete guide –
Solution #1: Reboot iPhone/iPad or Mac
Our Prior Method to solve any issue is rebooting the device, and we will try to solve the calendar not syncing, too.
For iPhone 8, 8 Plus, iPhone X, XS, XS Max, iPhone XR/11 Pro/Max:

- Step 1: Press and quickly release the volume up key.
- Step 2: Press and quickly release the volume down key.
- Step 3: Finally, press and hold the Power key until the Apple logo appears on the screen.
Hard reboot For iPhone 6S and earlier iPhone models:
- Just press and hold the power key and home button for a while until the Apple logo appears on the screen.
For iPhone 7 and iPhone 7 Plus:
- Press and Hold the side Button and Volume Down button simultaneously.
Solution #2: Check to Sync is Enabled in Settings
Step 1: Go to Settings from the iPhone. Tap on the Apple ID Name settings app.

Step 2: Click on iCloud. tap on the Show All and app using iCloud.
Step 3: Next, Enable the toggle on Calendar on your iPhone.
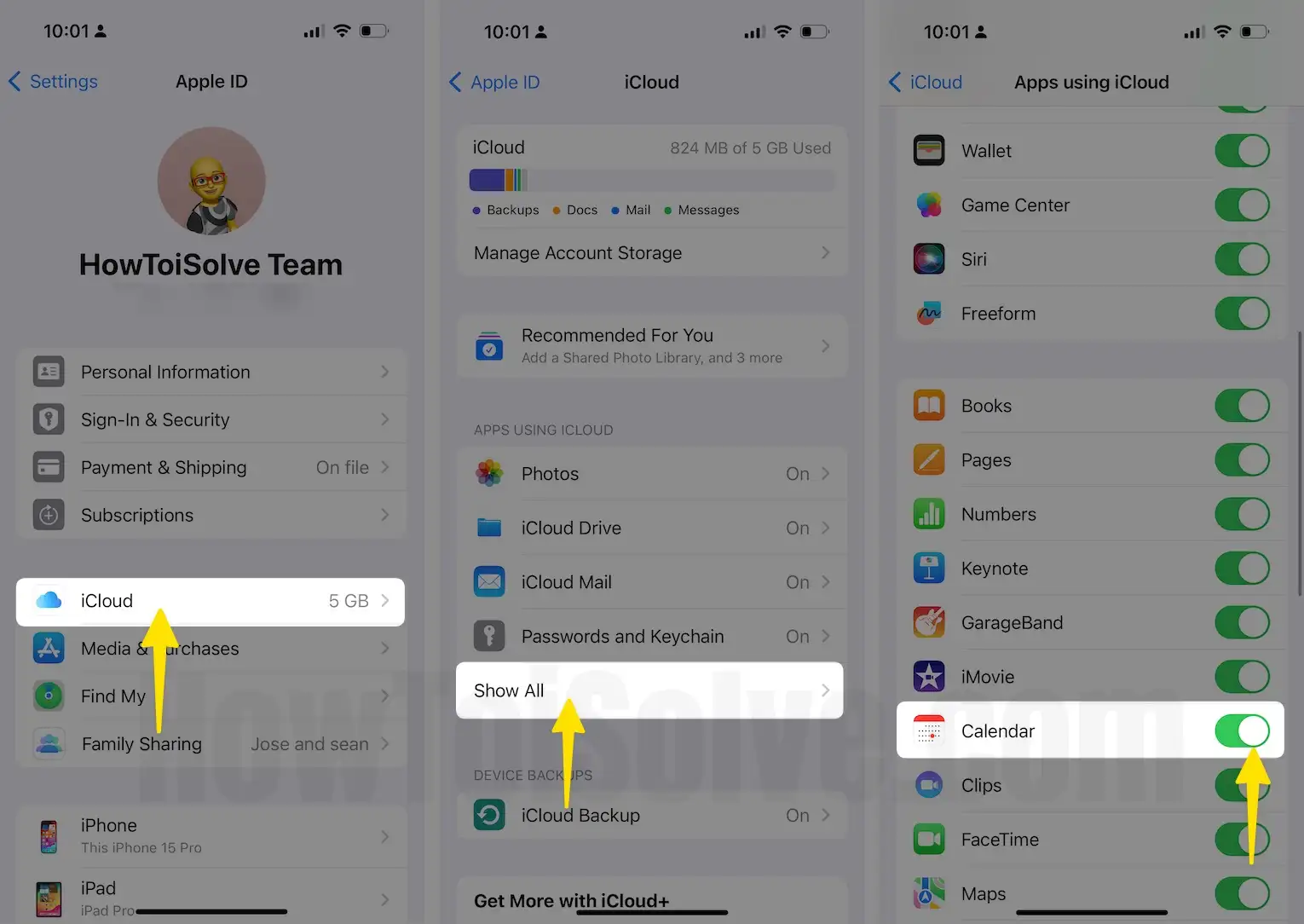
Force Close Calendar app on iPhone/iPad after enabling the Calendars Syncing option from iCloud settings. Re-launch the App or Wait for Syncing to be complete from the internet.
- Also, Calendar Syncing speed depends on your internet connection speed. A slow internet connection should wait for more time.
Solution #3: Turn off And ON the Calendar Sync
This method can also be very helpful and simple. Few steps you have to follow.
- Launch “Settings” from the iPhone.
- Tap on your Apple ID Name
- Select iCloud.

- Click on Show All Select the iCloud Calendar.
- Find the calendar Under Apps Using iCloud and toggle off it to Sync Stop.

- Turn off to on Use on this iPhone, then by Select on Merge Enable toggle Use on this iPhone on iPhone.

Force close all the tabs on the iPhone and, after a few minutes, follow the above same process and turn on the calendar sync. It may take a few minutes to sync across all your devices, so sit back and relax.
Solution #4: Change Calendar Settings: Sync Events For Selected Time
Sometimes by mistake, you have not been permitted to sync all events, so it might be the reason that the iPhone or iPad calendar not syncing with your events. Let’s take a look at how we can update the settings.
Step 1: Launch the “Settings” app. Open the calendar from the iPhone.

Step 2: Tap on “Sync”. Select Time Duration for All Events For Specific Month’s Events.
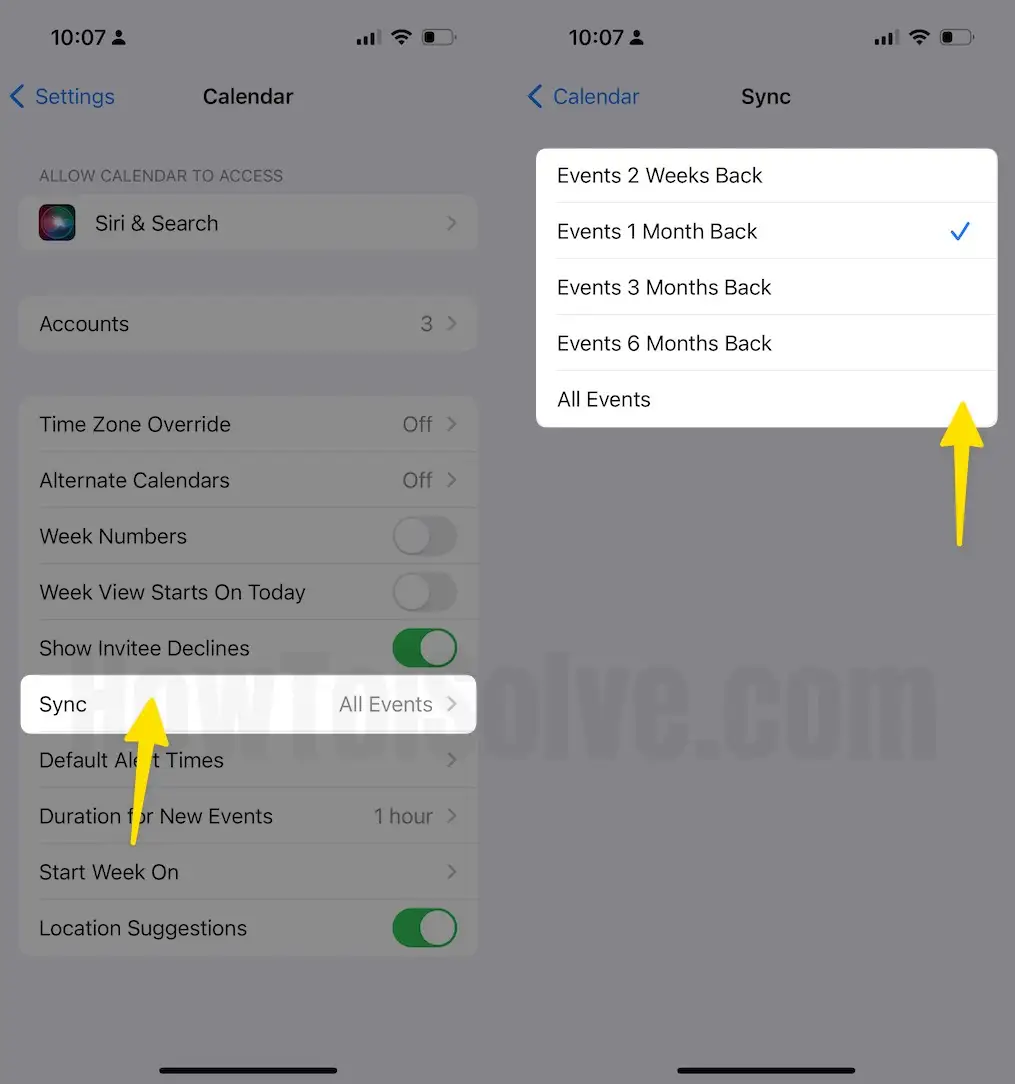
Solution #5: Change Default Calendar:
One of the silly mistakes we make is that to sync the events with iCloud, one must select the default calendar; otherwise, iCloud will not respond to saved events on other iPhones or iPads. iOS can only sync over the default calendar, not local calendars.
Step 1: Launch the “Settings” app from your iPhone. Scroll the find Calendar.

Step 2: Select the Default calendar. Tap on the Change Default Calendar Select That You Want Sync.
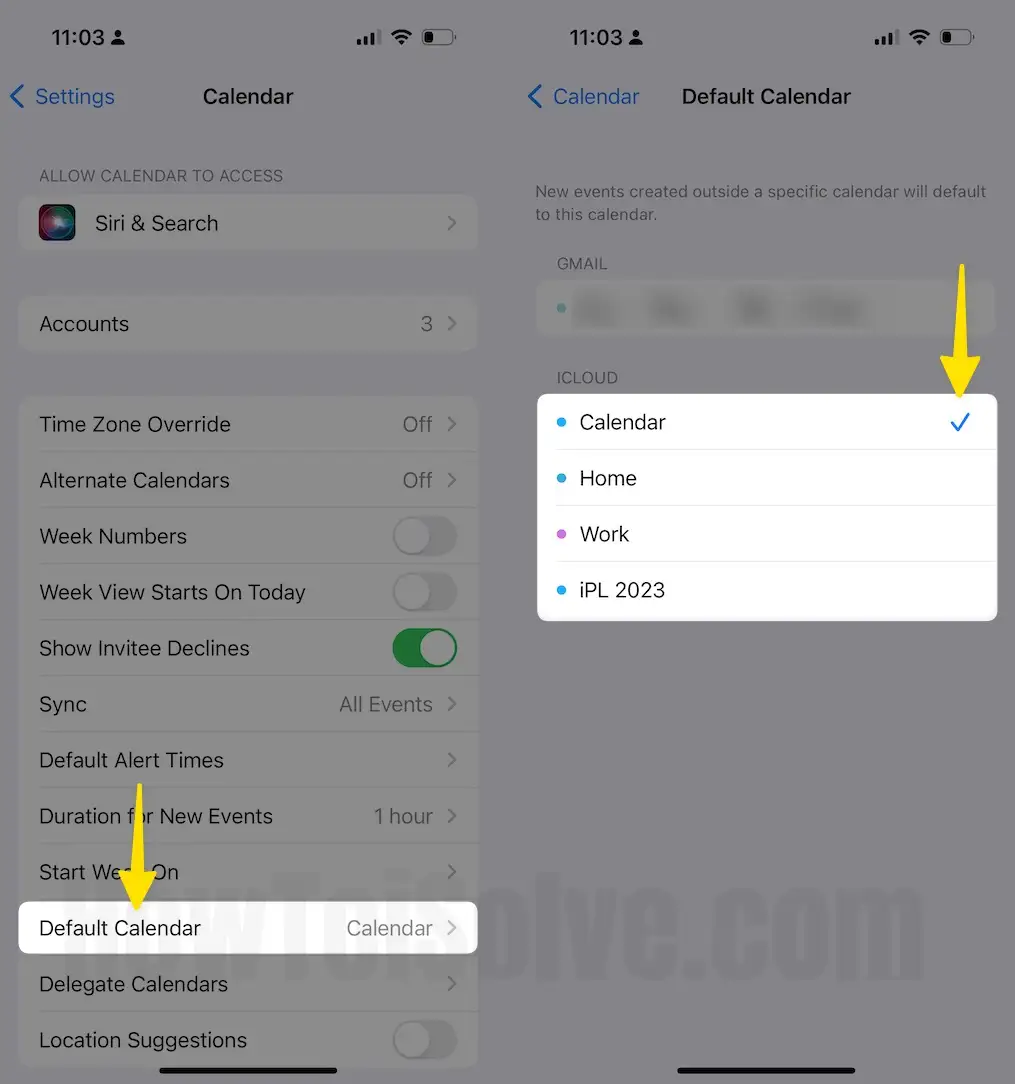
Solution #6: Sync iCloud Calendar to Mac: Events, Holidays, and More
Mac Users can access iPhone’ iCloud Calendar Events for Reminders and holidays on their Other Apple Devices that are signed in with the same Apple ID. Also, We can access New Events that are created on Mac, iPhone, and iPad. Make sure all of your Apple devices have permission to use iCloud Calendar. First, Check iCloud Calendar Syncing is enabled for iPhone, iPad,
1. Click Apple Logo () from the top Mac Menu. Click on the System Settings… option.
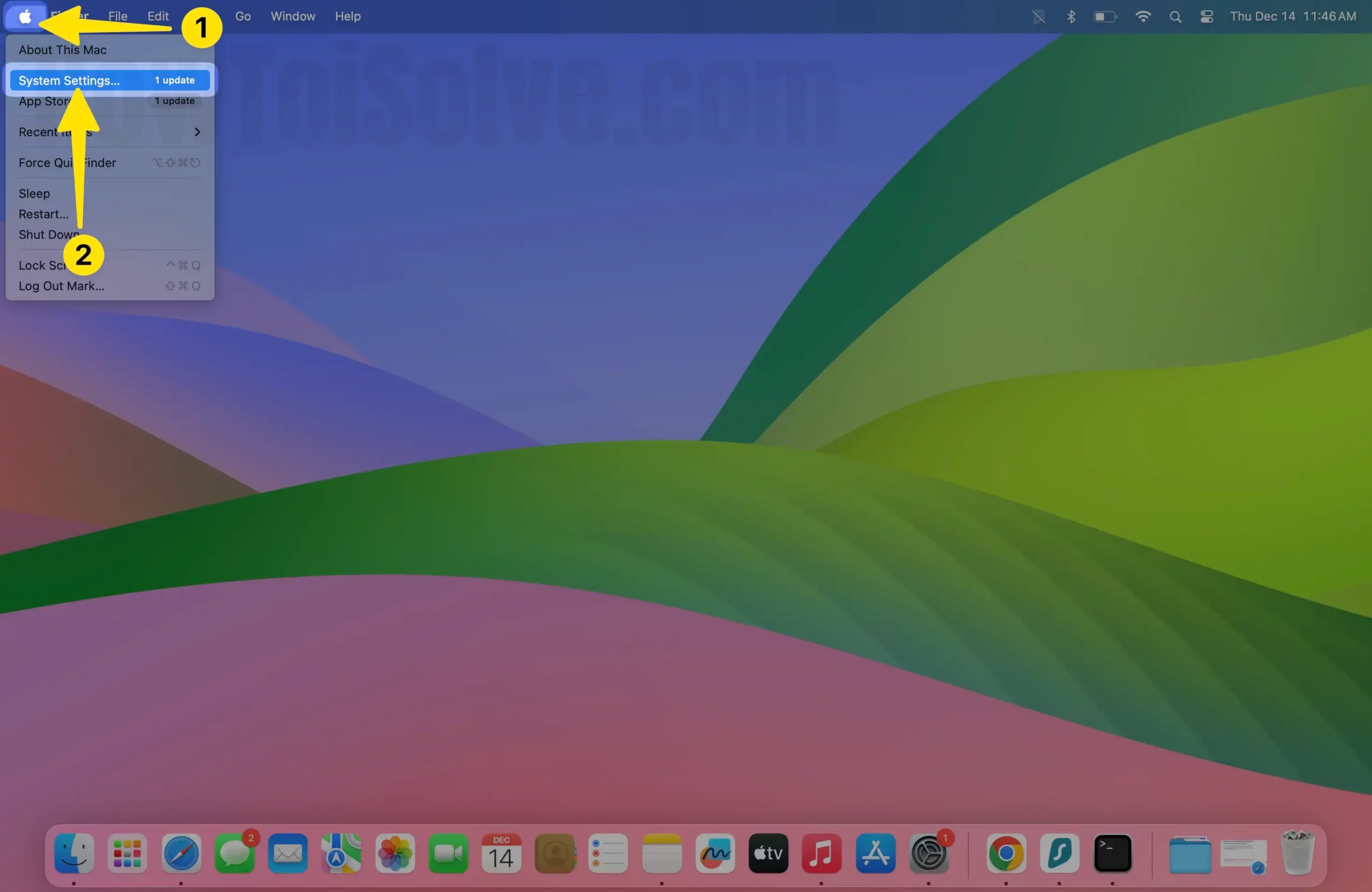
2. Click on Apple ID Name. From the side pane, Select iCloud

3. Select Show All right side in the corner.

4. Enable Toggle for iCloud Calendar > Click on Done.

Read more: best Calendar Apps for Mac
After waiting a few minutes, Launch the Calendar app from Spotlight Search or Launchpad. If the Calendar is already opened, then Force close it and Re-Open.
That’s it. You will see the All Custome Events on your MacBook Mac Calendar.
Also, we can sync Other Internet accounts for Calendar on MacBook Mac. Given in the next tricks.
Solution #7: Sync Other Internet Accounts On Mac Calendar: iCloud, Microsoft Exchange, Google, Yahoo, AOL
Step 1: Open the Calendar app on Mac. From the top Mac Menu Calendar, Select Add Account…
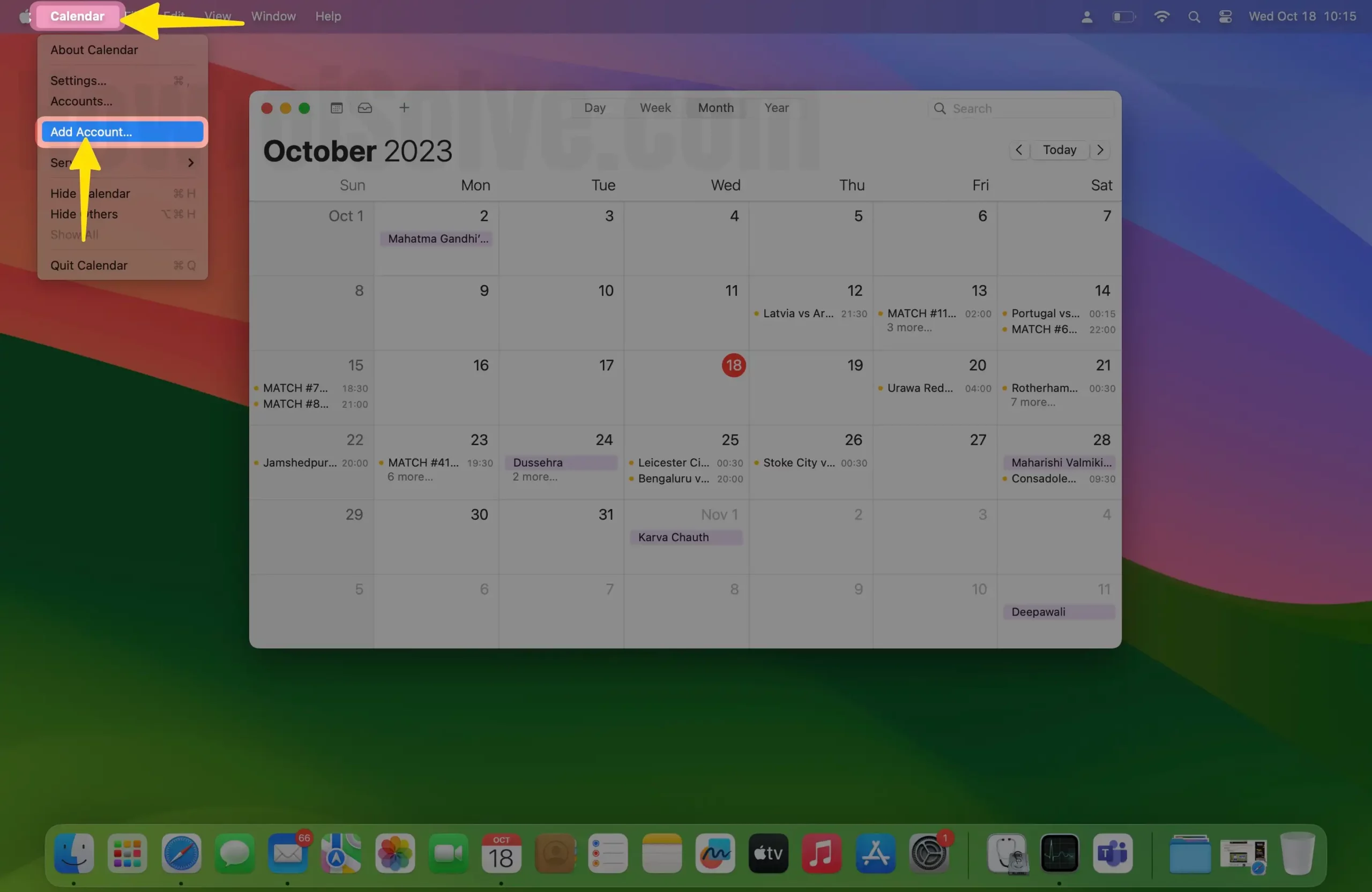
Step 2: Select your Internet Account: iCloud, Exchange, Gmail, Yahoo, or AOL.
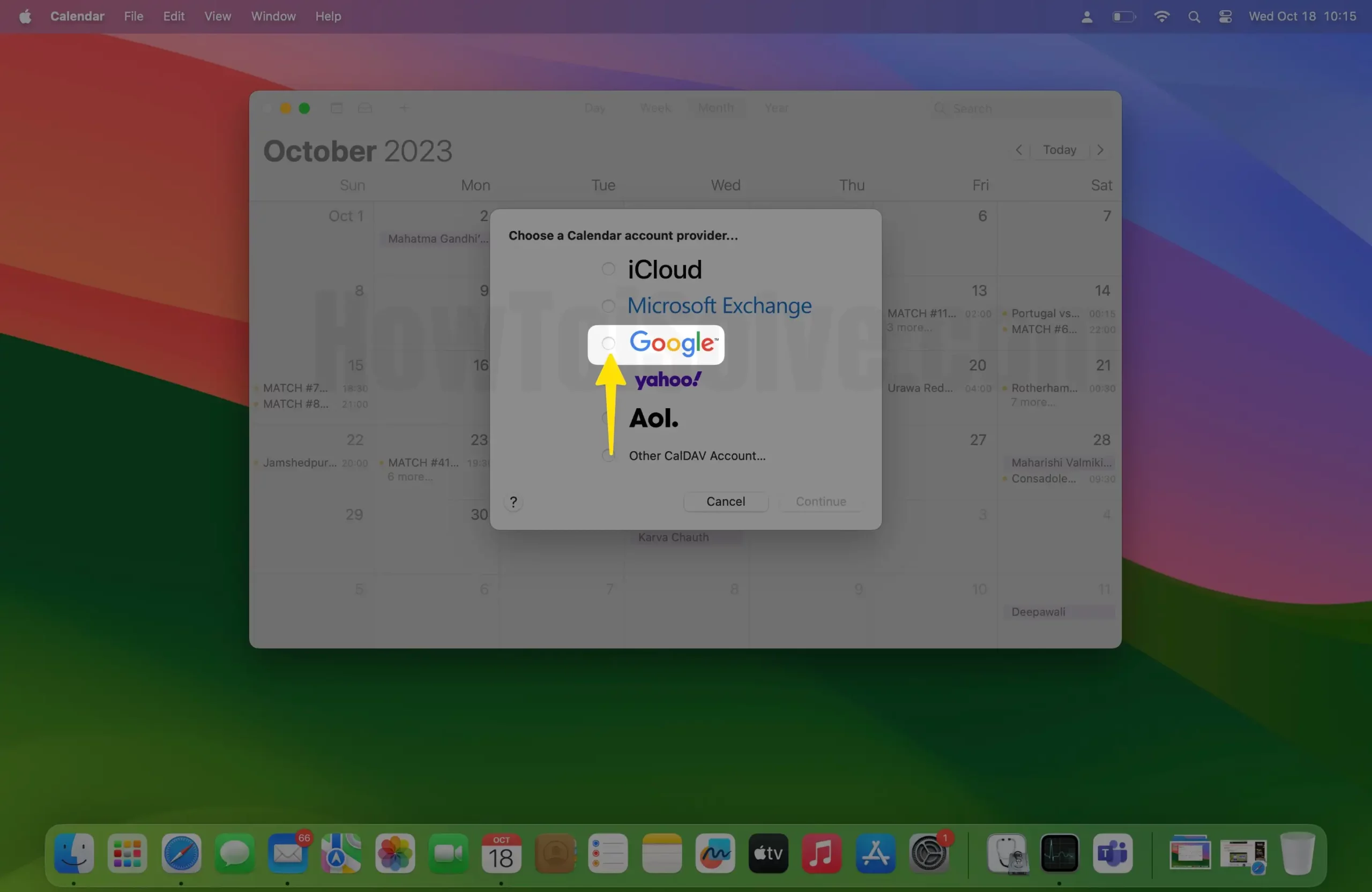
Step 3: Select Google and then tap Continue in right side corner.
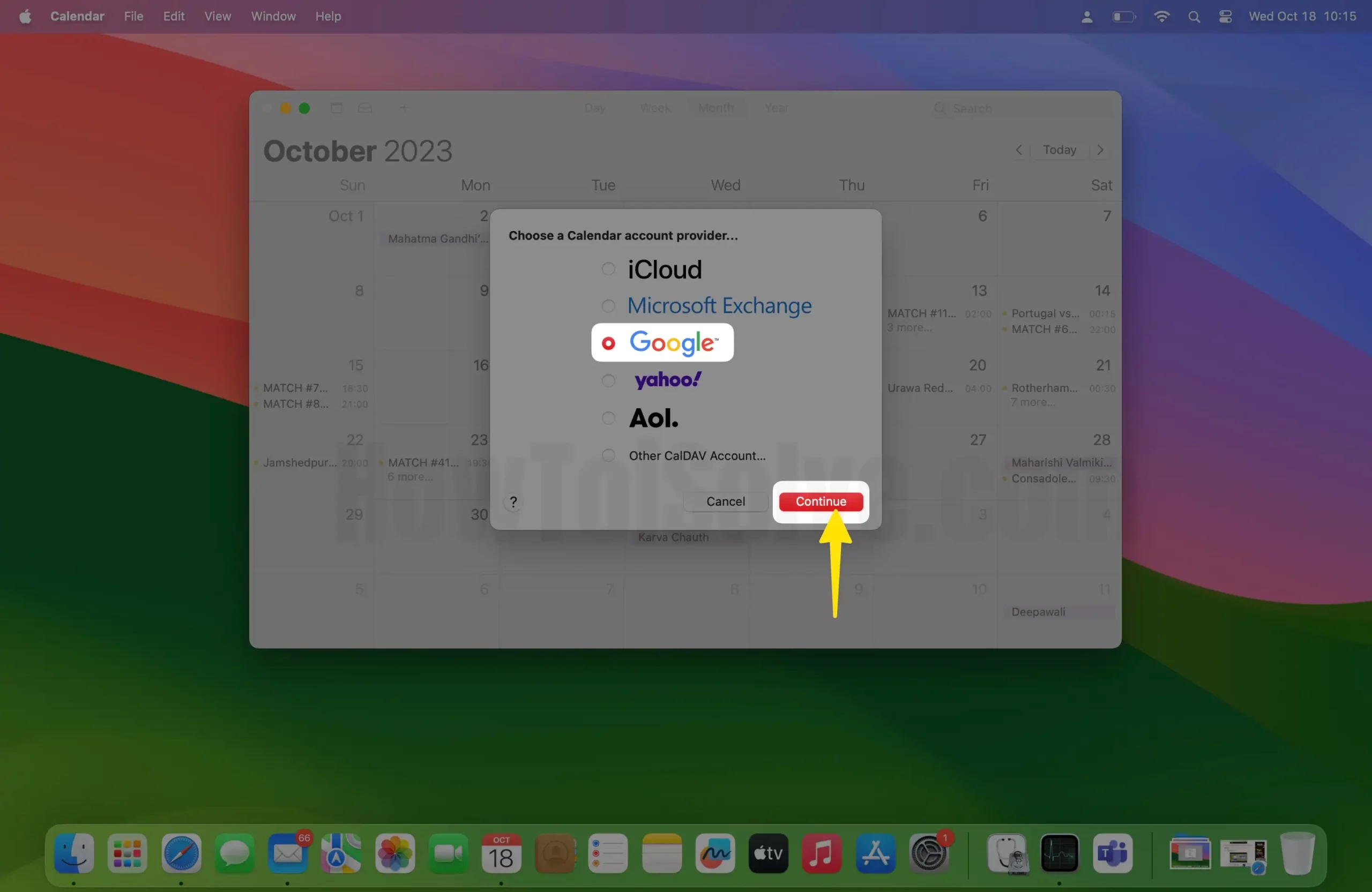
Step 4: Sign in with your Account, To authenticate your account on Web Browser, Continue as MacOS [Enter Username and Password] now Next on Mac.
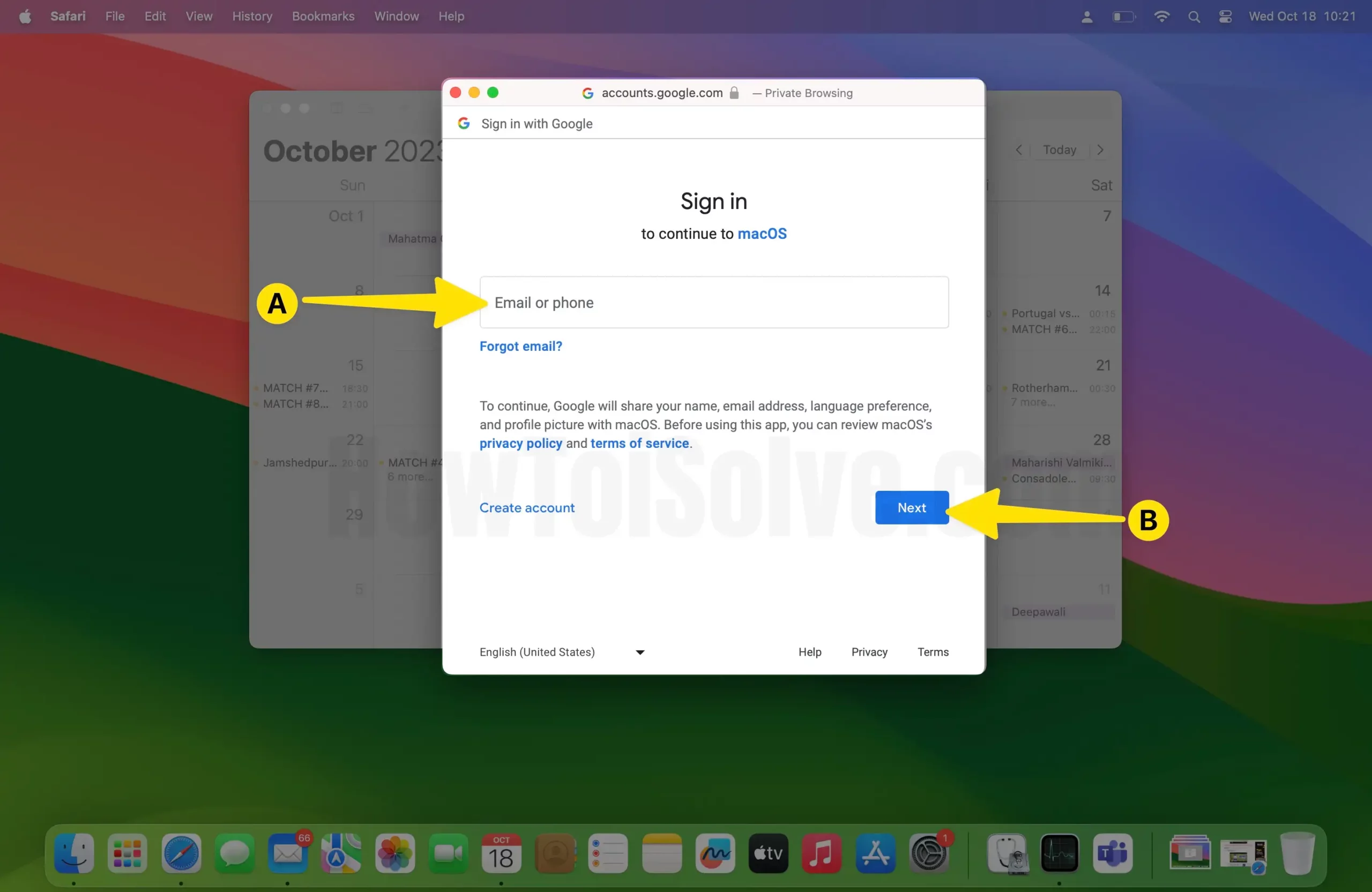
And That’s it.
How do I force my iPhone to sync calendars?
Solution 1: Manually Refresh the Calendar on iPhone, iPad.
Sometimes we need to refresh the calendar app manually to stay up to date. If you’re facing issues with syncing the iCloud Calendar, go with the below steps.
1. Open the Settings app on the iPhone.
2. Tap on the Calendar app.
3. Drag down the screen to refresh the calendar, as you do with Instagram or Facebook to refresh the feed.

Solution 2: Make Sure Cellular Data is Enabled for Calendar
To continuously sync the Calendar app on any Apple device, they must be connected to the internet.
Step 1: Launch Settings App. Tap Mobile Service (Cellular Data). Please scroll down to the Calendar App and make sure it is enabled.

Apart from this, you can also try the above solutions to get it fixed.
How do I get my calendar on my iPhone to sync with my computer?
Using iTunes, you can sync the iPhone calendar with the computer. Here’s how to do it.
1. Open iTunes on your PC.
2. Connect the iPhone or iPad to the PC via a USB cable.

3. Select the iPhone in the left panel.

4. Select the device, and from the sidebar, choose Info.
5. Check the box of Sync Calendars and then you can select All calendars or selected calendars.

6. Now click on the Sync button in the lower-right corner.

Again under the Calendar section, follow the same for the third-party calendar software and do the same.
How do I get my iPhone and iPad calendars to sync?
The thumb rule to sync anything between Apple Devices is you should be using the same iCloud Account across the iPhone, iPad, iPod Touch, and Mac. So, ensure that the iCloud account is the same on the iPhone and iPad, and then follow these steps.
Step 1: Launch the Settings App. Tap on the Apple ID Name from the iPhone.
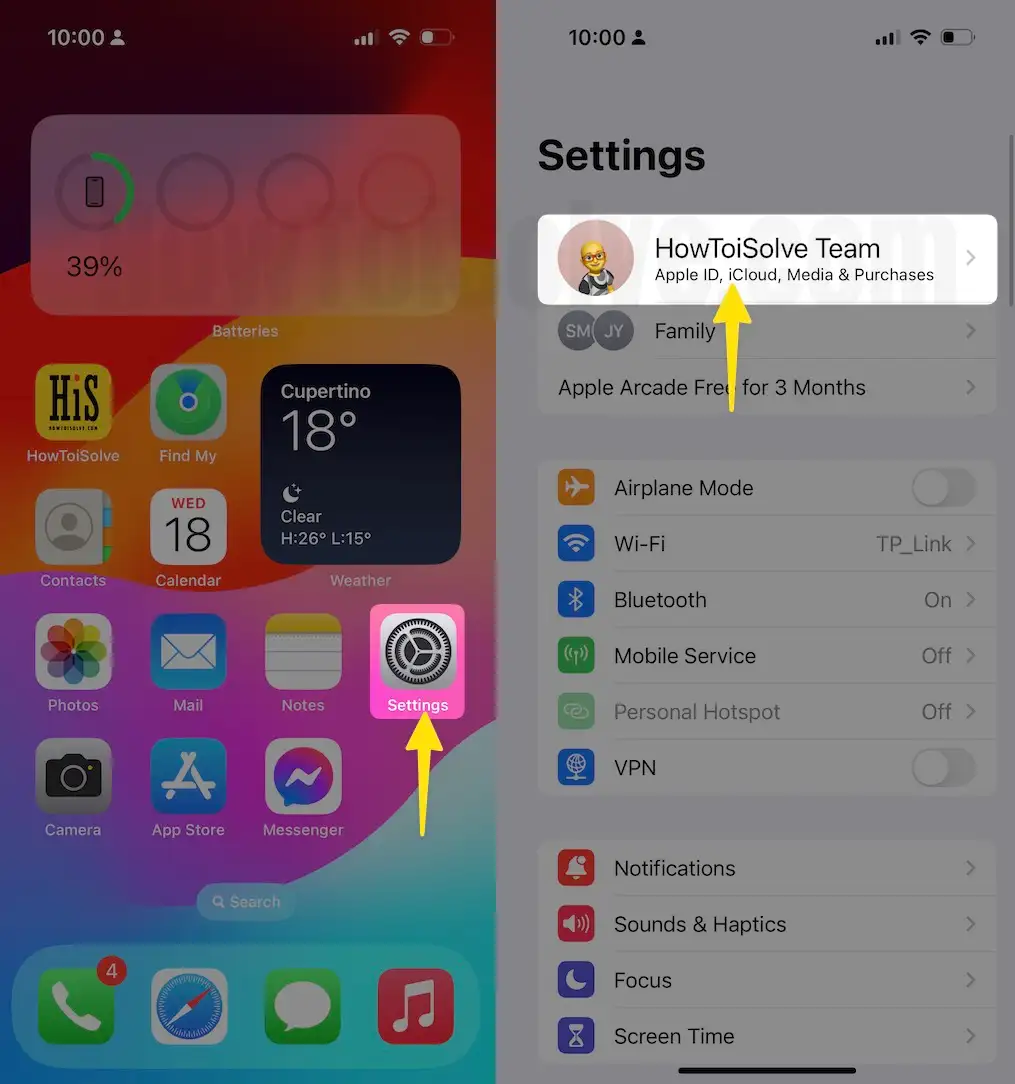
Step 2: Select iCloud. Click Show All Enable Toggle Calendars switch ON.

How do I resync my Calendar?
There is no specific setting or option provided in the iPhone to re-sync the Calendar, but disabling and re-enabling the Calendar might fix it.
Step 1: Launch the Settings App. Tap on Apple ID Name and then iCloud on iPhone.

Step 2: Tap on Show All to see the full list. Turn off the Calendars option. Restart the iPhone. Again follow the same steps, and Enable Calendars from iCloud. Wait until your iPhone completes the calendar sync process.
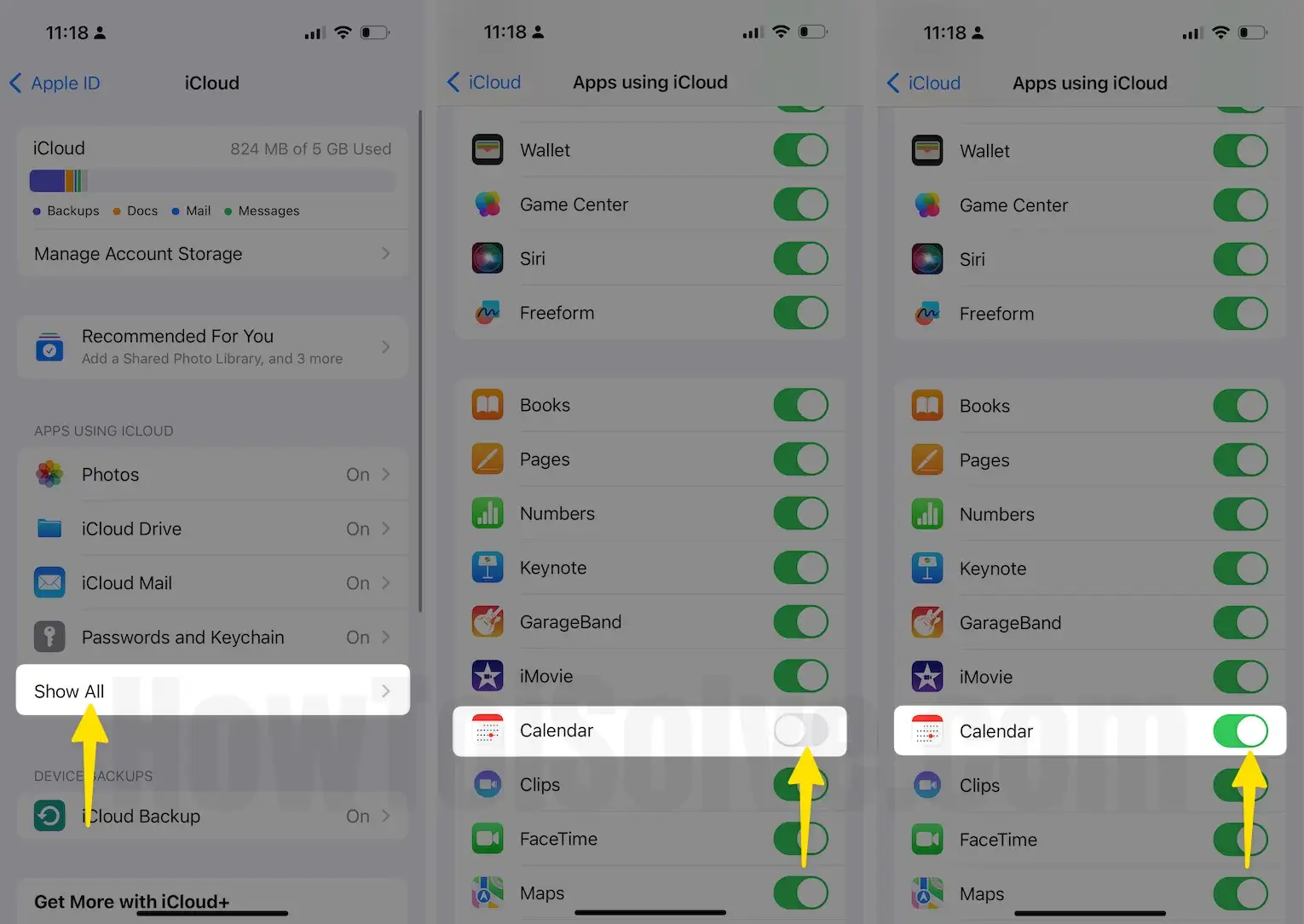
iPhone Calendar not syncing with the Mac
Unless there are any bugs or software issues, the Calendar should work just fine with iPhone and Mac. It might be possible you’ve made a mistake during the setup.
Solution 1: Check Internet Connection
To keep updating the calendars across the iPhone and Mac, they must be connected to the Wi-Fi or Cellular data. Otherwise, neither Mac nor iPhone can sync the changes easily. Try using Safari; if you can search anything on Safari, then the internet works correctly.
Alternatively, restart the Mac and iPhone to rule out a minor bug that could affect the syncing issues. Doing this will quit the Calendar App completely so you can re-launch it.
To Reboot the iPhone,
For iPhone 8 or later,
- Press and quickly release the Volume Up button.
- Press and quickly release the Volume Down button.
- Press and hold the Side button until the Apple logo appears on your screen.

For iPhone 7, 7Plus,
- Press and hold the Volume Down button and Power button for at least 10 seconds until the Apple logo appears.
For iPhone 6S, 6SPlus, or Earlier,
- Press and hold the Home button and Sleep/Wake button until the Apple logo shows up.
For Mac, MacBook,
Step 1: Click on the Apple logo on the top menu bar. select Restart… on mac
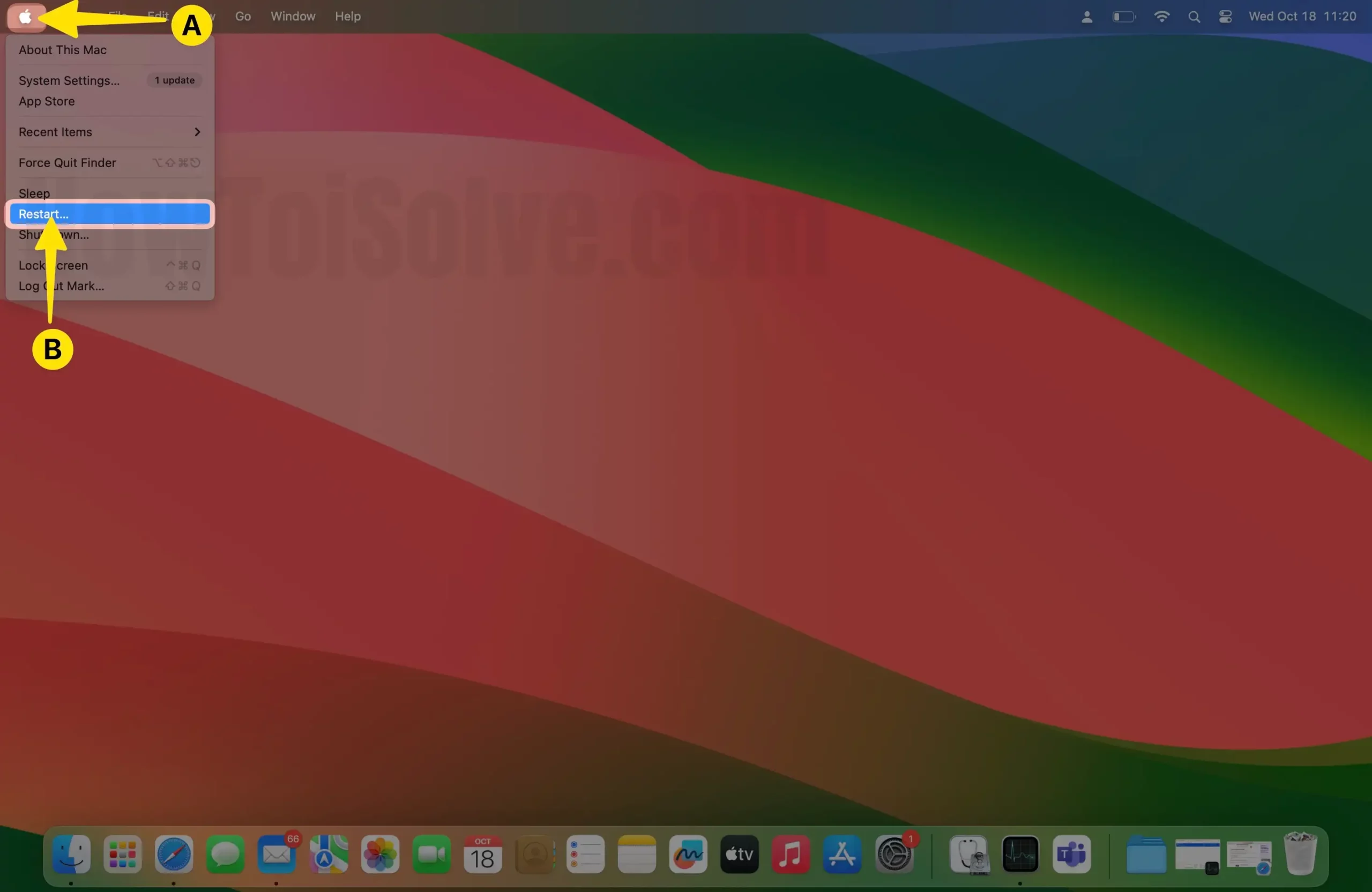
Step 2: Select Restart on Mac.
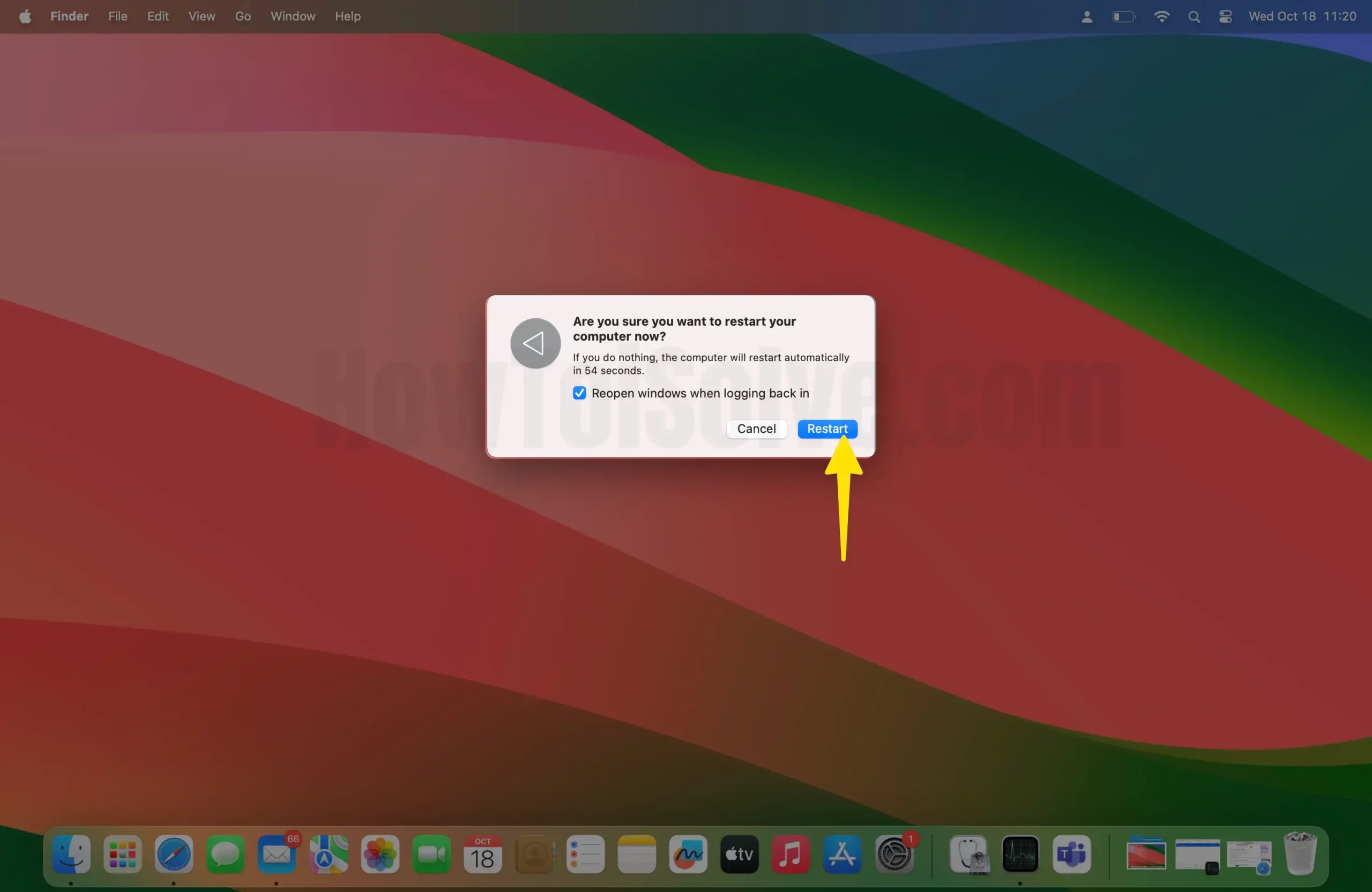
Solution 2: Verify the iCloud Account on iPhone and Mac
To sync the calendar across the Mac and iPhone, both devices must be signed in with the same iCloud account.
On Mac,
Step 1: Click on the Apple Logo Select System Settings… on Mac.
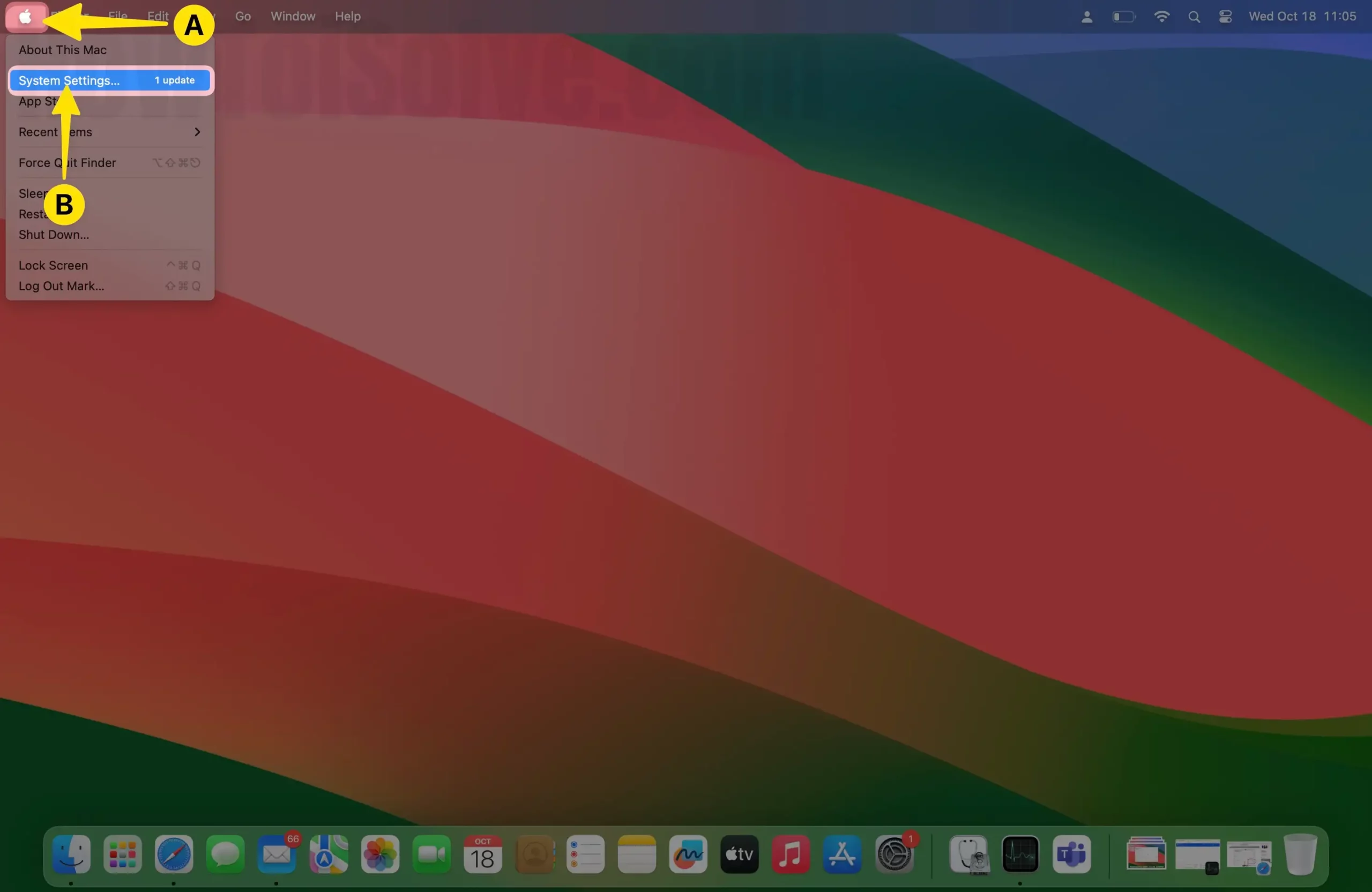
Step 2: Click on Apple ID Name and tap on iCloud.
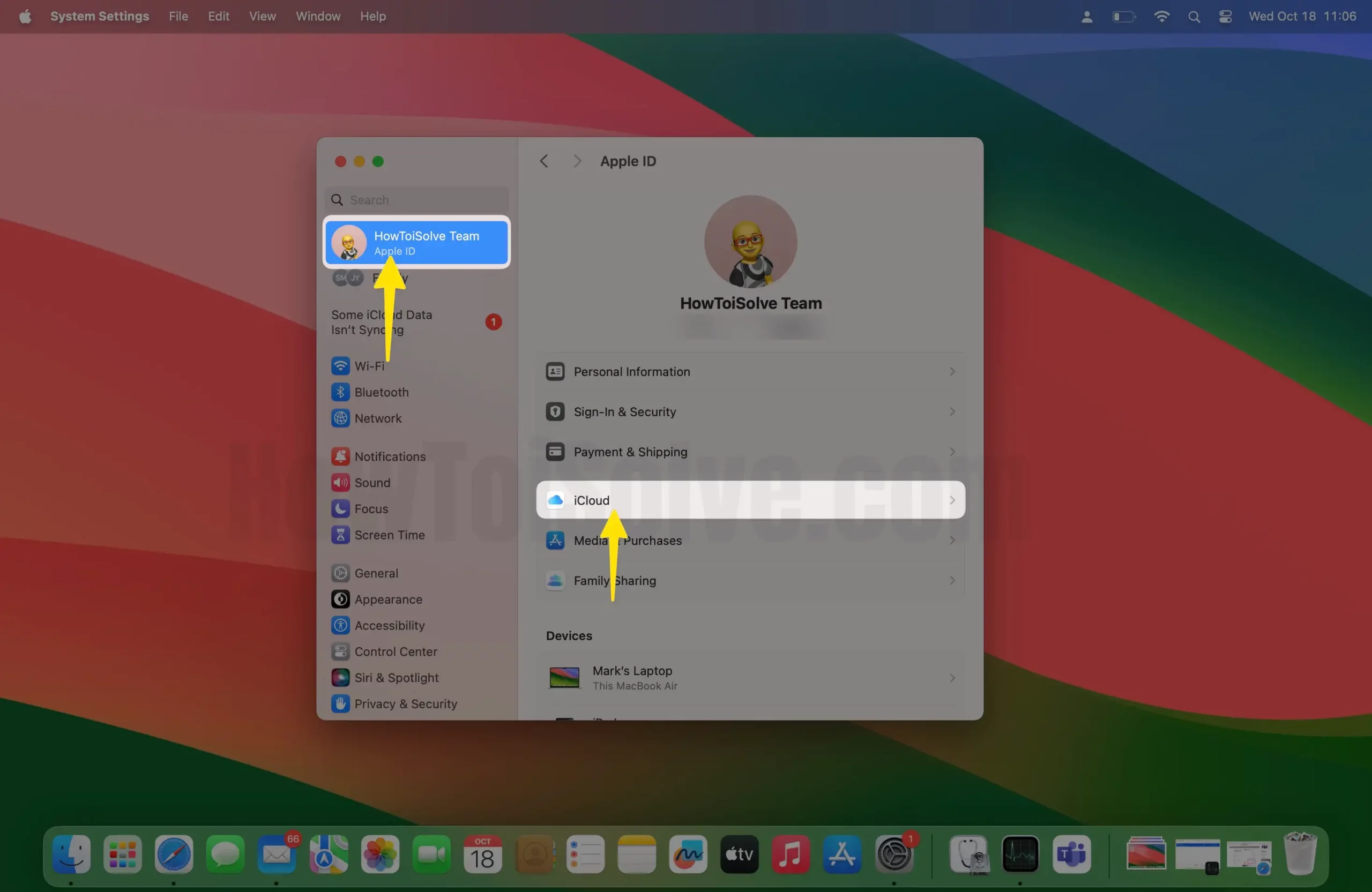
Step 3: Select Show All right side.
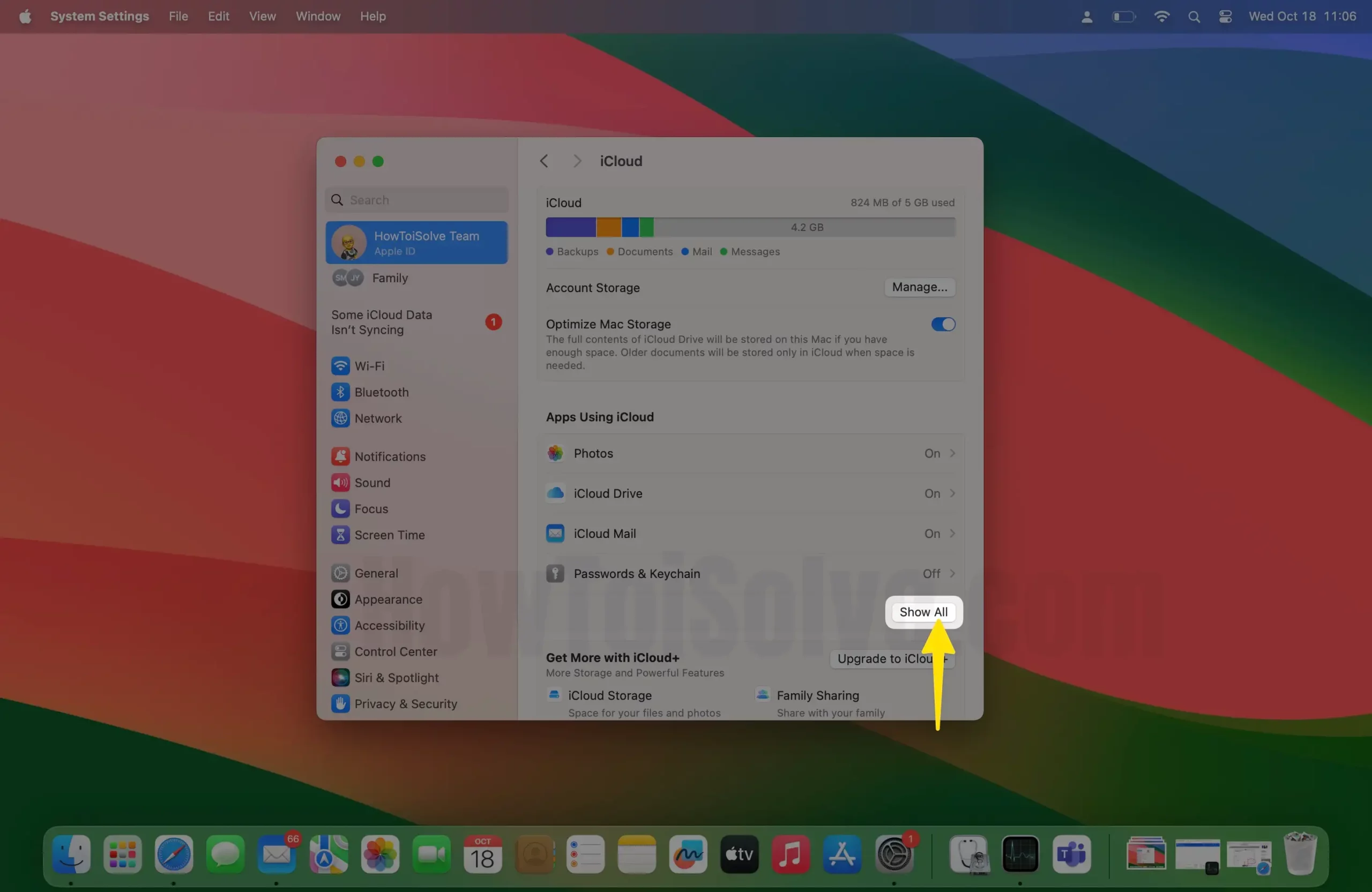
Step 4: Disable the toggle of iCloud Calendar.
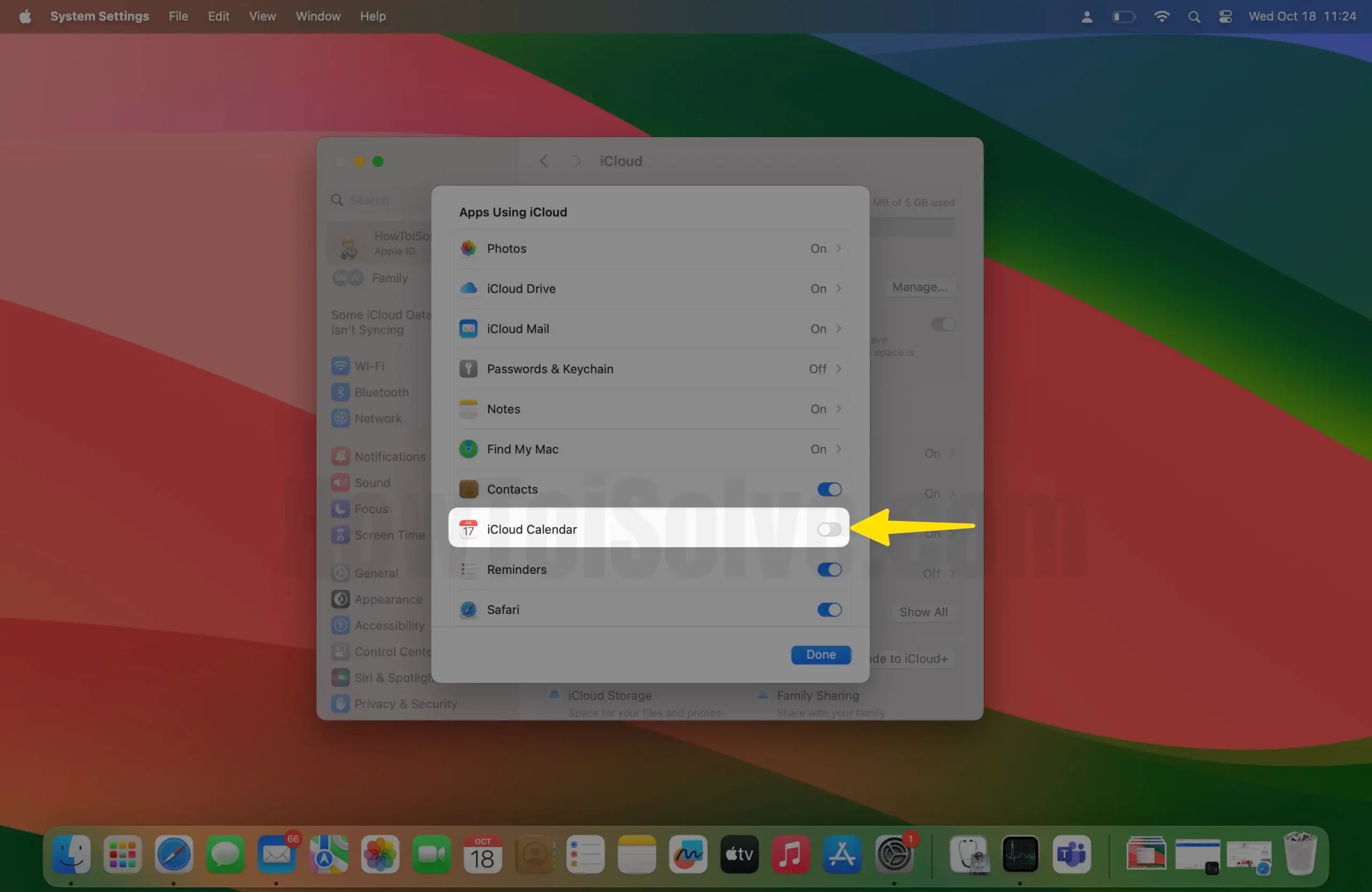
Step 5: Enable the toggle on iCloud Calendar and the next Done Button to save the settings.
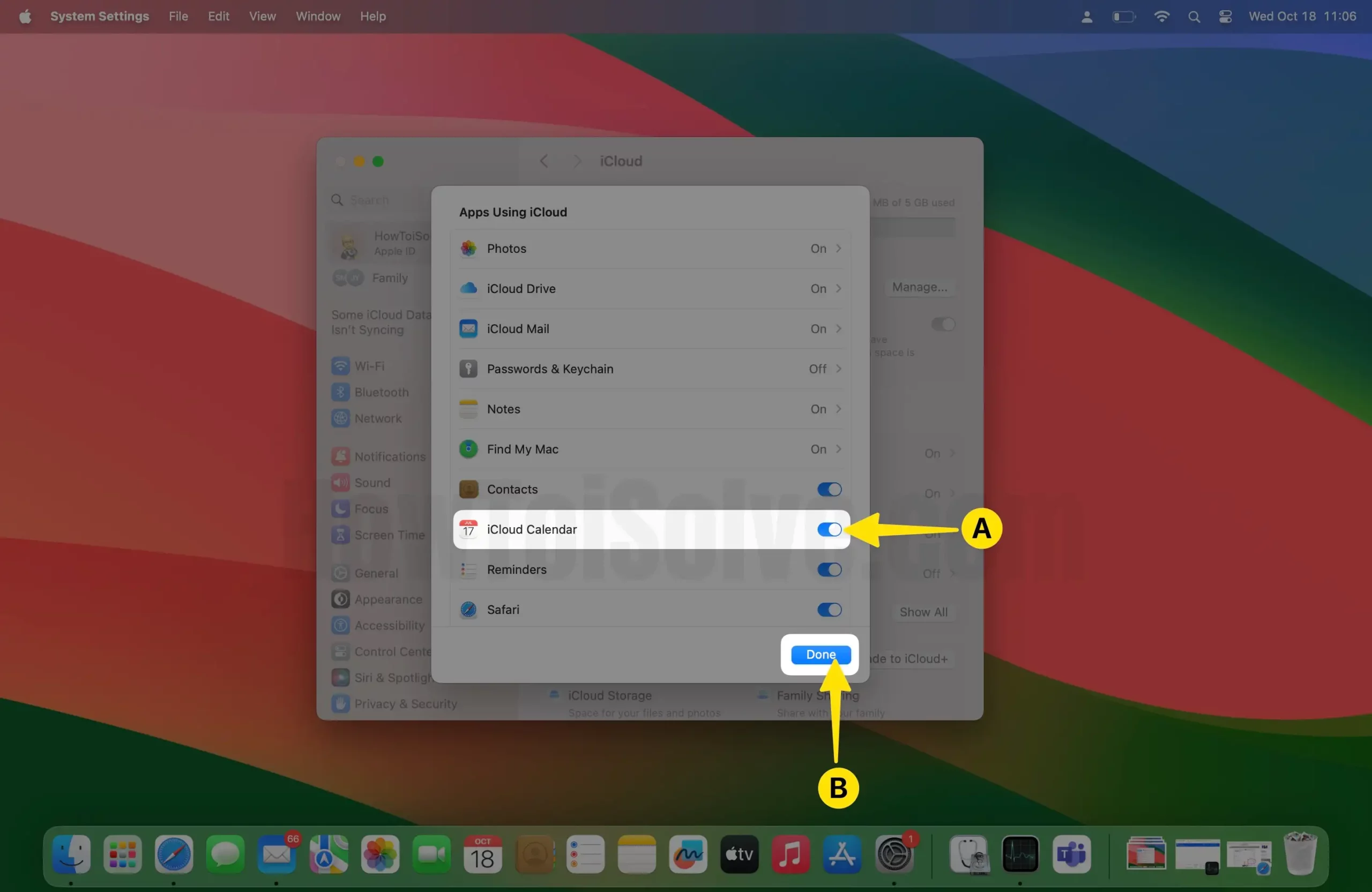
On iPhone,
Step 1: Launch the Settings App. Tap Calendar on iPhone.
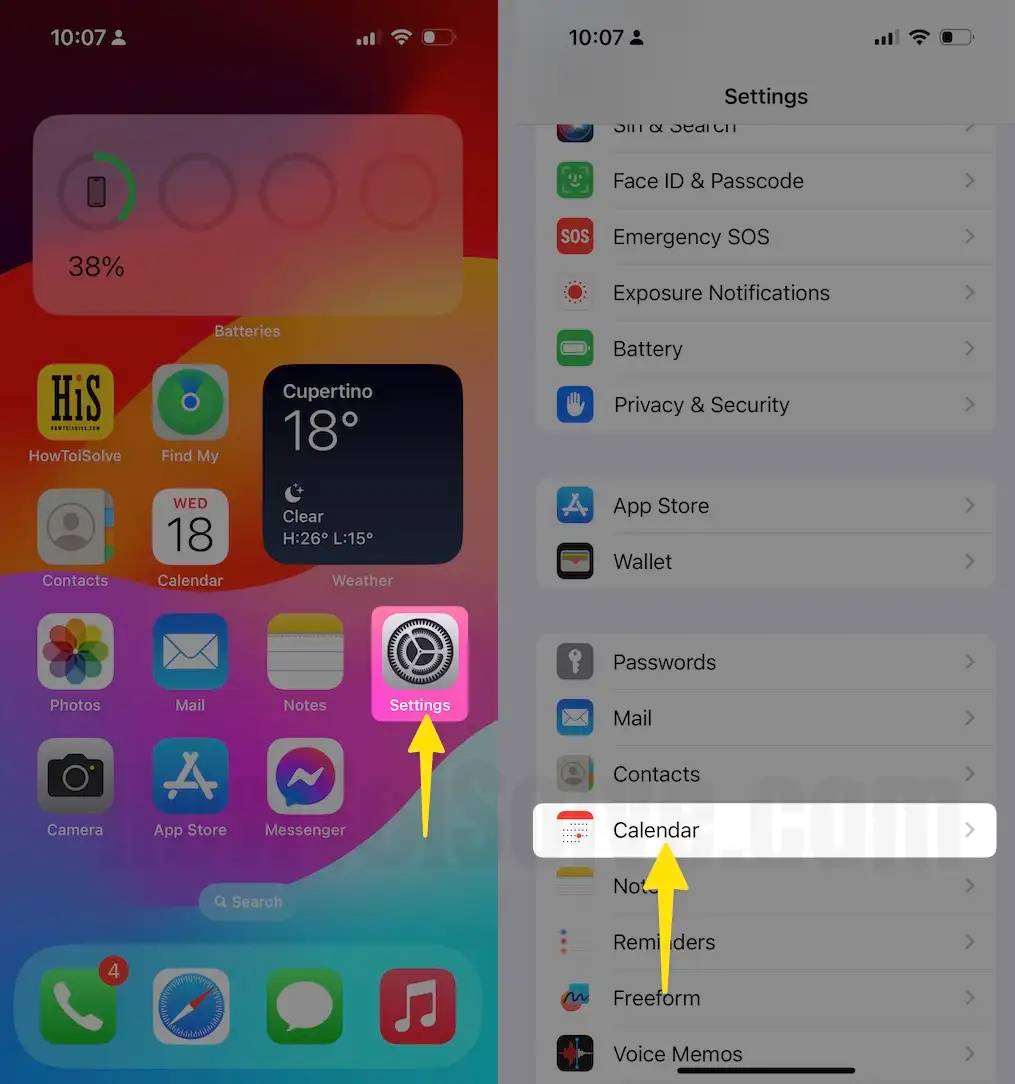
Step 2: Hit Default Calendar. Select a calendar beneath the iCloud section to make it default.

Why has my Outlook calendar stopped syncing with my iPhone?
Solution 1: Connect to Wi-Fi Or Switch to Mobile Data
If you’re using Cellular Data on your iPhone, then switch to a Wi-Fi connection. Outlook requires stable and fast internet speed to sync across the servers and devices.
Alternatively, the Airplane Mode must be disabled to operate this.
if your WiFi drops the internet connectivity, then turn off WiFi and Turn on Mobile data or Switch to your Own Private WiFi network if you are using Public.
Solution 2: Disable Low Power Mode
Low Power Mode tends to reduce battery usage and also stops the background activity like Syncing.
Step 1: Launch the Settings app and scroll the Find Battery on your iPhone.

Step 2: Enable toggle, then Disable Low Power Mode.

Solution 3: Update Outlook App
Sometimes outdated apps won’t perform correctly. In such cases, it’s pretty common to have this type of error.
1. Visit the App Store.
2. Click on the Profile icon and Update the Outlook App.

Solution 4: Set Outlook as Default Calendar
Many users have more than one calendar added to their iPhones. Therefore, you need to clarify which Calendar you want to use as default. Here’s how to do it.
1. Go to the Settings app on your iPhone. Scroll & Find tap on Calendar.

2. Tap Default Calendar. Select the Outlook Calendar to set it as default.

Solution 5: Reboot iPhone
If none of the solutions works, then force restart the iPhone. We’ve mentioned the steps to force reboot the iPhone depending on the iPhone model. Check the above section.
Also, Read iTunes not Syncing Music to iPhone.
Never miss the chance to get upcoming popular days and events for personal and business use. First of all, fix Calendar Syncing problems for accessing your Calendar data to other Apple Devices (iPad, iPod Touch, Mac).

![Force Close Background App on iPhone [No Home Button iPhone X or Later]](https://www.howtoisolve.com/wp-content/uploads/2016/04/Force-Close-Background-App-on-iPhone-No-Home-Button-iPhone-X-or-Later-2.jpg)
