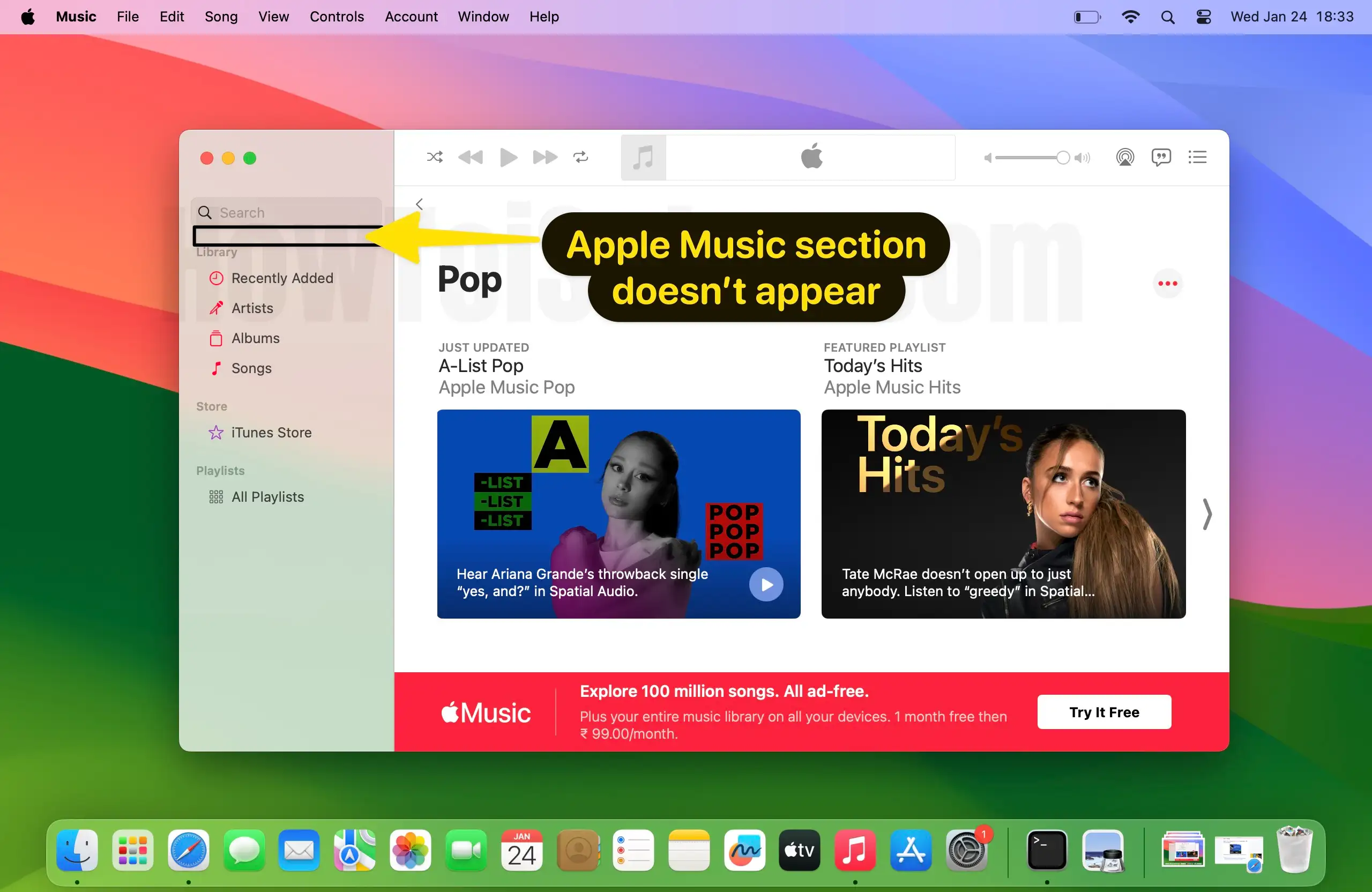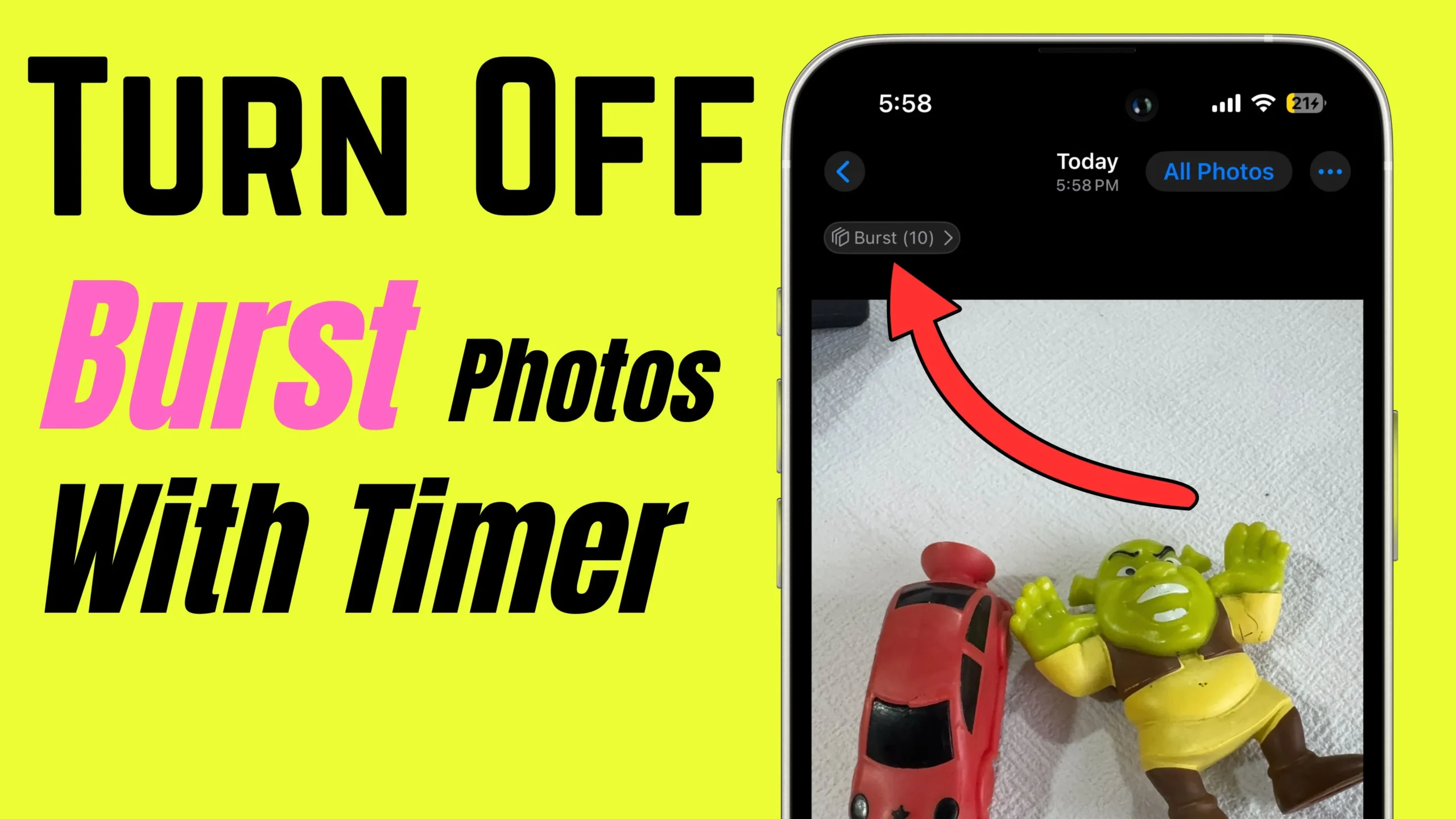In Short
- You can only Hide Apple Music when your Apple Music subscription is not active.
- We can Hide Apple Music on iPhone, iPad, and Mac from device settings.
- Here’s How to Cancel Apple Music Subscription on Apple Device.
iOS users have the option of experiencing one of the best new features for Apple Music, which is the ability to show or hide Apple Music on their device. So, if you’re a music enthusiast, you might have wondered what to do if all Apple Music songs (For You) suddenly disappear or if you want to deliberately hide them. Well, you can do it by following the guide below, which explains how to hide premium Apple Music songs from the Music app without canceling your subscription temporarily or permanently.
Hiding songs from the Apple Music app is a good option because, after doing so, you can still access all your Apple Music songs saved in playlists or the iCloud Music Library on your Mac devices (MacBook, iMac, MacMini).
Steps for Show/ Hide Apple Music
Disable Apple Music On the Music app “For You” on iPhone
Step 1: Go to the Settings app on your iPhone. Next, Tap on Music.
Step 2: Disable the Show Apple Music toggle. If you want to hide or Disable the Apple Music option in the music app, keep Disable Show Apple Music. See the image below,

Relaunch the Apple Music app; check it. At the bottom, only three tabs appear on the screen.
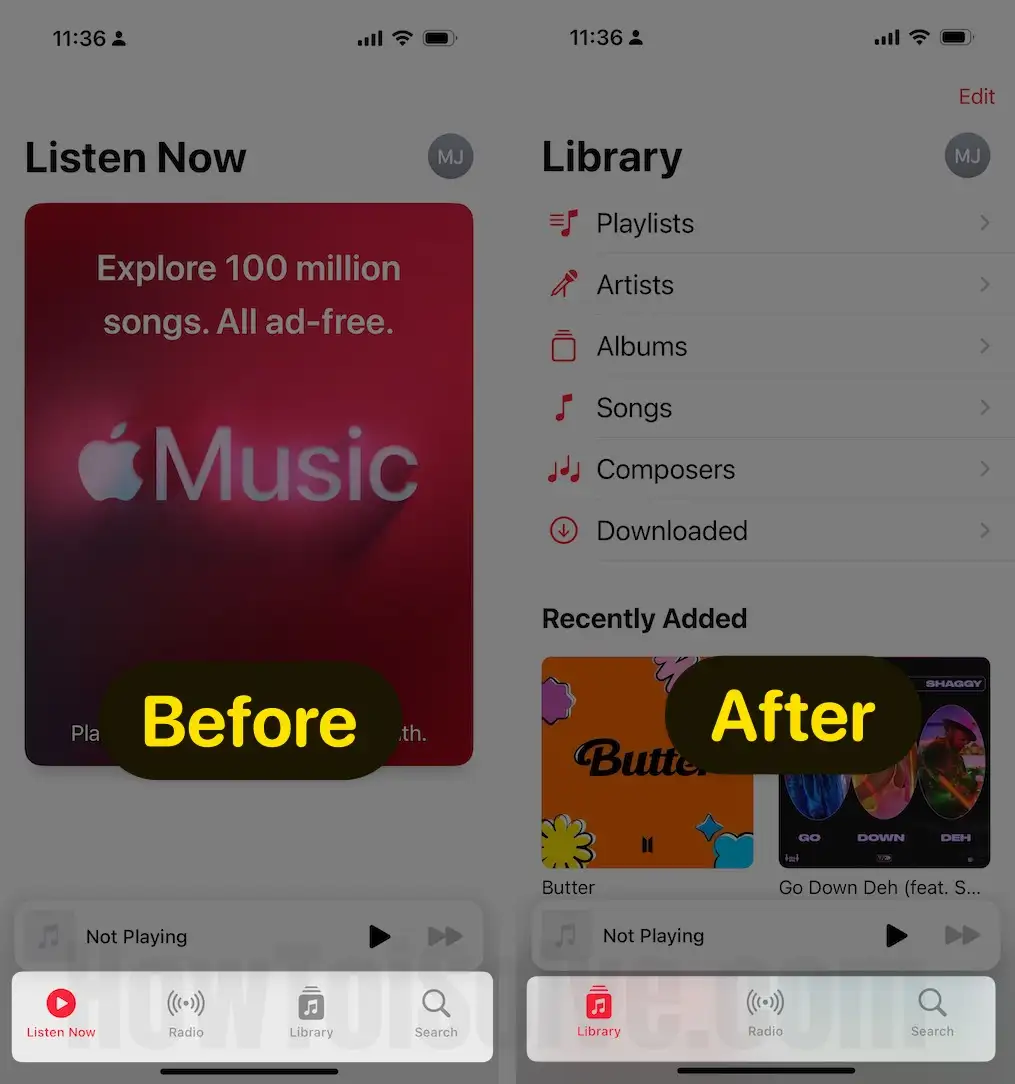
Disable Apple Music On the Music app on the Mac
How can I remove Apple Music from the left sidebar on the Music app of my Mac? Just follow my simple steps and you’ll be able to customize your Music app exactly the way you want it.
Step 1: Launch the Music app on your Mac. From the top menu, music > Settings…

Step 2: Under the General Tab > Uncheck the Apple Music > OK. to Save the changes.
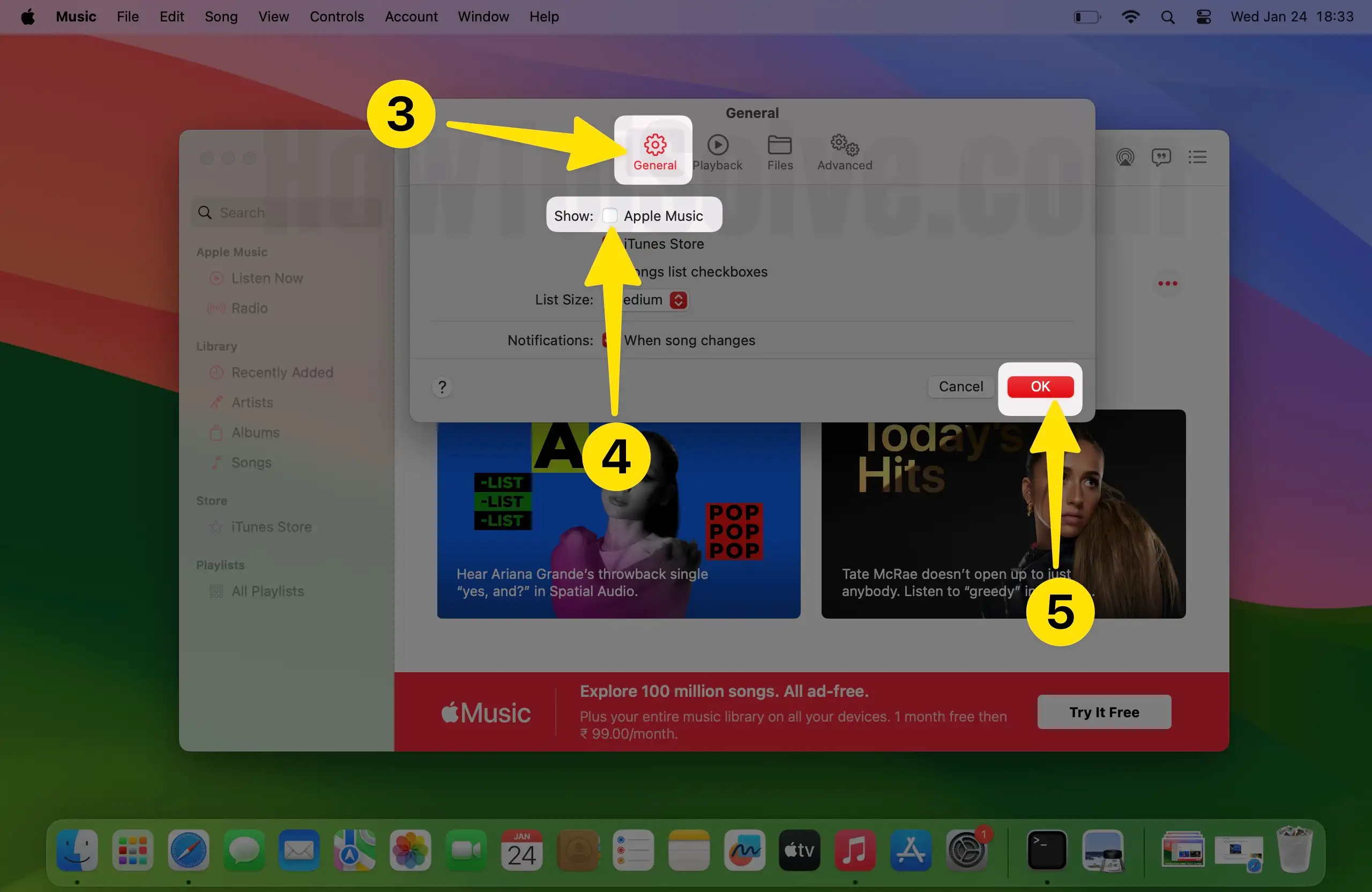
Now, the Apple Music section doesn’t appear until you turn it on.