Undoubtedly, Google Maps is a must-have traveling companion thanks to its many valuable features. But as we all know, Google Maps saves your history of everything you searched and visited. This feature is helpful for quick searches, but for privacy reasons, you may want to delete Google Maps history on your respective device. This article will show you the steps to delete Google Maps history on your iPhone, iPad, and Mac.
Delete Google Maps History on iPhone, iPad, and Mac
Below are the steps to delete Google Maps on your phone and computer, but before that, look at why you should delete Google Maps’ history frequently.
Why Should I Delete Google Maps History regularly?
Yes, we can explore the unexplored world using Google Maps, but the search history gets overwhelmed over time. Here are some of the things you must pay attention to:
- Whenever you use Google Maps, it stores your data and location and searches as well, which is less possible but can shared with other third parties or used to target with ads. Thus, clearing your Google Maps history ensures your personal data stays safe.
- In addition, old places and directions can also acquire space on your Mac storage, leading to Google Maps not working or lagging. Hence, delete the Google Maps history, and the searches will be more accurate and faster.
- Having multiple searches can cause a cluttered environment. By deleting all of your data, you will not need to scroll through old searches and navigate your way around to an unfamiliar world.
Deleting your Google Maps history is a handy task that can safeguard your personal data and make your searches more relevant.
Steps to clear Google Maps search History on iPhone and iPad
Step 1: Access the Google Maps on your iPhone or iPad. Tap on your Profile from the top right corner of the screen.

Step 2: In the menu, select Settings. Scroll down and select Maps History. Wait for a while until the Maps activity appears. If you’re asked to verify, select Verify and jot down the password.

Step 3: Now, select Delete from the bottom and select the time frame accordingly.
Step 4: Select one of the following options:
- Delete today: This option will clear the history of Google Maps of the present day. Select OK when the screen prompts with the alert saying to complete Deletion.

- Delete Custom Range: This option will clear your Maps history of a select period. Tap on Delete Custom Range > enter the date in the After and Before fields as per your convenience. After this, Select Next from the bottom right corner. In the confirmation screen, read the information and choose Delete. At last, select Got It in the bottom right corner.


- Auto-Delete: The best option is to choose auto-option and configure the respective time frame. Select Delete All Time. Next, read the complete information mentioned in the confirmation screen and then tap the Delete option.

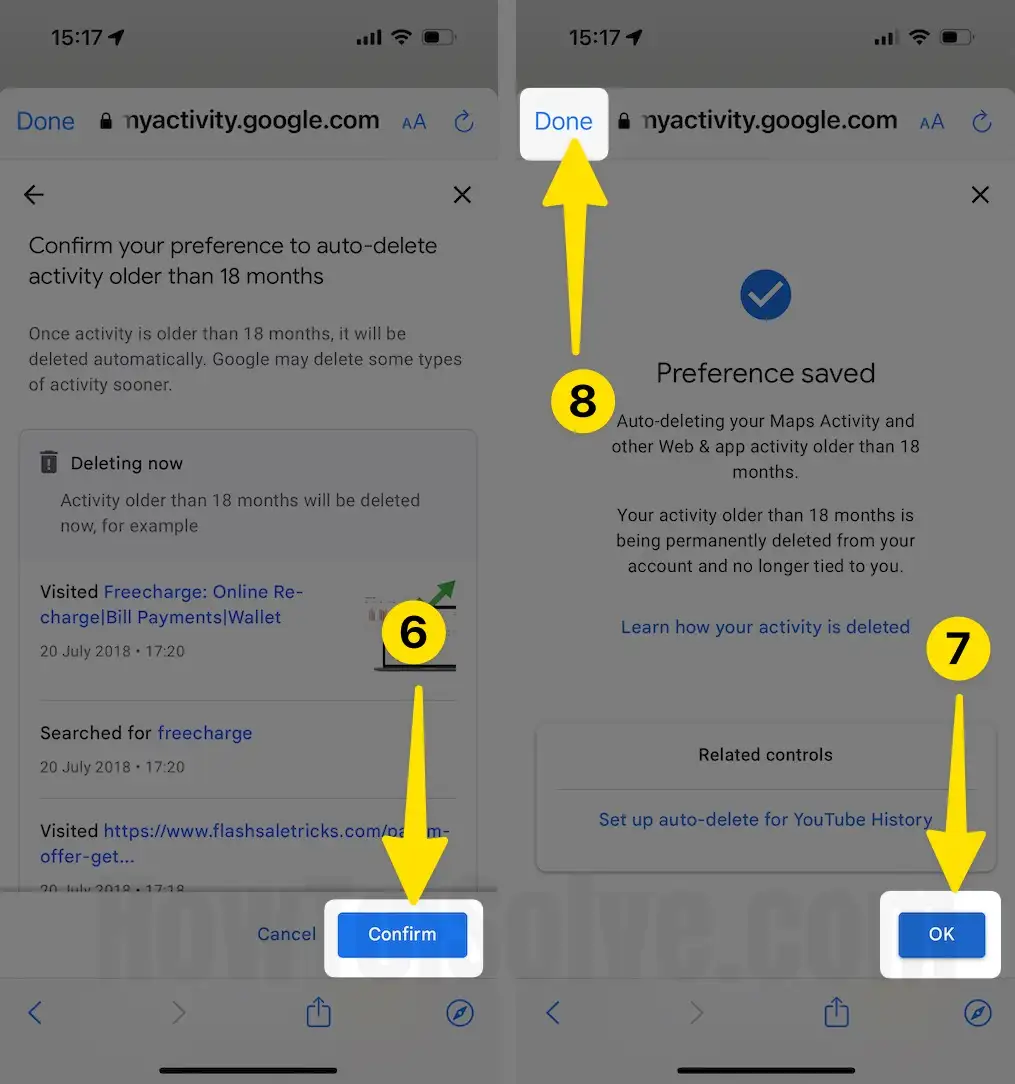
- Delete all time: This option will clear the complete Google Maps history. Select Auto Delete > check the box next to the Auto-delete activity older than and select Months drop-down and choose any one 3-Months, 18-Months, & 36-Months. Tap on Next from the bottom right corner. Read the information on the confirmation screen and then hit the Confirm button from the right corner.
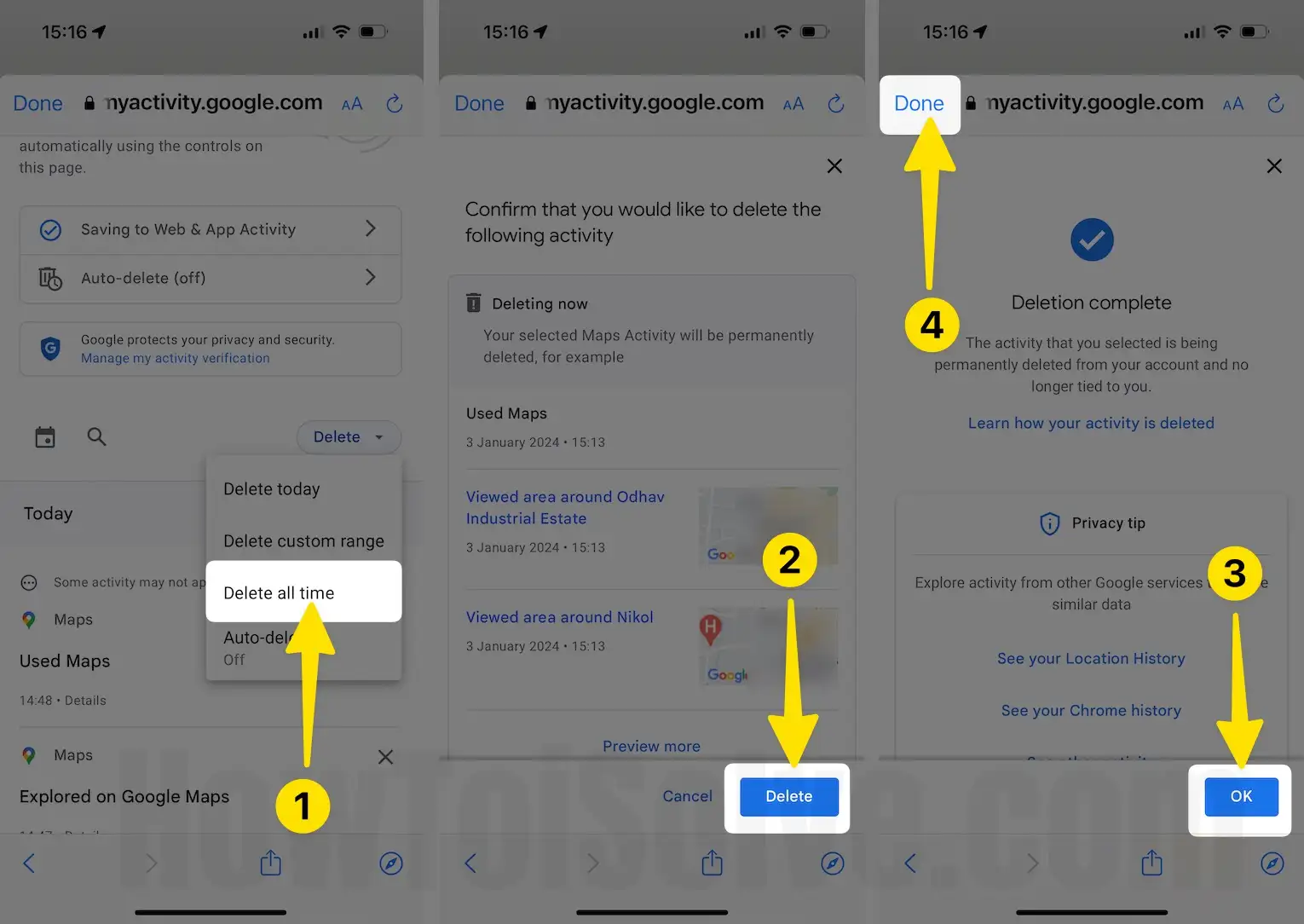
How to clear Google Maps History on Mac
Step 1: Head to the My Google Activity page and sign in to your Google Account on Safari browser.
Step 2: Choose Web & App Activity.

Step 3: Select the Google Maps from the Activity Control.
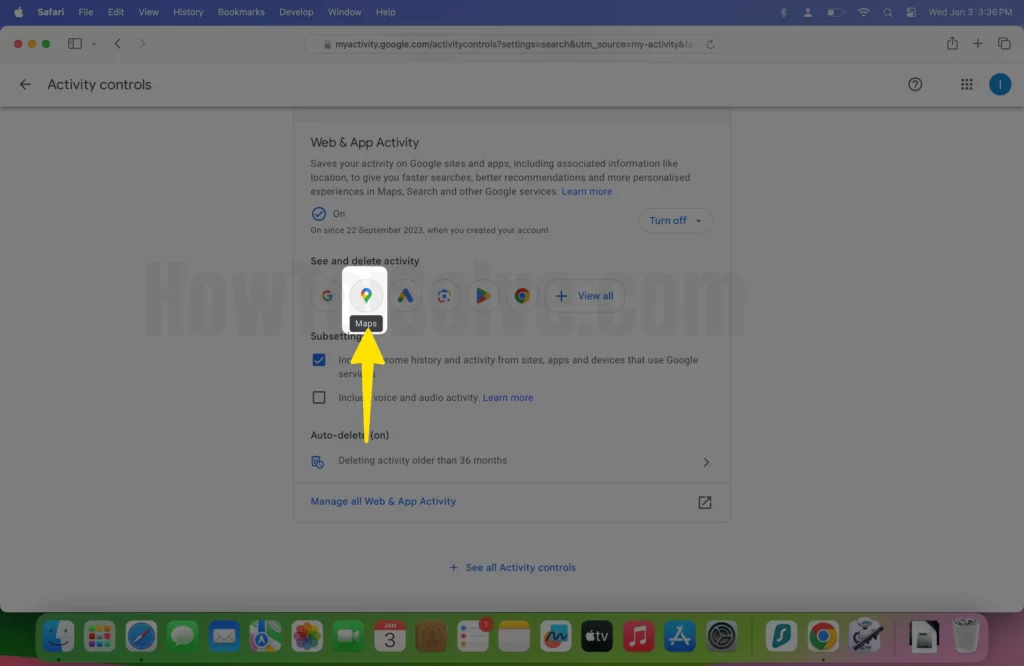
Step 4: Now, click the Delete option and choose the convenient option from the contextual menu: Delete Today, Delete Custom Range, Delete All Time, or Auto Delete.

- Delete today: This option will clear the history of Google Maps of the present day.

- Delete Custom Range: click on Delete Custom Range > enter date in After and Before fields as per your convenience. After this, Select Next > Close.

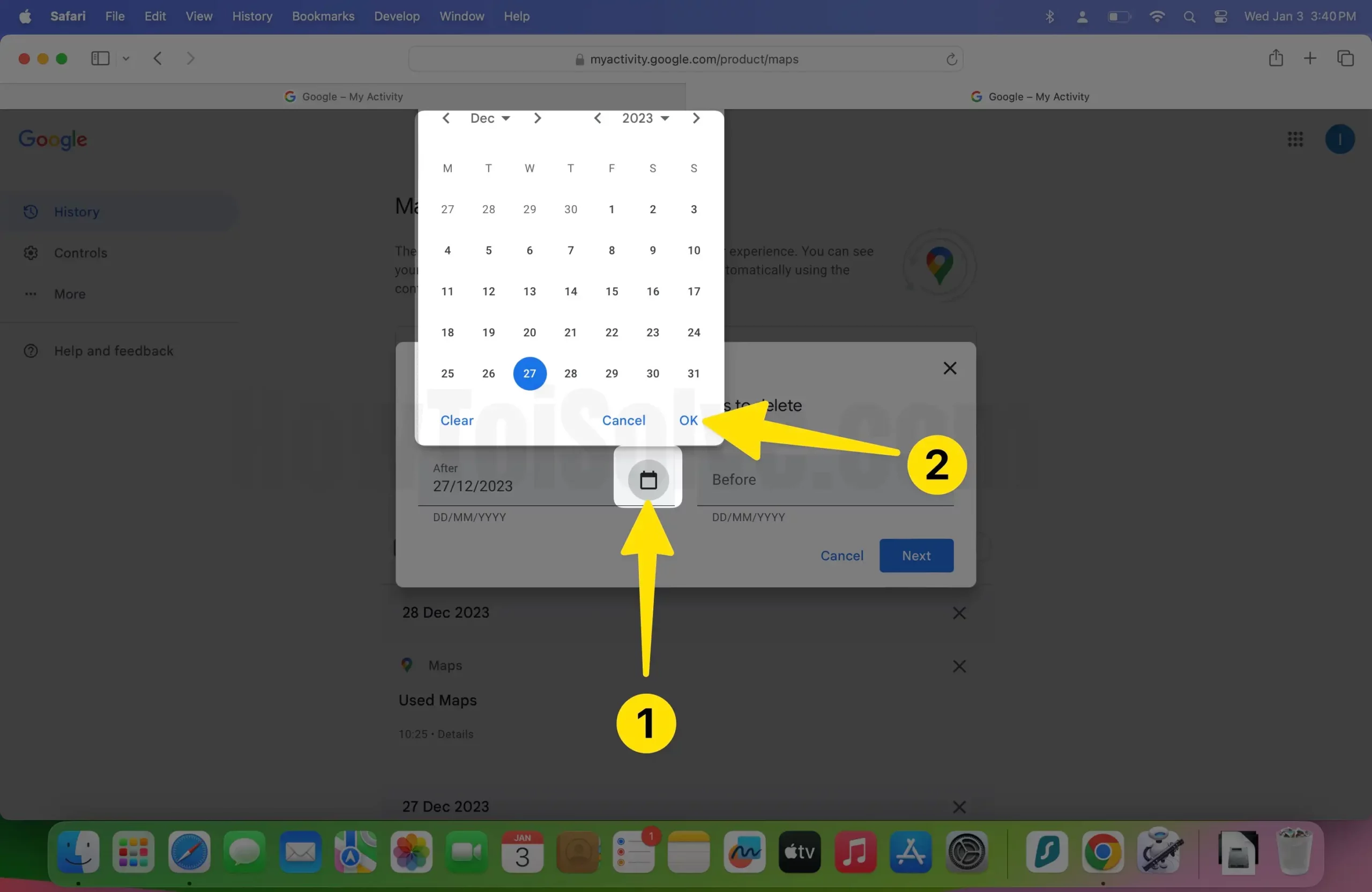
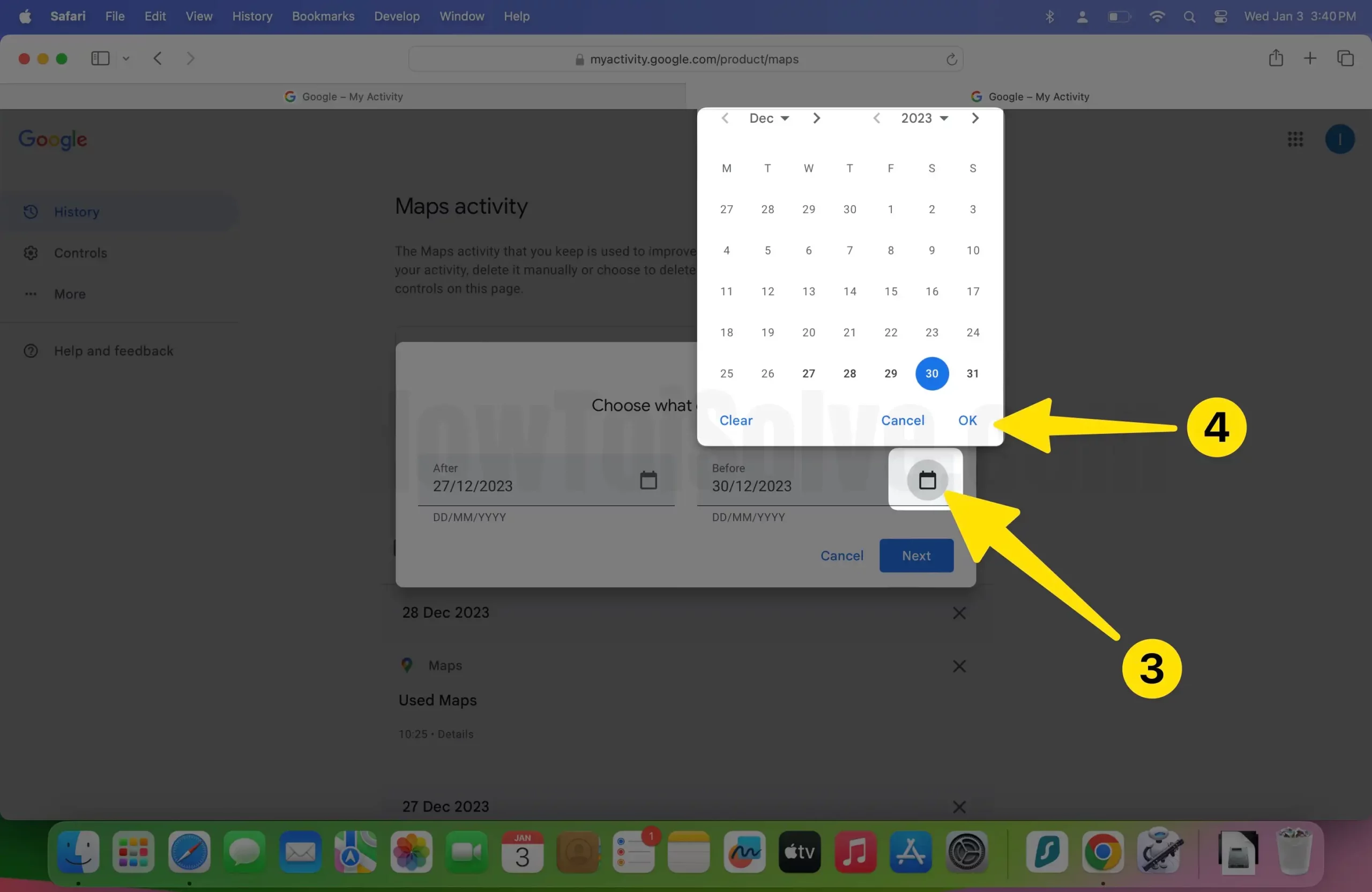


- Delete All Time: Select Delete All Time. Next, read the complete information mentioned in the confirmation screen and then click on the Delete option > OK.

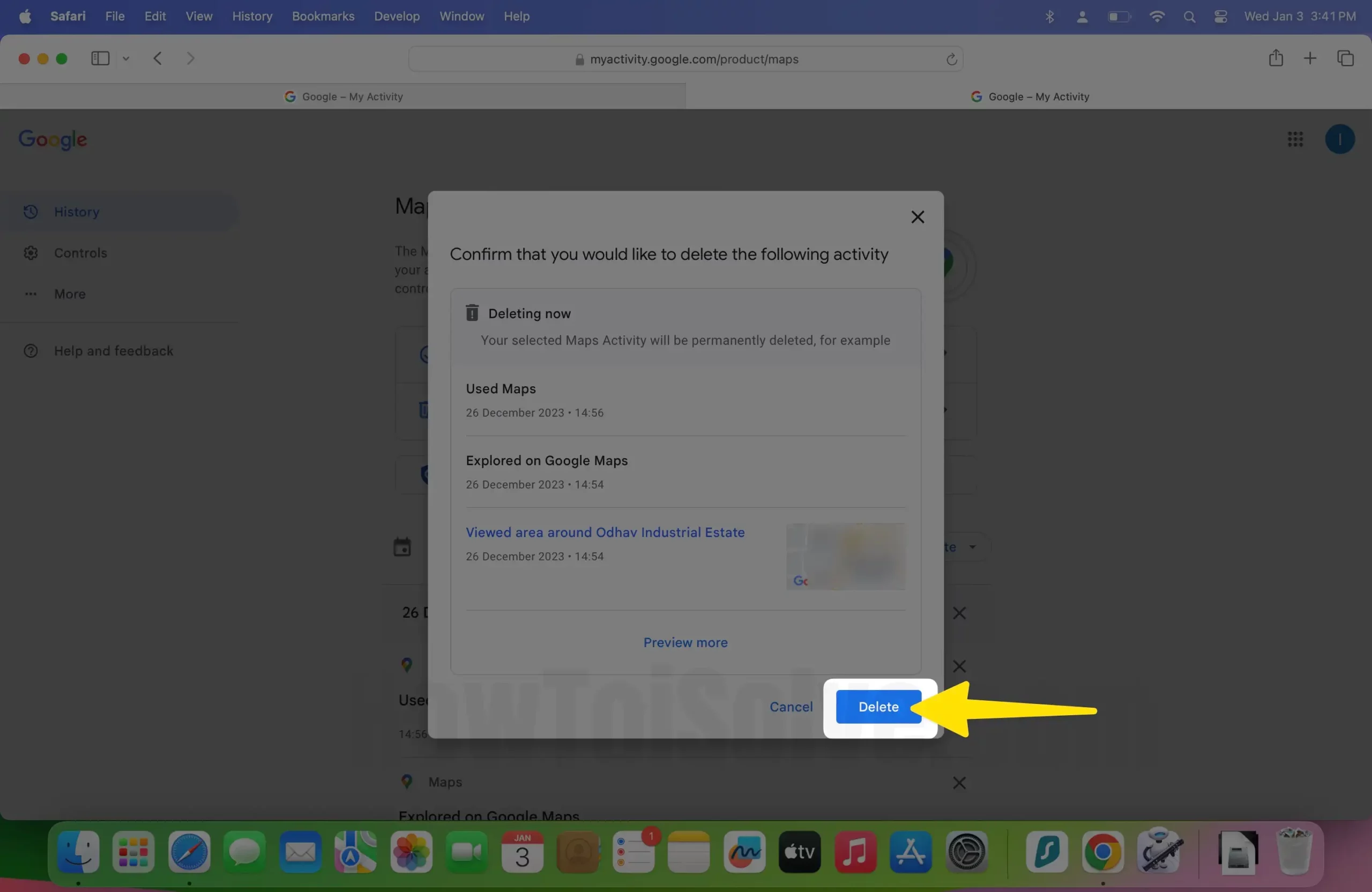
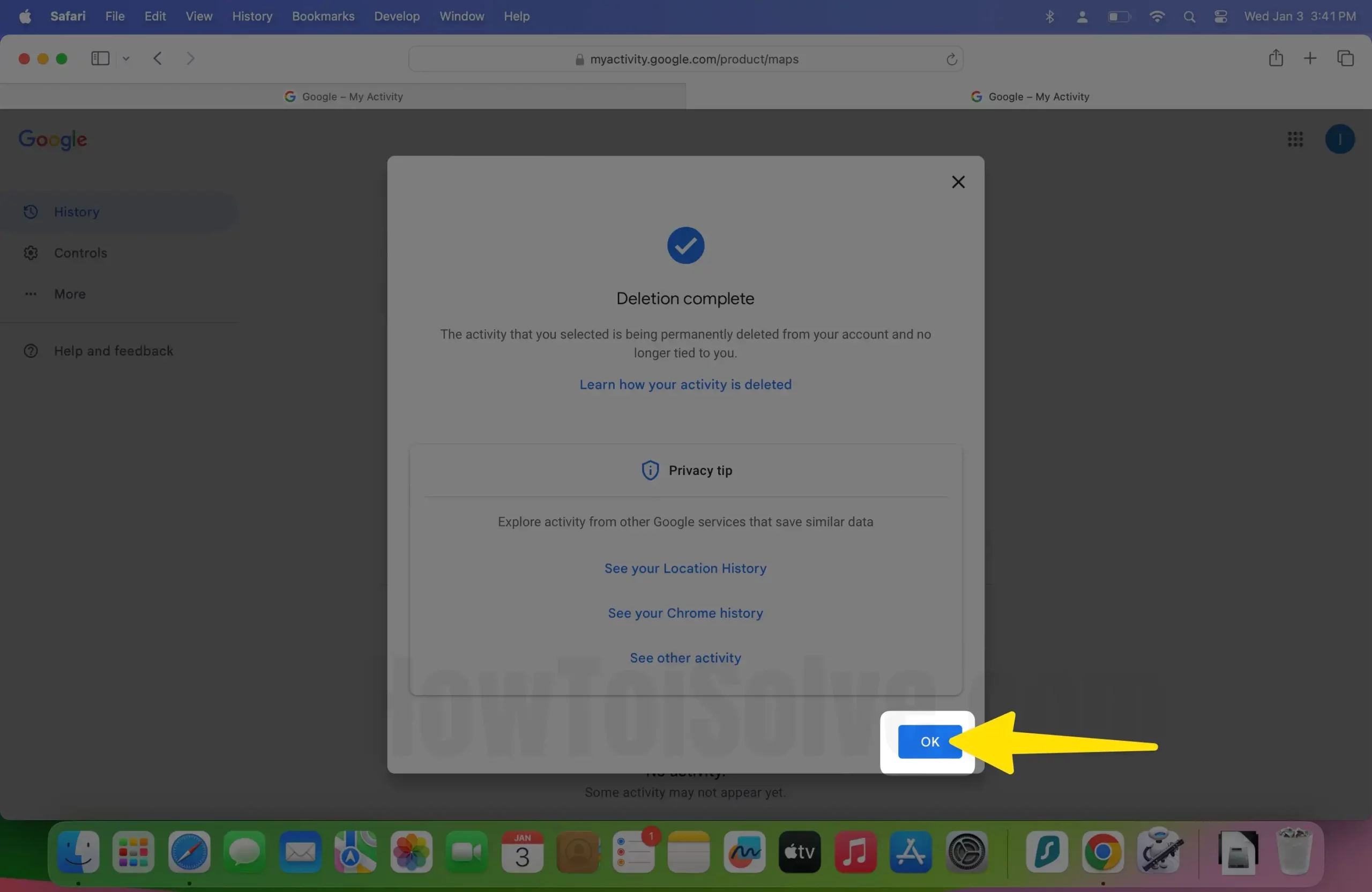
- Auto-Delete: Select Auto Delete > check the box next to the Auto-delete activity older than and select Months drop-down and choose any one 3-Months, 18-Months, & 36-Months. Click on the Next >Confirm> OK button.
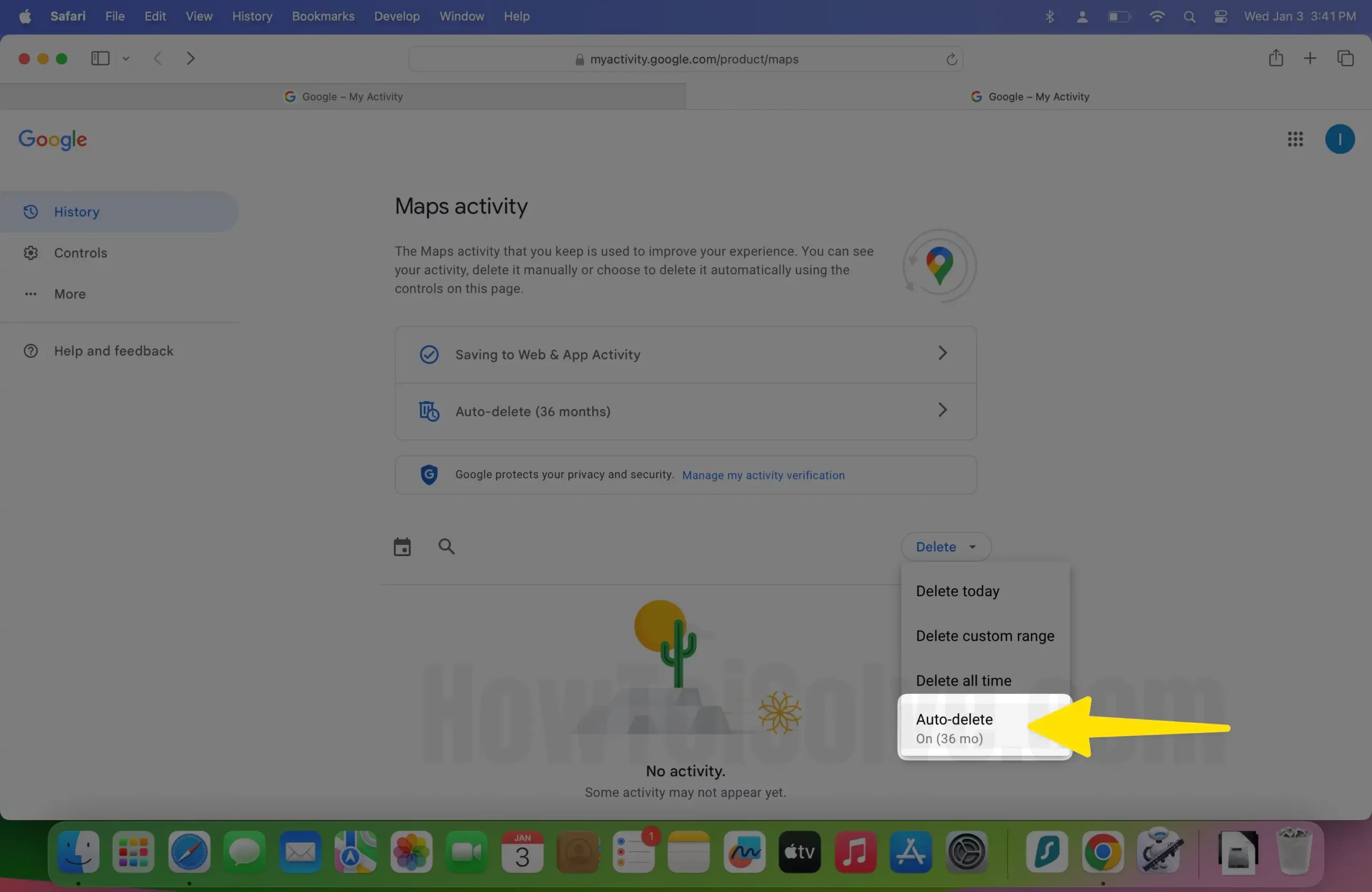

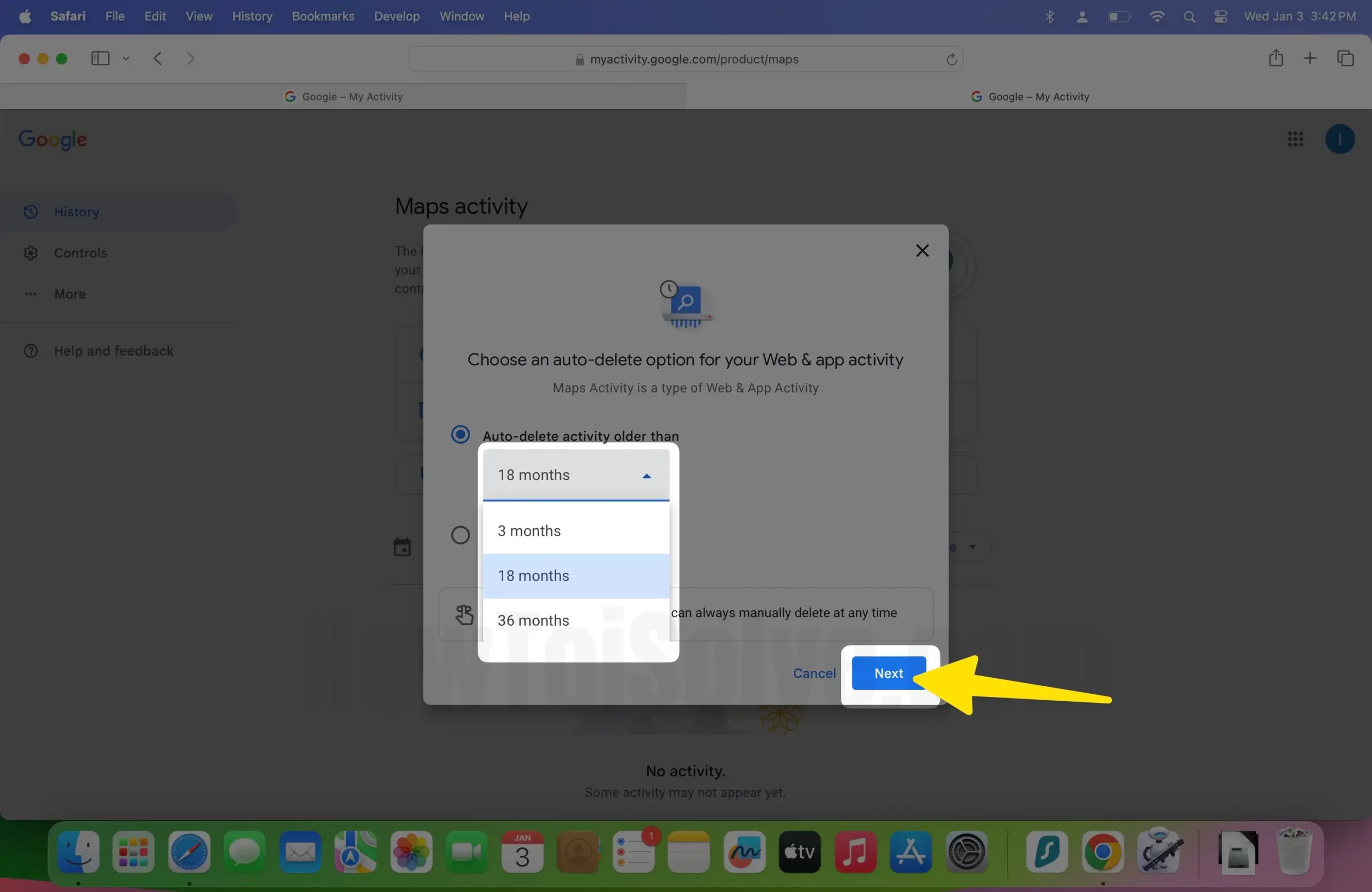


Bonus Tip: Delete your Timeline and location history
As mentioned earlier, Google Maps tracks your location and saves the data in a timeline on Google Maps. This can be handy when you want to know where you have visited in the past, but clearing the Timeline and location history is handy. To do so, follow the steps below.
Steps to Delete Your Timeline and Location History on your iPhone and iPad
Step 1: Access Google Maps on your iPhone or iPad. Hit on your Profile Photo at the top right corner of screen. In the menu, select Your Timeline.
Step 2: After this, select More Settings (Three-Vertical Dots ) from the top right corner. In the contextual menu, tap on Settings and Privacy.
Step 3: Scroll down to Location Settings, and select one of the following options:
- Delete all Location History: Selecting this option will permanently delete all your location history associated with that account.
- Delete Location History Range: This feature allows you to delete the location history of the range you have selected.
- Automatically delete Location History: This option will let you continuously and automatically delete the Location History associated with that account.
Steps to delete your Timeline and location history on your Mac computer
Step 1: Access the desired browser on your Mac, Open Google Maps, and sign in to your Google Account. – Best Browser for Mac.
Step 2: Click on the Hamburger Icon at the screen’s upper right corner. Select Your Timeline.
Step 3: Take the help of a filter in the upper right corner to know where you have been on a specific date and time.
Step 4: When you get the place you want to remove from your Google Maps Timeline History. Click on More Settings (Three Dots Icon) next to it, and from the contextual menu, select Remove from Day.
Step 5: Click on the Trash Icon next to the date and time or entire day from timeline.
Final Verdict!
That’s It! You can delete the Google Maps history on your iPhone, iPad, and Mac. However, it stores much data, which may hinder your privacy. Thus, it’s essential to clear Google Maps’ history frequently.
Will deleting my Google Maps History affect the app’s performance?
No, clearing the Google Maps history will not affect the app’s performance. However, it may hinder the accuracy of certain aspects, for instance, a recommendation based on your search history.
Can I Stop Google Maps from saving my history in the first place?
You can prevent Google Maps from storing your history by turning off the Location History in your Google Account. To do so, access the Google Maps > hit on your Profile. Select your data in options > Location History > Turn off. Now, select the Pause option to disallow your location from being recorded.
Does changing the settings in Google Maps reflect other devices?
If you change the Google Maps account on one device, using it on the other device will have the same configuration.
