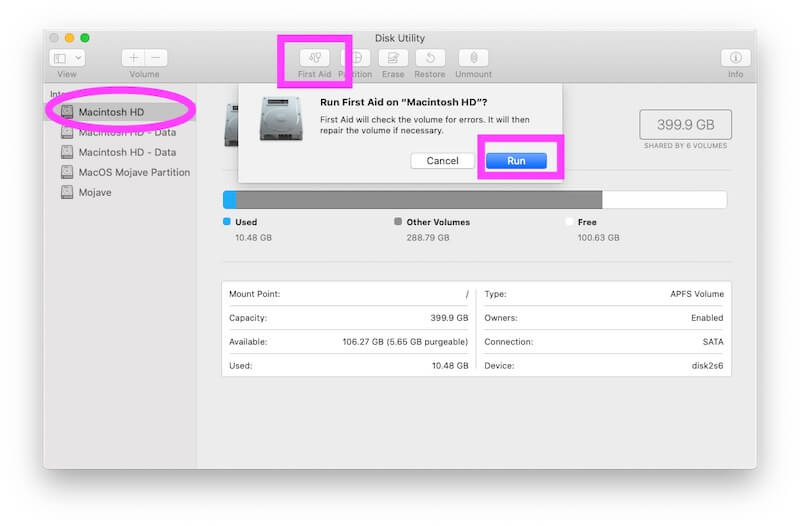Sorry to hear this, Your Mac has an internal Bug or MacOS Error, So You Need to Repair using the First Aid option after login into your Mac. In another case, Your Mac won’t turn on then You have to Repair your Mac Startup Volume in Recovery mode. So, Open Disk Utility in Recovery mode and Repair Mac [M1 and intel Mac].
Repair a disk using Disk Utility on Mac. Apple provides multiple options to repair our Mac, and repairing disk using disk utility on Mac is one of them. So, why should you repair a disk on Mac and how to repair a disk on Mac using Disk Utility? Continue reading the article to understand every point of it. Constant use of Mac, installing multiple software, storing data in GBs, etc could affect the performance of Mac gradually. Besides, all the data is stored in the directory of the disk, so it makes sense continuous transferring and retrieving the information could slow down the disk.
Though you can run repair a disk using Disk Utility without taking any backup, we suggest you take Mac backup if anything goes wrong. The files on the disk may be corrupted or creating additional load on Mac, and there are many such reasons behind macOS Catalina running slow. However, once you run this test, the Disk Utility repair report will show you what the exact problem is and how can you overcome it.
How to Repair MacOS Disk on Mac: Fix the Software Bug and Corrupted Mac
Repair MacOS Volume Drive in Normal Mode
This Step is helpful when your Mac is login and operating normally. and you want to fix an internal software bug or Corrupted macOS issue.
- Open Disk utility On your Mac Using Spotlight Search or Launchpad.
- Next, Select the Primary Disk Volume from the left side of the window [To Expand the left panel, click on View > Show Only Volume].

- Select The “First Aid” Option. and Run the Repair Process on Mac. During the Repairing process, your Mac might become slow.

- That’s it. Now, your Mac Re-Fix the issue if any error is found.
Now, the Next method is to Repair macOS or Mac System Without Login, That means open Disk Utility in Recovery mode and Repair it.
Repair MacOS Volume in Recovery mode
Recovery mode process different for Different macintosh processor. Follow the below steps for M1 Macs and Intel Macs, Once you know which Mac model I have? M1 or intel.
For M1 mac:-
Step #1: Shut down your Mac, Wait for 20 seconds.
Step #2: Press and hold the Power button (Touch ID), Now, your Mac will see Startup Volume and Options [Gear icon] on Screen. Release the Power button.
Step #3: Select Options gear icon and See the Popup like this.
Step #4: Select Disk Utility And Click on the Continue button.
Step #5: On “Disk Utility” window, Select Volume from the left side of the window, and click on “First Aid” option to Start Volume repair.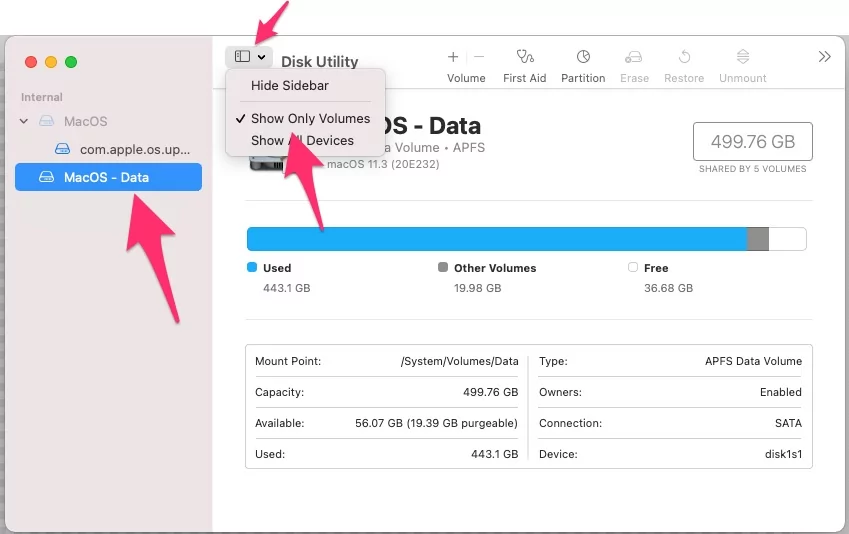
Step #6: Click on “Run” and Start Disk Repair process.
That’s it.
If you are using intel Mac, then follow the below steps, For Open Disk Utility in Recovery mode.
For Intel Mac:-
Step #1: Click on the “Apple” menu.
Step #2: Select “Shut Down..”.
Step #3: Turn on your Mac again and immediately press and hold the Command+R keys with the Mac startup sound play and release when you see the MacOS utility window.
Step #4: Last option is Click “Disk Utility” > “Continue”.
Step #5: Now you see the list of all Volumes and partitions that we create on a Mac. Select the Corrupted Partition/Volume and Click on First Aid.
Note: If the Mac says that the Disk is about to fail, then it is better to replace the current disk with new. But don’t forget to backup before replacing the disk.
Step #8: Click “Run”.
Step #9: If the disk is OK, then you have finished the repairing task. To access more information, then click on “Show Details”.
Step #10: If you find an error like “overlapped extent allocation” in disk utility repairs, which means in your disk there are more than one file are stored that has occupied the same storage. You can remove those corrupted files from the DamagesFiles folder. Or else make another copy and delete the old file.
Suggestions! If Not Worked Above Steps
We have too many Alternate solutions to fix the software issues. If the above solution didn’t help then you should go with the Reinstall MacOS on Mac, This will install Fresh copy without Delete Data from Mac Drive. Sometimes Installed Software and Wrong settings creating big problems like this, so we should go with clean install MacOS after Backup the data. Or Install Second macOS on a Same Mac in Different partition.
Note: If Mac is unable to repair the disk and shows “The underlying task reported failure”, then repair the disk or create another partition. Even if it doesn’t fix the disk, then back up the disk and reformat the disk. After that try to reinstall macOS.