Learn about how to screen Record on Mac. Did you know the macOS is mounted with a screen recording feature known as QuickTime? You can record the screen just above an app installed on your Mac computer. So no matter whether you want to Record The Game Play or else want to make a video for Youtube, this aspect will reach out to all your needs.
However, there are plenty of Third-Party App To Screen Record, but where the users are usually stuck is how to screen record on a mac with Audio using QuickTime, no worries! As in this tutorial, we will walk you through the complete procedure. What’s more? Ultimately, we will let you know how to record the entire screen or a selected portion of the screen on Mac.
How To Record Video On Mac Using Webcam
Having the Best Webcam For Mac is always beneficial; as of now and forever, it offers a handy way to record the screen. Well, to compile the task, there are three different apps, QuickTime, iMovie, and PhoneBooth, and what makes it easier to perform is that all these applications are pre-installed on your Mac.
Trick to Screen Record on Mac Using QuickTime built-in App
Step #1. → Navigate to the QuickTime App using Spotlight Search on Mac computer.
Step #2. Choose File on the top menu bar and click New Screen Recording. Or you can use Command (Option + Command + N) to open a new movie recording window via shortcuts way.
Step #3. → Doing so will feature the camera screen. Choose the Red Record Button present window. After the video is completed, click on Record Icon a second time to finish off.
Step #4. → After completion of recording, if you want to share the File, click on the Share Icon present at the bottom right corner, and choose the preferred method.
Step #5. And In case you want to save it, select File on the menu bar> choose Save or Press Command + S in a drop-down list and select the desired location to be saved. For Example, see the below given example.

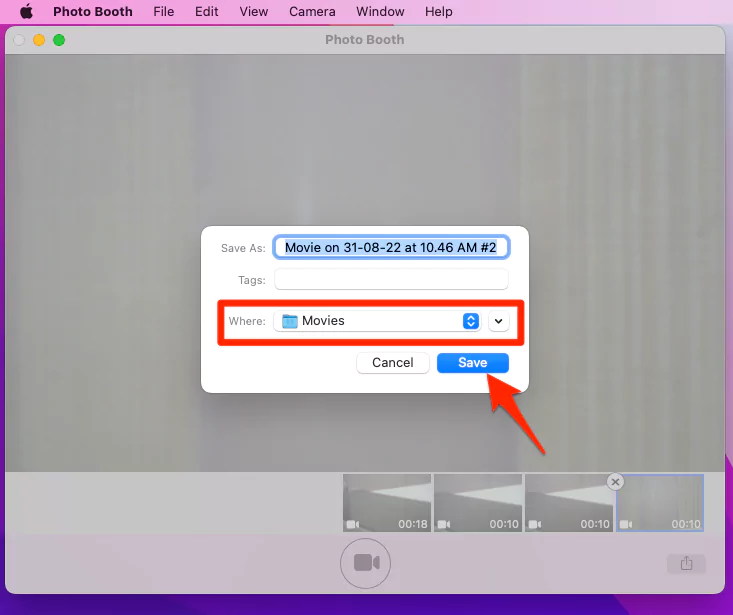
Way to Screen Record on Mac in Photo Booth built-in App
Step 1 → Head to the Photo Booth App (find with Spotlight Search) > Video Reel Icon present at the bottom left corner of the screen.
Step 2 → Now configure the camera and select the Record icon; look at the center of the window to begin Recording.
Step 3 → Thumbnail image will be highlighted below the main image. However, this thumbnail shows that you have captured the photo or Video using the Photo booth. The one you lastly recorded is located on the right side.
Step 4 → Select the Share Icon present at the bottom left corner of the screen. And choose the preferred sharing method.
Step #5. To Save the photo booth project file on mac, navigate to the Photo Booth Menu Bar, Now click File and choose Export… Enter the desired location where you would like to store your project and click on the Save button.
If you facing any errors in saving screen records on your macOS computer, please let me know in the comment box below.

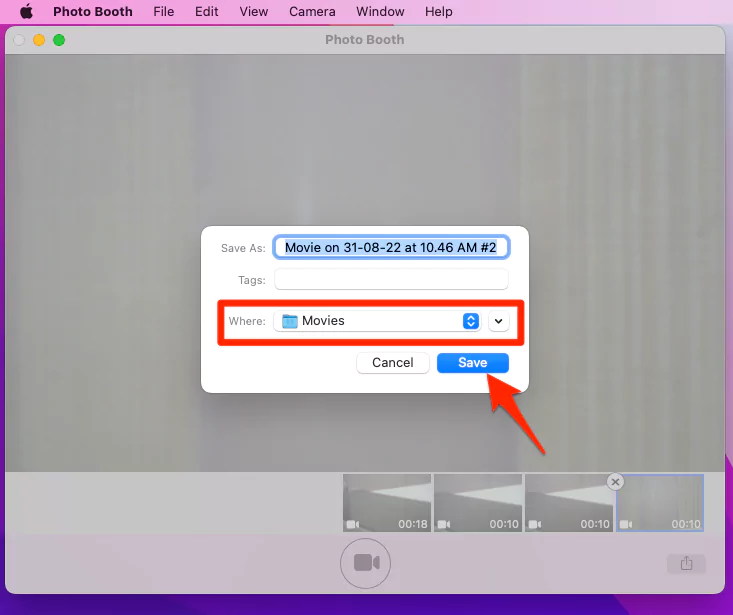
Also Read- How to Print Screen on mac
Steps to Screen Record on Mac Using iMovie Video Editing Software by Apple
There is various best Video editing software for Mac available on the macOS App store, and out of them, some are superpower over Apple iMovie. By the way, I’ll show you how to start screen recording on Mac with iMovie App.
Note: iMovie screen recording is not compatible with all Apple Mac Mini.
Step 1 → Navigate to the iMovie App. After that, either move to the iMovie Project Screen and click on Create New or else go to the iMovie Menu Bar and click on File > New Movie.
Step 2 → Choose Down-Facing Arrow, located on the iMovie screen.
Step 3 → From the Left Cameras Panel, click on FaceTime HD Camera.
Step 4 → Hover the cursor and click on the Import To Drop Down present at the top of the screen. And choose the project you are presently working on.
Step 5 → Select Red Record Button to begin recording. After completion, click on the same button to finish up. Press Close to exit from the Recording window.
Select Projects present at the left-upper corner of the iMovie Screen to store the recorded video and head back to the iMovie Project Menu.
From here, either export the Video or else store the File on the Mac Computer. Well, this is the proper answer for how to record your screen on Mac.
How To Record Entire Screen Of Mac (ScreenShoot Toolbar)
In the recent macOS version, Apple company has launched a screenshot toolbar feature that allows capturing the screen of the MacBook with shortcut keys (Shift + Command + 5). To use this feature, ensure that the macOS version is updated(Mojave or Catalina or above).
Step 1 → To begin the screen recording, press the above buttons. There will be a pop-up menu; select the Fourth Icon. Doing so will turn the cursor to look like a camera.
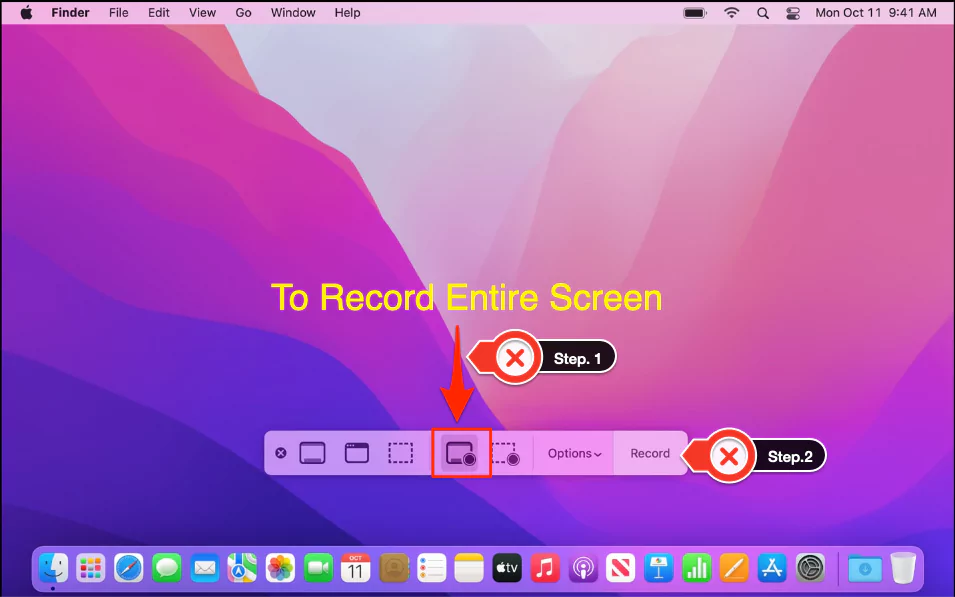
Step 2 → Click on the screen anywhere to begin the recording.
After completion recording, press the same combination of keys (Shift + Command key + 5). You can also choose the Stop Icon located at the topmost part of the screen.
How To Record Selected Portion Of Camera (Screenshot Toolbar)
For more convenience and flexibility, the Mac comes with a feature known as a screenshot toolbar that allows the users to record a particular portion of the screen. So if you want to record some part of the screen, go through below mentioned steps.
Step 1 → Press the Shift + Command + 5 to feature the pop-up. And then, select the Record Selected Portion Icon.
Now place the screen at the desired portion and press the mouse key anywhere. To stop recording, click on the Stop icon next to the Control Center.
How To Record Video Call On Mac
Are you a sturdy user of Video Calls across various platforms like Skype or FaceTime and don’t know how do you screen record on Mac? Well, to never miss out on a meaningful discussion you made during the video call, you can record it by performing the same steps as mentioned: Record Entire Screen or Record Selected Portion.
Tip: The Screenshot Toolbar is also used to record the screen for Youtube Video.
However, if you don’t want to prefer the in-built feature, various platforms are equipped with a recording feature.
Video Recording Setting on Mac For Screenshot Toolbar
How do you screen records on Mac? It is just a piece of cake after going through the abovementioned guide. But playing around with screenshot toolbar settings helps you use the feature conveniently and comfortably. To reach out to those settings, follow the given below steps.
Press the Shift + Command + 5 to feature the screenshot toolbar—select Options.
Save To: The save feature allows you to keep the Video or image at the desired location.
Timer: If you don’t want to begin the video recording just after tapping the record button. There are two options Five and Ten seconds; select accordingly.
Microphone: In this section, you can use the pre-installed Microphone to capture the external sound while recording the Video. However, you can change the sound input by heading to System Preferences… (For Ventura, go to System Settings…) > Sound > Input.
Options
Show Floating Thumbnail: You can select this only when you are willing to have a floating thumbnail while recording the Video.
Remember The Last Session: Choose this feature when you want to continue with similar settings to appear in the future session.
Show Mouse Click: If you are making some kind of tutorial and want to highlight mouse icons throughout the Video, then select these settings.
What To Do When Webcam/Camera Is Not Working On Mac? (Continuity Camera Feature)
Mac Camera Stopped Working! And how to screen record with Audio on Mac? That’s one of the worst-case scenarios you have ever gone through, but there is no need to worry. To solve such cases, Apple has launched the Continuity Camera feature, which is only compatible with the macOS Sonoma Beta Version. So here are the steps to use the feature.
What Are The Requirements To Use Continuity Feature On Mac?
Your iPhone or iPad and Mac should have enabled Bluetooth and Wi-Fi.
Also, your Mac, iPad, or iPhone must be signed in with the same Apple ID, and Two-Factor Authentication enabled.
There should be macOS Mojave and above for Mac, and in the case of iPad or iPhone, it should be iOS 12 and above.
Application Supported With Continuity Camera Features
- Finder
- Keynote 8.2 or later
- Messages
- Notes
- Numbers 5.2 or later
- Pages 7.2 or later
- TextEdit
Enable Continuity Camera On Mac
Note: The continuity feature on Mac can work for 40 or so feet.
Step 1 → However, the Continuity Camera feature is default enabled on your iPhone. For convenience, go to iPhone Settings App > General > Airplay & Handoff > Continuity Camera Webcam and ensure it’s turned on.
Step 2 → Now, you need to bring the iPhone near to Mac just when you launch the application mentioned above (compatible with the web browser too). Doing so will make the Mac automatically switch to the iPhone rear camera.
Step 3 → And if it doesn’t work for you, click on Video Preference in the application you are using on Mac and select the iPhone from there; at the same point, along with the camera, you can also use the iPhone microphone.
After establishing the connection, you can use various features like Center Stage, Portrait, Studio Light, or Desktop View. To use it, head to the Control Center > Video Effects.
FAQs →
Can I Screen Record On My Mac?
Yes, you can record your Mac’s screen either using the QuickTime or Screen Record Toolbar, as both are already pre-installed on your Mac. To learn both methods, go through a complete guide on it.
How To Allow Screen Recording On Mac?
On your Mac computer, head to the Apple > System Preferences or System Settings (macOS Ventura & later)> Security & Privacy > Privacy > Screen Recording > Click on the tickbox present next to the desired application.


Where Do Screen Recordings Go On Mac?
The screen recordings on Mac are usually stored on the Desktop.
How To Screen Record On Mac For Youtube?
Suppose you are a Youtube Influencer who works daily on Mac. Well, the good news is now you can record the Mac screen for Youtube using the Screenshot Toolbar. At the same point, the most recent continuity camera (macOS Sonoma Beta) feature is the advanced add-on to reach your need.
Does Screen Recording On Mac Record Audio?
Yes, the Mac records the Audio. For example, in QuickTime, select File> New Screen Recording > To record Video with Audio, choose Microphone.
How Do I Record My Screen On Mac For Free?
You can easily record the screen of a Mac using the pre-installed Screenshot Toolbar. However, various applications like QuickTime, iMovie, and Photo Booth work similarly.
How Long Can You Screen Record On Mac?
Fortunately, there is no such limit to recording the Video on Mac. So you can last up to the remaining space on Mac.
How To Record On Mac Shortcut?
The easy way to record on the Mac is by pressing the Shift + Command + 5; doing so will highlight the Screenshot feature. To know more about it, go through this complete guide.
Customize Keyboard Shortcut
Check and Know the Mac Keyboard Shortcut for the Record or Capture screen. if the Keyboard Shortcut is changed or Overridden to another keyboard shortcut, then change it and correct it. Follow the below steps,
- Go to the Apple Logo from the top Mac Menu.
- Click on System Preferences Option > Keyboard.
- Select Shortcuts Tab > Screenshots.

- See the Last Screenshot and Recording Options. and Use this Keyboard key.
How to Stop Screen Recording on Mac
We can stop screen recording on any Mac screen. Becuase the Mac Top Menu Bar is always keeping showing in Desktop, Split Screen, or Full-screen Menu bar mode.

so there is a Screen recording icon, Click on that and Stop the Mac screen recording anytime.
Screen Record Mac With internal Audio
Yes, Mac users can record screens with internal audio, or External Audio. Just select the Microphone settings before start recording. By default, mac doesn’t record audio from the screen, due to privacy reasons. But using a Third-Party app Extension we can Start Screen records Mac With internal Audio or Using the Quick Time Player app.
- First Download and install loopback audio extension on your Mac. [Note: This Extension support Chrome, Firefox browser. Don’t use Audio recording on Safari]. Now, the First set loopback audio as output audio device from Audio Preferences.
- Go to the Apple Logo from the top Mac menu > System Preferences.

- Click on Sound > Output Tab select “Loopback Audio“.
- Now, Use Command + Shift + 5 From the Keyboard to see the Screen record tool, Select record Entier screen, or Record Selected Portion. Now, Under the Options > Select “Built-in Microphone” Under the microphone section.
- Start recording.
QuickTime Screen Recording With Audio
Quicktime player also not supporting the direct option to Record Mac screen with Audio. So you have to use Third-Party Extension. as Explained above. Follow the same steps for the Record Mac screen Using QuickTime with Audio.
How to Edit Screen Recording in Mac
Step 1: When screen recording is completed right-click, two-finger-click or control-click on that screen recording that will allow you to edit screen recording.
Step 2: Click “Markup”.
Step 3: On the top right corner click on the “Trim button”.
Step 4: Catch the hold points at the end of the recording and modify their position, it will change the length of the Recording.
Step 5: Tap “Done”.
Step 6: Tap “Save”.
How to Select save location for screen recording in mac
Step 1: Tap “Command+Shift+5” together to raise the screenshot toolbar.
Step 2: Tap “Options”.
Step 3: There you will be given options such as Desktop, Messages, Preview, Clipboard, Documents or Mail. Select any one of them to save screen recordings.
How to set timers for screen recordings on mac
Step 1: Just like before press “Command+Shift+5” to the awake toolbar.
Step 2: Click “Options”.
Step 3: Tap “Timer” and select None or 10 seconds or 5 seconds and set the timer.
Do you have any queries to the Record screen on mac? Please let me know in the comments.

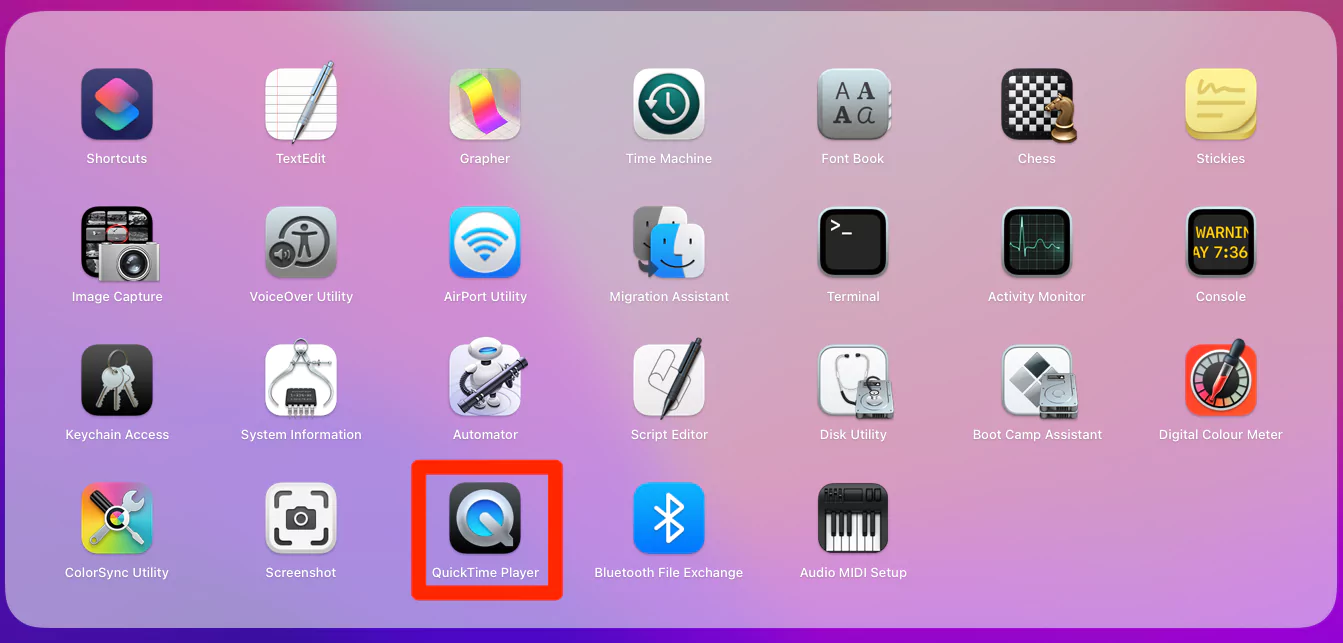


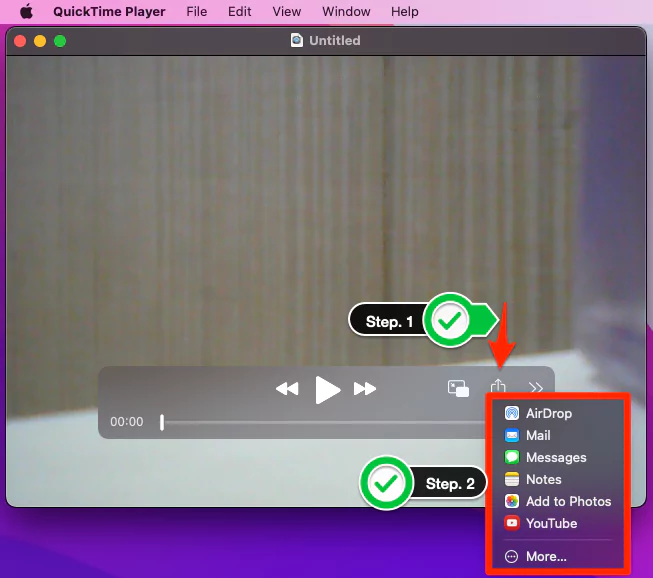
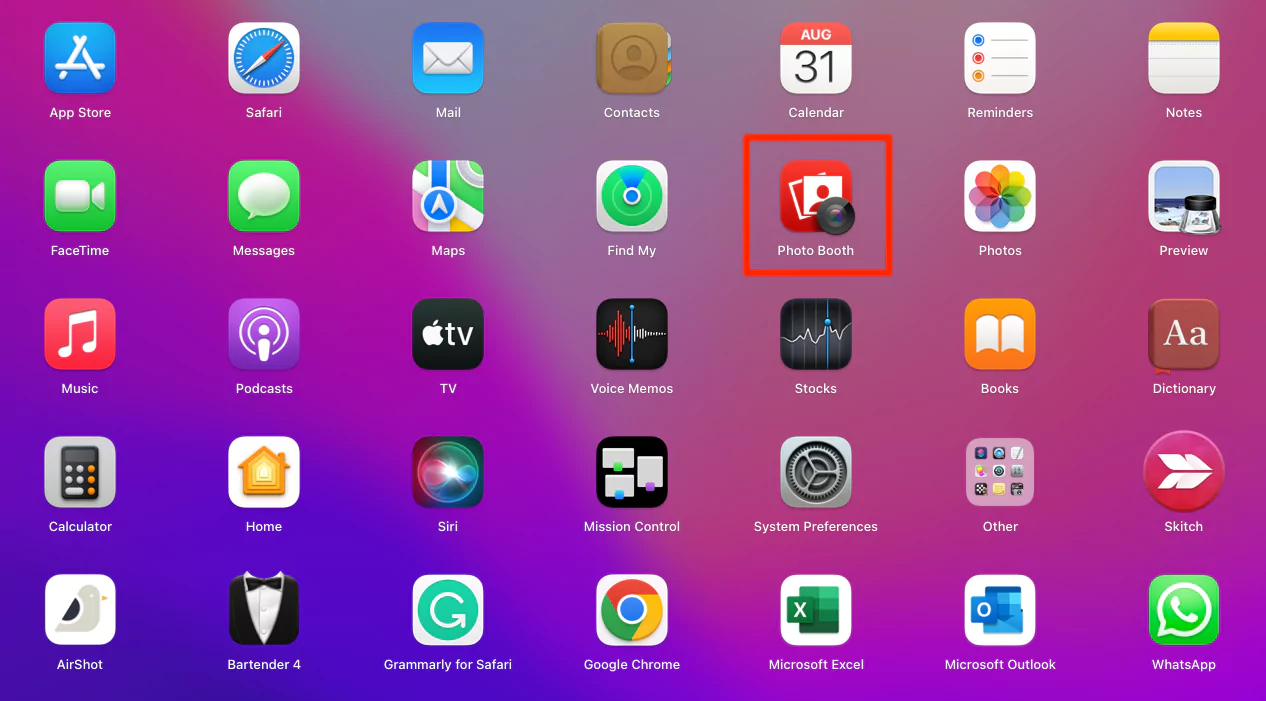
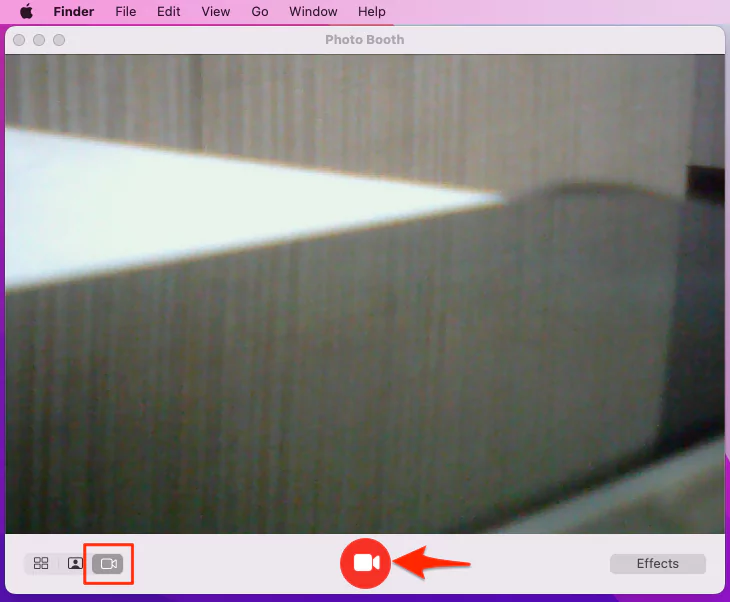



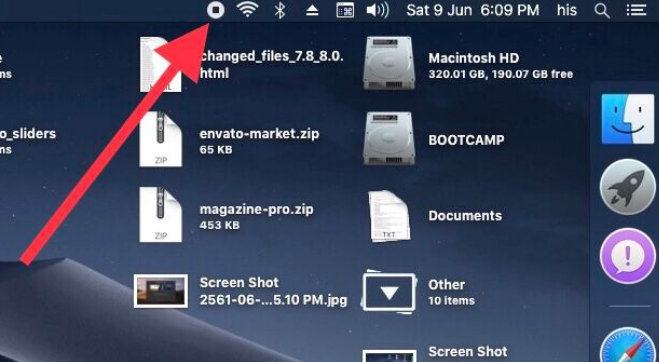
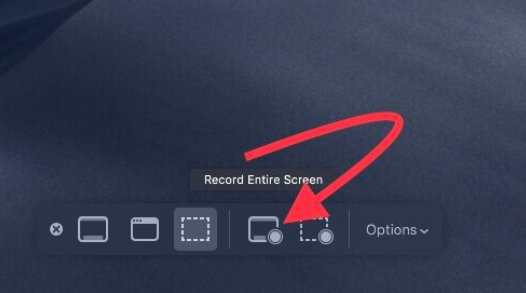
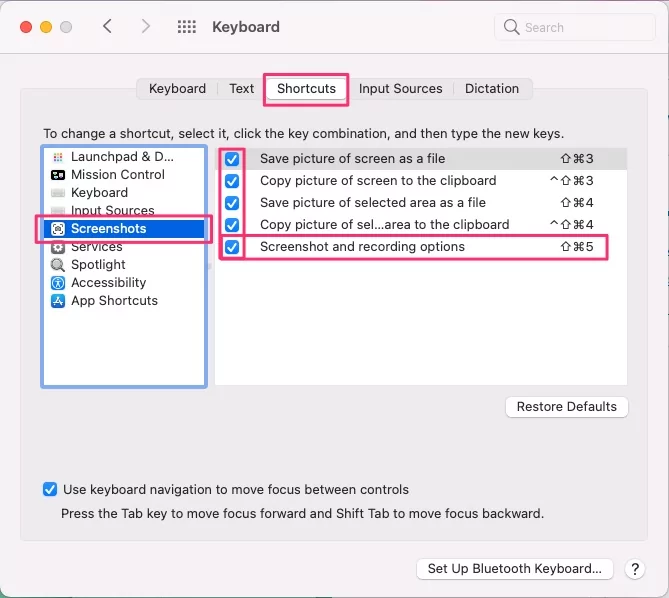
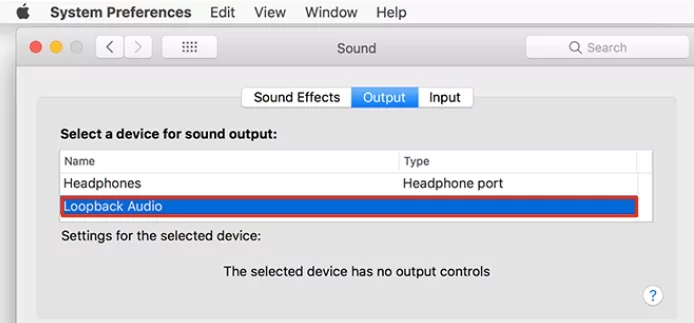


Hi ,
How can i record the audio togther with video ?
I have tried so many time but nada .
Btw i recorded a bart of a youtube movie .
thanks to replay .
apple dismiss the option for Record Audio along video – Wait for Next MacOS Version Update,
But you can record audio on iPhone with Screen recording.