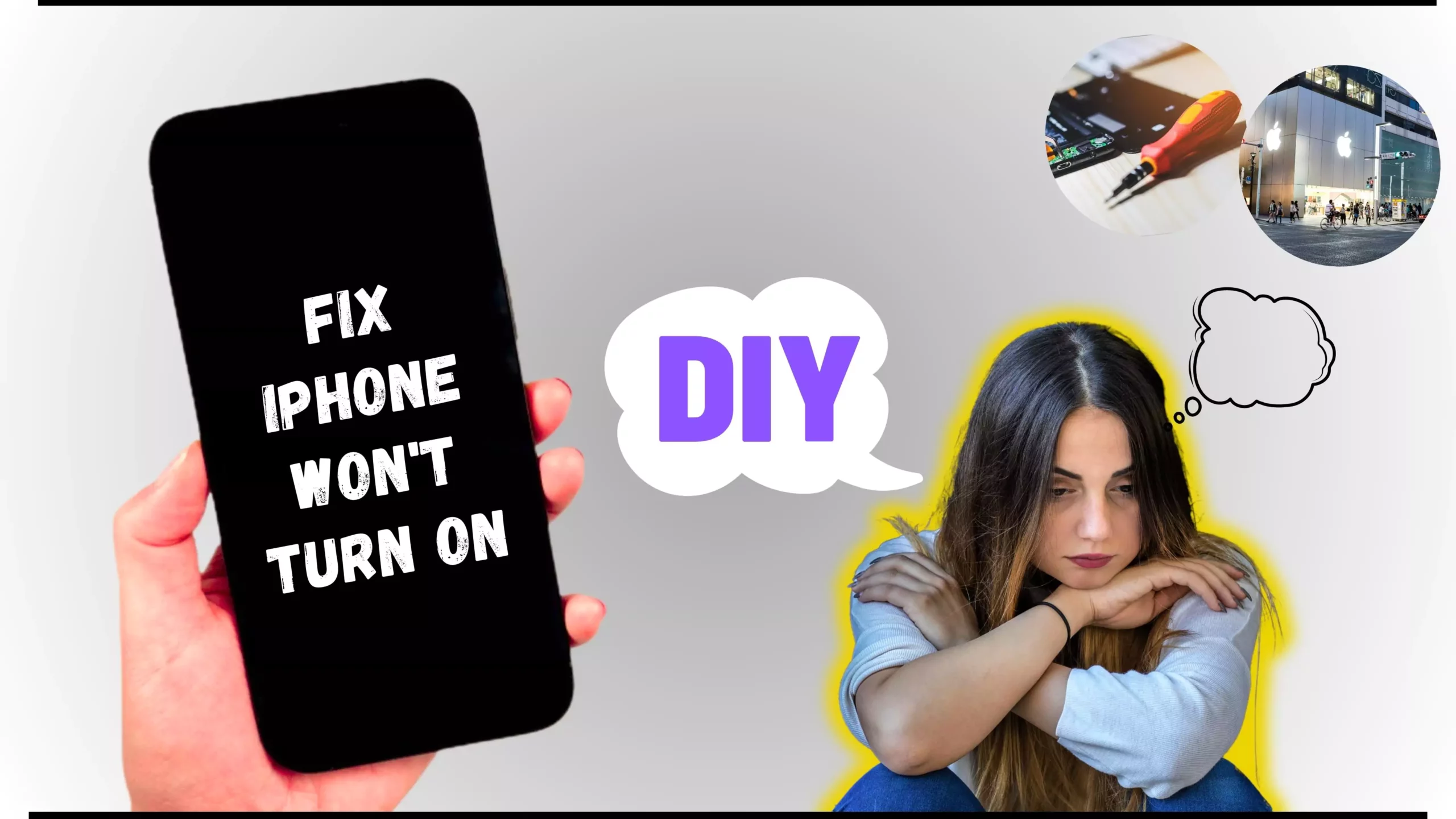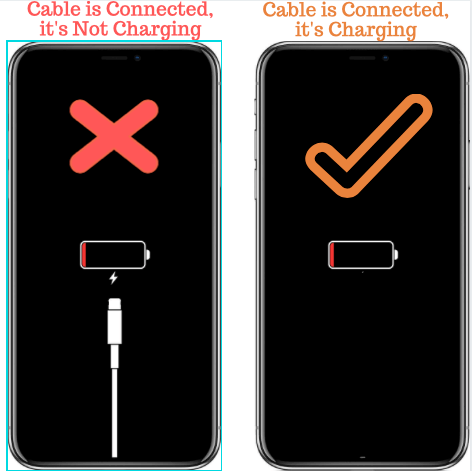The iOS 18 update promises exciting new features and improvements for iPhone users. However, some iPhone 15 users have encountered a significant issue post-update: their devices won’t turn on. This article explores potential fixes and preventive measures.
If you’re facing this issue, here are some troubleshooting steps that might help revive your phone:
- iPhone Won’t turn on After Update to the latest iOS version
- iPhone 15 Pro Black Screen of Death after Drop or Water Damage.
- The power supply is not charging my iPhone 15 Pro after a long time.
Read More: Why Apple iPhone 15 Pro won’t charge after iOS Update
5 Solutions to wake up your iPhone 15 won’t turn on, or Black screen of death
are you turning on the iPhone correctly by holding down the Side button for at least 8-10 seconds? It could take longer, so keep pressing the Side button until the Apple logo appears on the screen. If it doesn’t work then begin with clue #1.
Solution 1: iPhone 15 won’t turn on or Charge [Leave Charger Connected for At Least 30 Minutes]
Apple user posted on apple discussion, iPhone showing charging icon & Lightning Cable on the screen when plugged on it. After 5 minutes, Side button is not working and Black screen of death.
Do you remember when you connected the charger to your iPhone last time? If you forgot, one significant reason behind this could be that the iPhone battery is drained to the bottom. So connect the charger to iPhone and let it charge for 30 minutes, and check if the iPhone won’t turn on is fixed.
NOTE:
Before doing anything, pick up a thin, soft stick/tool; with that help, try to clean the charging port of the iPhone. Frequently, due to debris and dirt, the iPhone won’t charge, and ultimately it won’t turn on.
- Use Apple Official Cable and Adapter
- Try an alternate Wireless Charger instead of a traditional charger or vice versa.
- The cable is connected but power is not passing on the iPhone’s body.
- Connect the charger to other AC power source.
- The correct way to Charge and Know my iPhone is Charging or Not: ideal screen during charging any iPhone model is, your iPhone screen will only see the Battery icon, not a Cable connector. After 25 to 30 Minutes try Soft Turn on, Only Press, and Hold side/Power button to See the Startup Apple logo in the middle of the phone screen. If your iPhone is not responding, then Hard Reboot is necessary for this situation. That’s shown in the next solution.
Also, check if the adapter or lightning cable that you are using is not ill-functioning. Alternatively, you can connect the iPhone to the laptop to charge it. If this isn’t an issue, then head over to the next solution.
Get More – Fix This Accessory May Not be Supported on iPhone
Solution 2: Force Restart iPhone while charging
The iPhone is stuck on the Black Screen for some users, but they interpret it as it won’t turn on. But, of course, it’s hard to judge when the iPhone only shows a black screen. In such cases, you can try force restarting the iPhone and see if it works.
If iPhone 15 Pro won’t turn on after the iOS 18 update or iPhone is frozen, try to fix it with a simple force restart. When software performance degrades, a quick force restart is often helpful to resolve the significant issues. Whether your iPhone is updated to iOS 18.1 or not, this step will help you fix the problem.
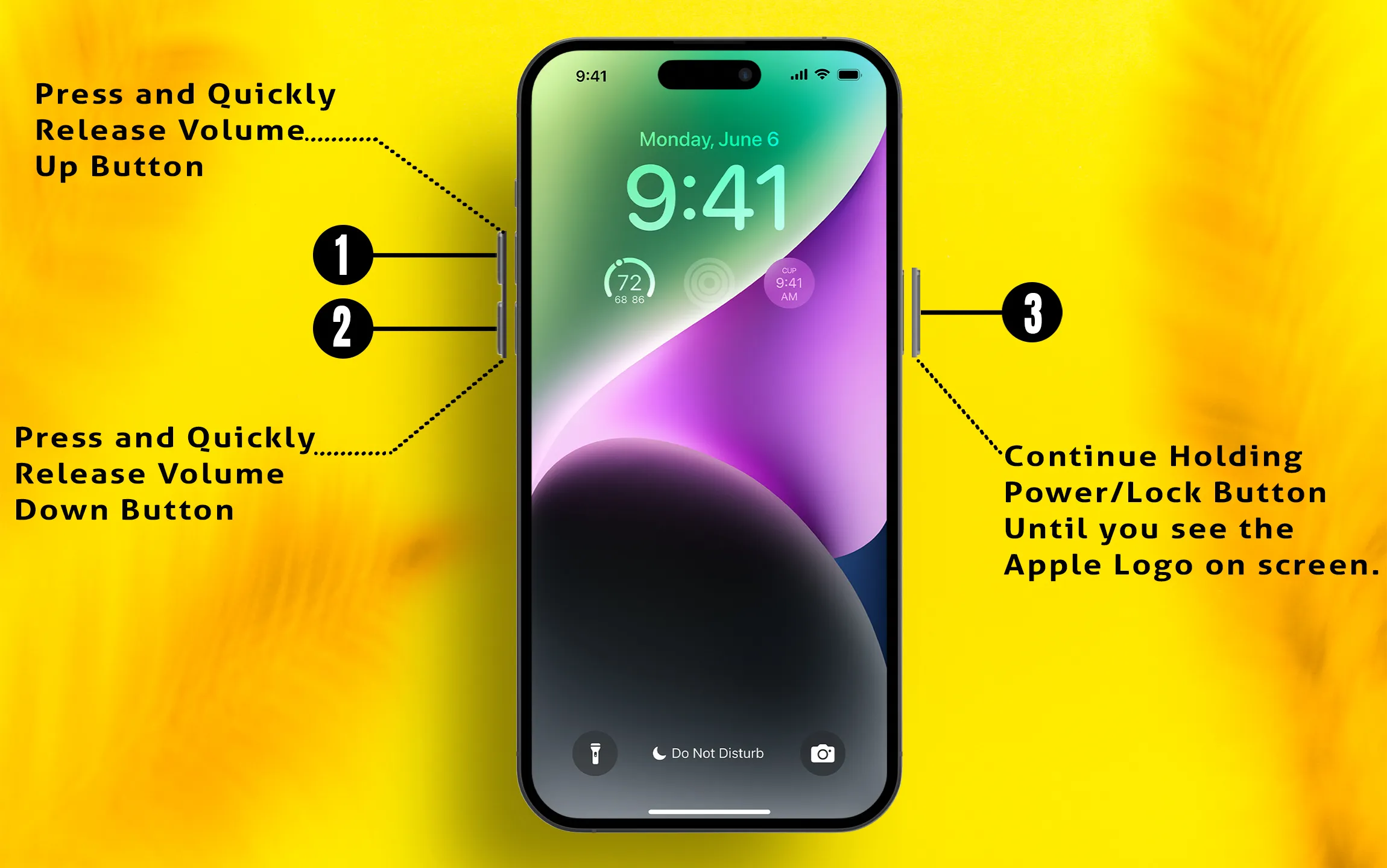
1→ Press and Quickly release the Volume Up button.
2→ Press and Quickly release the Volume Down button.
3→ After that, only Hold down the Side button until the Apple logo appears on the screen. (Can take up to 20 seconds. (DO NOT release Side Button when invited to Slide Power OFF).
If the Apple logo is not showing on the Screen after a long charge time, Follow the next solution. Or Wait a few more minutes to charge your iPhone.
if force restart is not working in your case, please moves very quickly from one button to another. The buttons must be pressed quickly and sequentially in order without a break. Keep trying again and again about 7-8 times. After that, this will work for you. Some users need a few tries before this procedure works.
Note: Don’t worry; your phone’s saved data on the phone’s internal memory will remain safe after force restarting; you don’t need to create backups.
Solution 3: Try Recovery Mode: Use iTunes/Finder to fix Software Problems
Now we will seek help from iTunes to fix Apple iPhone 15 Pro that won’t turn on after the update. Unfortunately, there can be a significant failure in the iPhone 15 Pro’s operating system, and that’s why the iPhone still won’t turn on. However, if iTunes can recognize the device, it is easy for you to fix this critical problem, or else there is hardware damage in your iPhone, for which we cannot do anything.
- Some users are using macOS Catalina or later on Mac, so macOS Catalina, Big Sur users can use Finder instead of iTunes. Because of no More iTunes on new macOS. Only macOS Mojave and Windows users can use iTunes. Follow the steps below that install the latest iOS Update in Recovery mode.
Restore on MacOS Catalina, macOS Big Sur: Restore iOS Using Finder on macOS.
- Connect the iPhone with a Mac/computer using the lightning cable.
- Launch iTunes or Finder on your computer or Mac. Unlock your iPhone with a Passcode to pair it with your Mac or PC. Your iPhone will be seen in the top iTunes window, and Finder Will show it in the Finder Sidebar.
- Quickly press and release the Volume Up button.
- After That, Quickly Press and release the Volume Down button.
- Now only, hold down the Power button until your iTunes is on the Mac. Say your iPhone is in Recovery mode in the popup with two options. Don’t release when you see the Apple logo.
- There you will see “Update and Restore, select “Update” on your iTunes screen.
iTunes may take 15 to 20 minutes to complete the process successfully. If you find that iTunes/Finder takes more time, then quit the process and begin the same process again.
Note: Update the iOS to the latest version available, so please update your Phone operating system after taking the latest backup copy in iCloud or on Your PC or Mac with iTunes or Using Finder (Mac Catalina or later).
After restoration was completed with the help of iTunes and Stuck, the process of unluckily recovery mode restore failed to amend the error. Then, try to perform a DFU mode on your Apple iPhone. Here’s the complete guide: Restoring the iPhone in DFU mode to fix the iPhone won’t Power ON. I’m sure DFU mode troubleshoots an iPhone black screen of death, and the iPhone charges slowly. If you are a user, none of the above solutions work then, please contact your carrier support and get a piece of information. After that, go to the final resort.
Read More: Why iPhone won’t charge after iOS Update
Solution 4: iPhone 15 Pro Overheating and Not Turning on
After Spending enough time in charging mode, Your iPhone will start overheating, So I recommend Removing the Back cover and Keeping it in Charging mode. Also, restoring Processes overheating your iPhone. When the iPhone gets hot, it stops certain services or the entire iPhone to prevent any other damage. If none of the solutions works for you, then I recommend talking with Apple support online, via Chat, or by Phone.
Also, Read this article- Fix iPhone Won’t Charge issues
Solution 5: Contact Apple Support & Repair Guide
Sometimes, internal hardware problems are the problem; get free assistance from Apple Help. For Repairs and physical Damage, – Also You will get Free Repair and replacement for iPhone if it’s under warranty, Check the Warranty Status Online. Book a genius bar appointment or contact an Apple-authorized service store. You might not know it’s Water Damage, a Loose connection between the processor, and screen disconnect.
If none of the troubleshooting techniques fix the iPhone 15 Pro’s won’t turn on, then you should contact the Apple Center. At last, you have the only hope left to bring your iPhone out of this loop. Make an appointment and get your iPhone repaired as soon as possible. Hopefully, you will leave the Apple Store with a smile on your face!
Connect with us!
To get more official tips from us via mail or on Thread, keep posting and Follow us on social: Facebook and Twitter. Millions of people have severe problems like battery issues, Apple ID and Backup, Data loss, and more.