In case iPhone XR won’t backup to iCloud, or iCloud storage is full at that time our mind strikes towards iTunes. But what if iPhone XR Won’t Backup to Computer or iTunes? Although when you backup using iTunes, your computer has ample of storage, what might be the reason behind iPhone XR Won’t Backup to Computer? Don’t take the load, we are here to help you through your bad time with iPhone XR.
Normally the problem occurs due to system malfunction or when iTunes is not responding. Feel free to walk through with this guide and try to fix iPhone XR won’t backup to a computer with quick solutions.
First Check Your iPhone is not connecting to iTunes on Windows pc or Mac: Follow the Easy Tips that fixed problem and Start Sync and Backup your iPhone on Mac or PC using iTunes (Apple Recommended software, it’s secure all time and future time you can restore on same device or Another old or New Upgraded iPhone models.)
Why is my iPhone Taking Too much time on Backup to iTunes?
The reason is very simple, if you are taking a backup of your Whole iPhone first time on New PC or Mac, So it will take time because (64GB/128GB/256GB) storage is not small. Next time you can complete the backup process quickly.
Check Available Storage on Mac or Windows C Drive
“iTunes Could not Backup iTunes Becuase Not Enough Free Space Available on This Computer or Mac“. yes, it’s possible to Change Backup Drive or location on Same Windows PC or Mac. Refer Below tutorial and Stary Backup your iPhone XR using iTunes.
Online Backup
Are you hesitating from these types of setup? I recommend to start backup your iPhone data on iCloud from your iPhone (Settings app on iPhone > Tap on Profile name > iCloud > Scroll to iCloud Backup > Enable iCloud Backup > Back up Now.). Get the Advantage of 5GB free Storage, After that, you can upgrade iCloud Storage or Downgrade iCloud Storage anytime.
iPhone XR Won’t Backup to Computer (Windows)/ Mac (MacOS) or iTunes
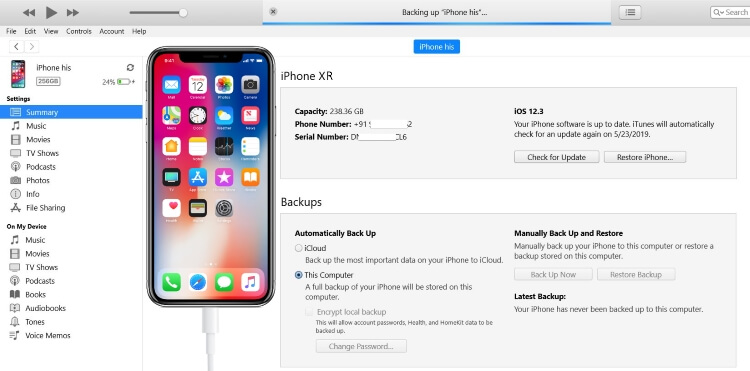
Solution 1: Restart iTunes (Looks like Stuck Process)
First, check how many applications are currently running on your computer? More than one is running? If yes, then before doing anything close all the background applications on your PC including iTunes. Once it is done, re-launch the iTunes, sometimes due to overload on processor applications start to crash and didn’t work appropriately.
Also Check Update iOS: Open Settings app on iPhone, Tap on General > Software Update. Download and install if any updates are available for your iOS device (Apple Gives Bug fix and improvement updates all time).
Solution 2: Restart iPhone and PC (if your iPhone is disconnecting)
With the simple restart, all the minor glitches and errors corrupt the applications of iPhone as well as computers. Though they are not major problems you can fix it by restarting the device and clear out the ill-functioning of system.
Force Restart iPhone XR:
- Step #1: Press and quickly release the Volume Up Button.
- Step #2: Press and quickly release the Volume Down Button.
- Step #3: Hold Down the Side Button and release when the Apple logo appears on the screen.
Restart PC:
- Step #1: Press the Alt+F4 until PC shows the option to Restart/Shut Down/Hibernate.
- Step #2: Select “Restart”.
Solution 3: Turn off Restrictions
Restrictions on iPhone are necessary to prevent malware and unnecessary services that could directly harm the device. Though this advantage forbids the major functionality of the iPhone when you need the most. To clarify Restrictions aren’t causing iPhone XR Won’t Backup to Computer or iTunes, disable it.
- Step #1: Go to the “Settings” app.
- Step #2: Scroll down and tap “Screen Time”.
- Step #3: Choose “Content & Privacy Restrictions”.
- Step #4: Now, read on the instructions and Disable Restrictions on iPhone XR.
Solution 4: Reset All Settings
While you disable Restrictions on iPhone XR, I would suggest you Reset All Settings of your iPhone XR. Once you perform this, all the settings will set to default values alongside it will also clear the invalid configurations of your iPhone.
- Step #1: Open the “Settings” app.
- Step #2: Tap “General”.
- Step #3: Select “Reset”.
- Step #4: Tap “Reset All Settings”.
- Step #5: Enter the Passcode and wait for a moment until iPhone restarts.
Solution 5: Disable Security Software on your PC or Mac
Since PC is also playing a vital role while taking a backup of iPhone, let’s troubleshoot this part too. The Security software on the computer is made to detect the harmful device and malware, but in some cases, the antivirus detects iPhone as harmful device and prevents connectivity. Until you take a backup of iPhone XR using iTunes, disable the security software on your PC. Generally, people are using the default Windows Defender on the computer and so we have mentioned a stepwise guide to disable it.
- Step #1: Go to the “Settings” of your Windows 10 PC.
- Step #2: Search “Windows Defender”.
- Step #3: Click “Virus & Threat Protection Settings”.
- Step #4: Disable “Windows Defender”. (Windows 10 has built-in Windows Defender security)
For Mac,
Best Antivirus Software for Mac is good options for the protections, But some high-security features are enabled on your MacOS. I recommend disabling the security for a few hours until you complete your iPhone XR Backup process.
Solution 6: Update iTunes
For stability of iTunes, it is recommended to update it before using it. Besides, the one minute update will fix dozens of bugs and system errors of iTunes. Learn how to Update iTunes on PC.
- Step #1: Unplug iPhone from the computer.
- Step #2: Now, re-launch iTunes.
- Step #3: Go to the menu bar of iTunes and click “Help”.
- Step #4: Click “Check for Updates”.
- Step #5: Follow the onscreen prompts and update iTunes.
Finally, It’s an emergency and wants backup anyhow, Start Backup your Data to iCloud
You can submit your problem in below comment box if you are freeze to stuck somewhere while iPhone XR Backup on Mac or Windows PC. Also, Send feedback to us if these solutions are helpful to you. So like share and Subscribe our youtube channel also for more update and tips.