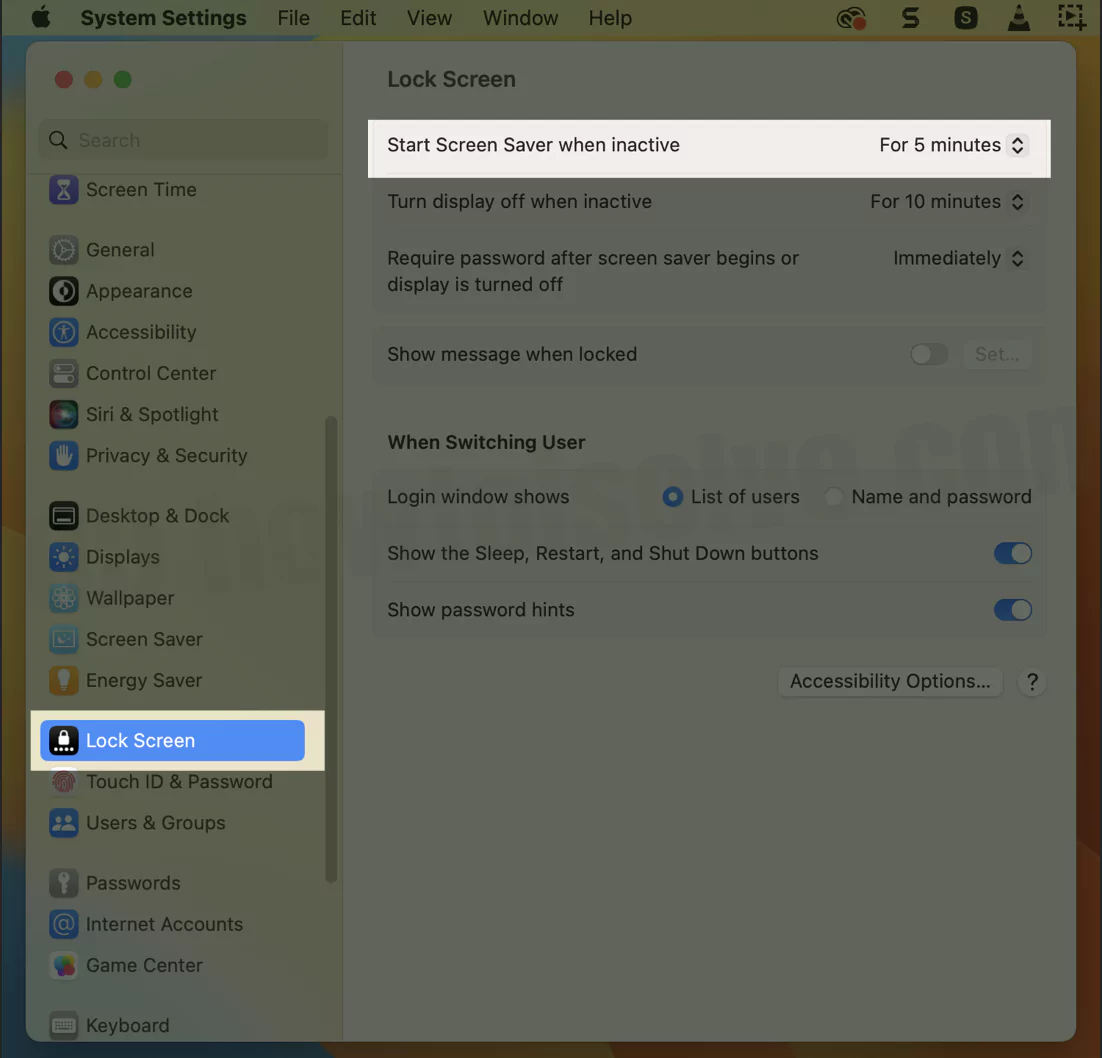People use the Mac computer to multitasking – from playing games to watching movies for a long time. And that’s where we need a break, and screensaver comes into play. However, it may not come across the array of essential features, and many users are bothered by the screensaver not working on Mac. So let’s see how you can fix screensaver errors on your Mac computer.
Fix Broken Screensaver on Mac
This article will introduce different ways to fix the screensaver not working on Mac.
Solution #1. Change The Screensaver
Mac screensaver not working is easy to resolve and thus will begin with a basic solution. First, will we change the current screen saver; there are chances of issues lying within the screensaver.
1→ Go to the Apple Logo from the top menu > System Settings…
2→ Now, select Screensaver from the left sidebar.
4→ Click on the desired Screensaver from the right side.
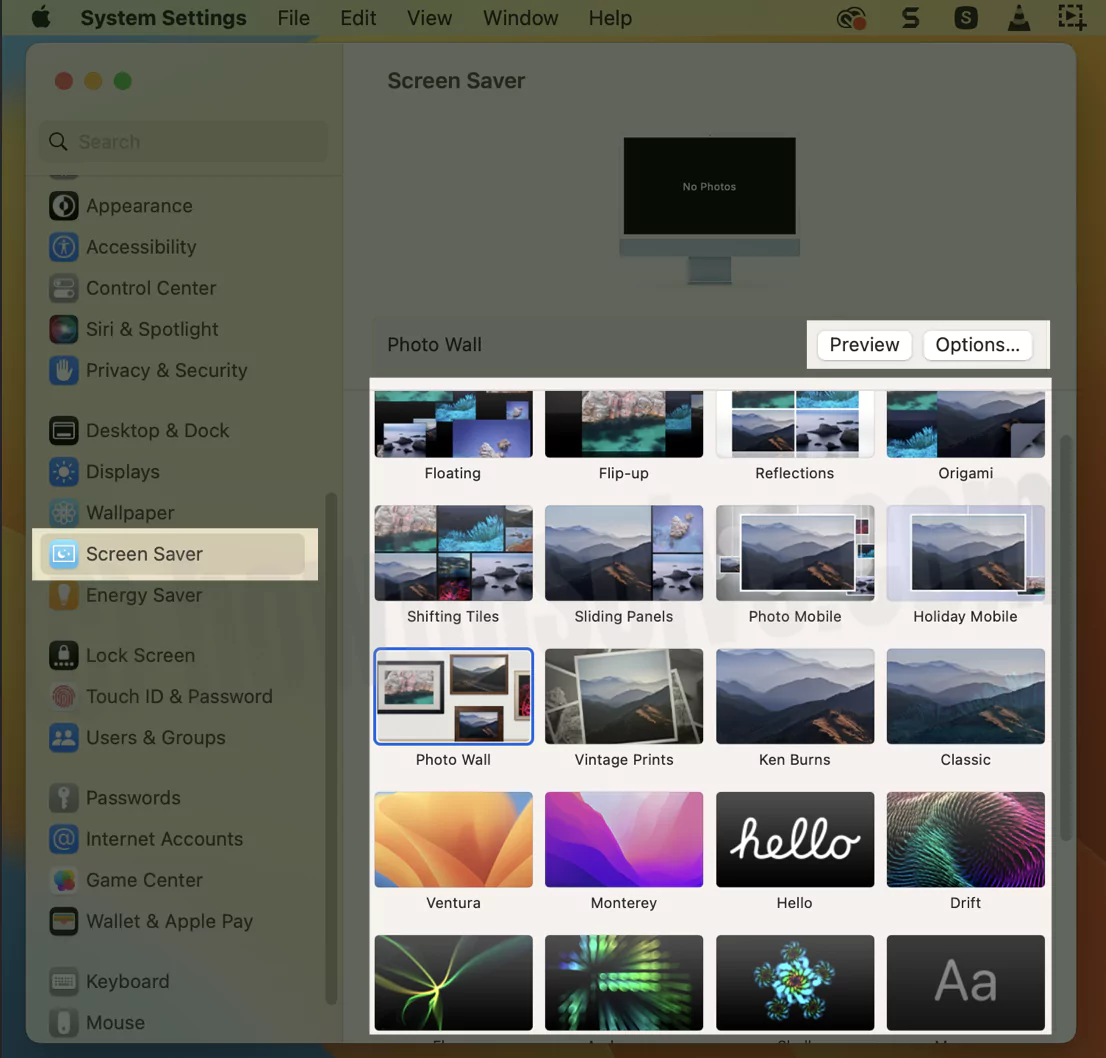
5→ Choose “Preview” Button. if Showing “No Photos“, Ensure the Picture folder is selected under the Options…then check if it’s working.
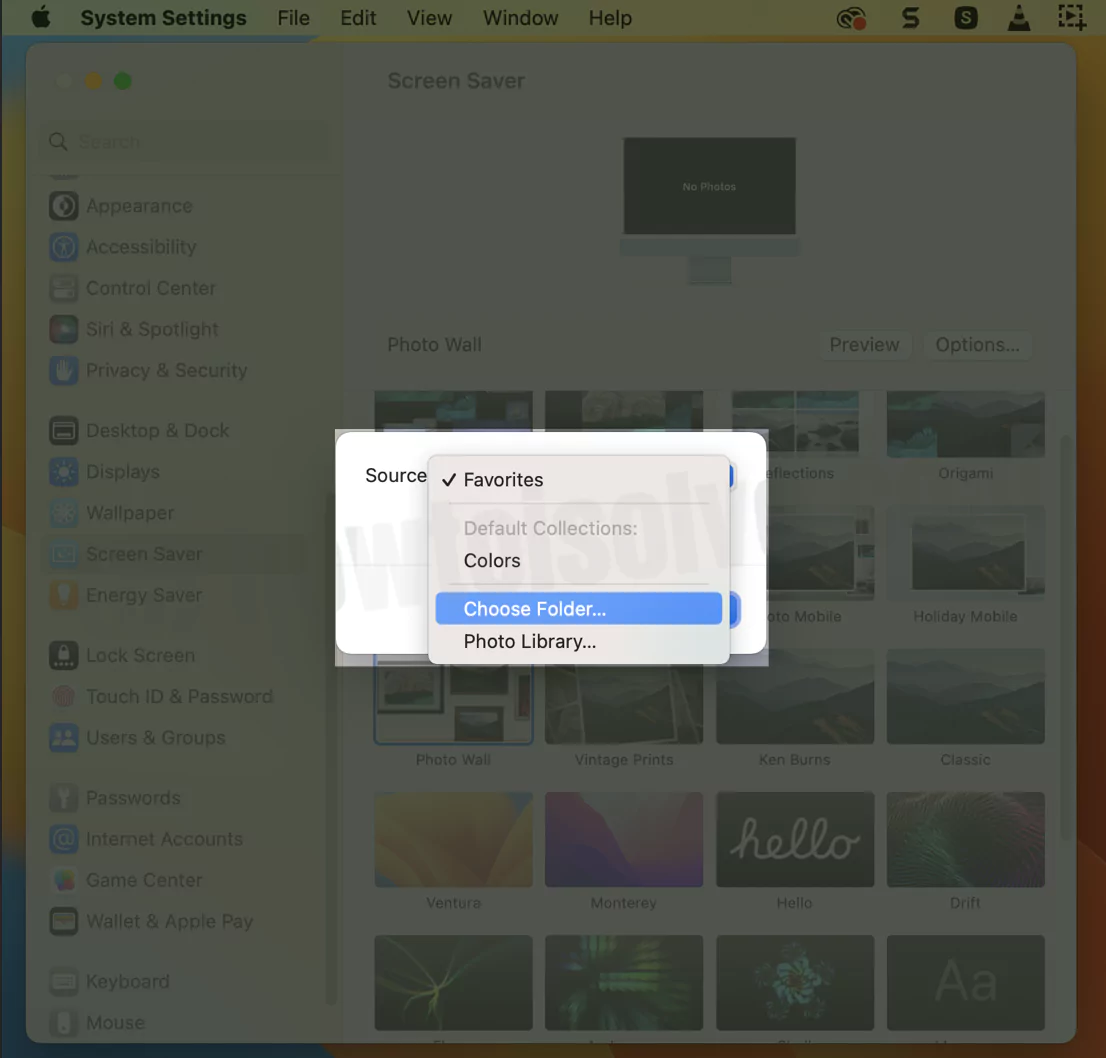
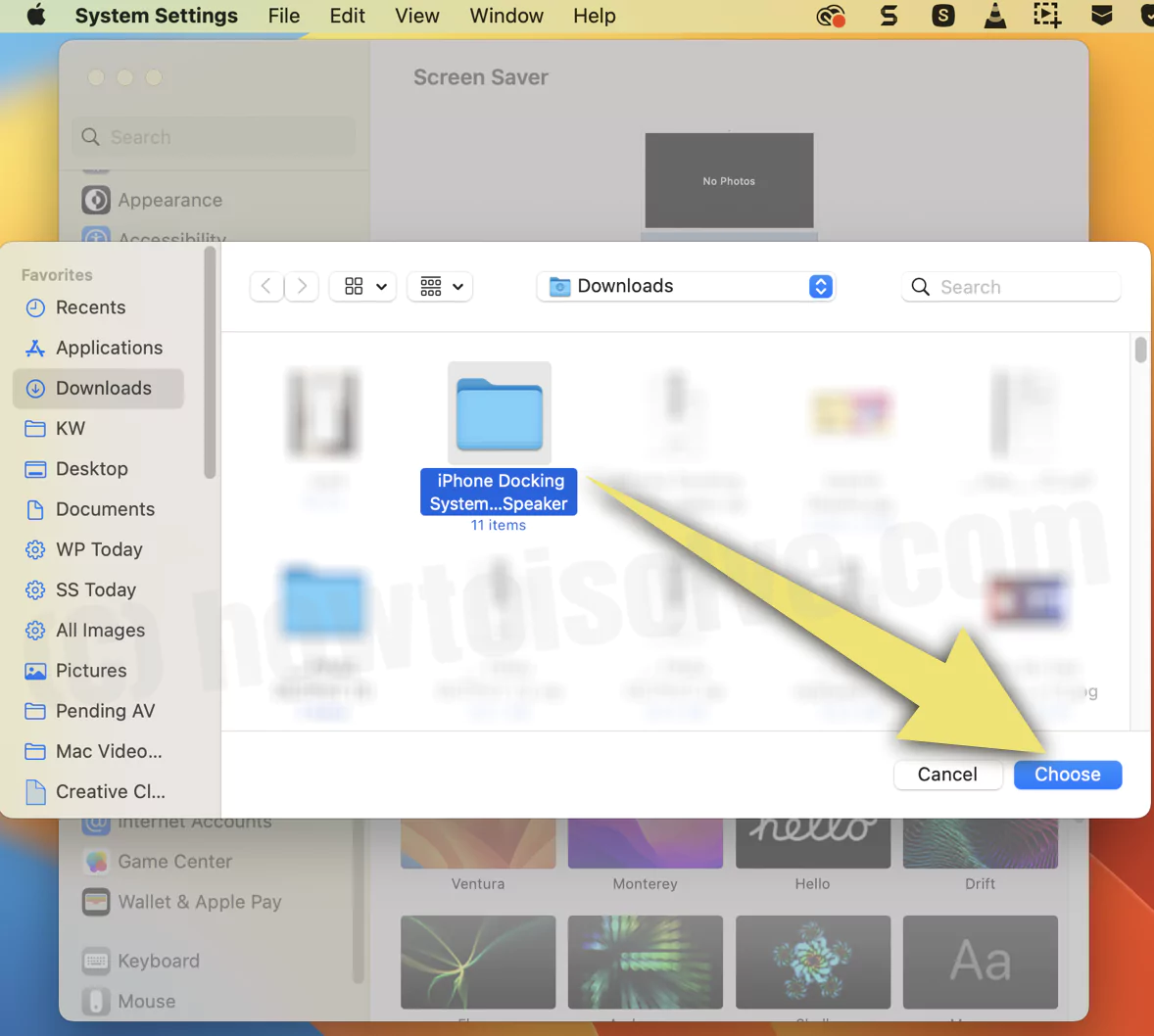
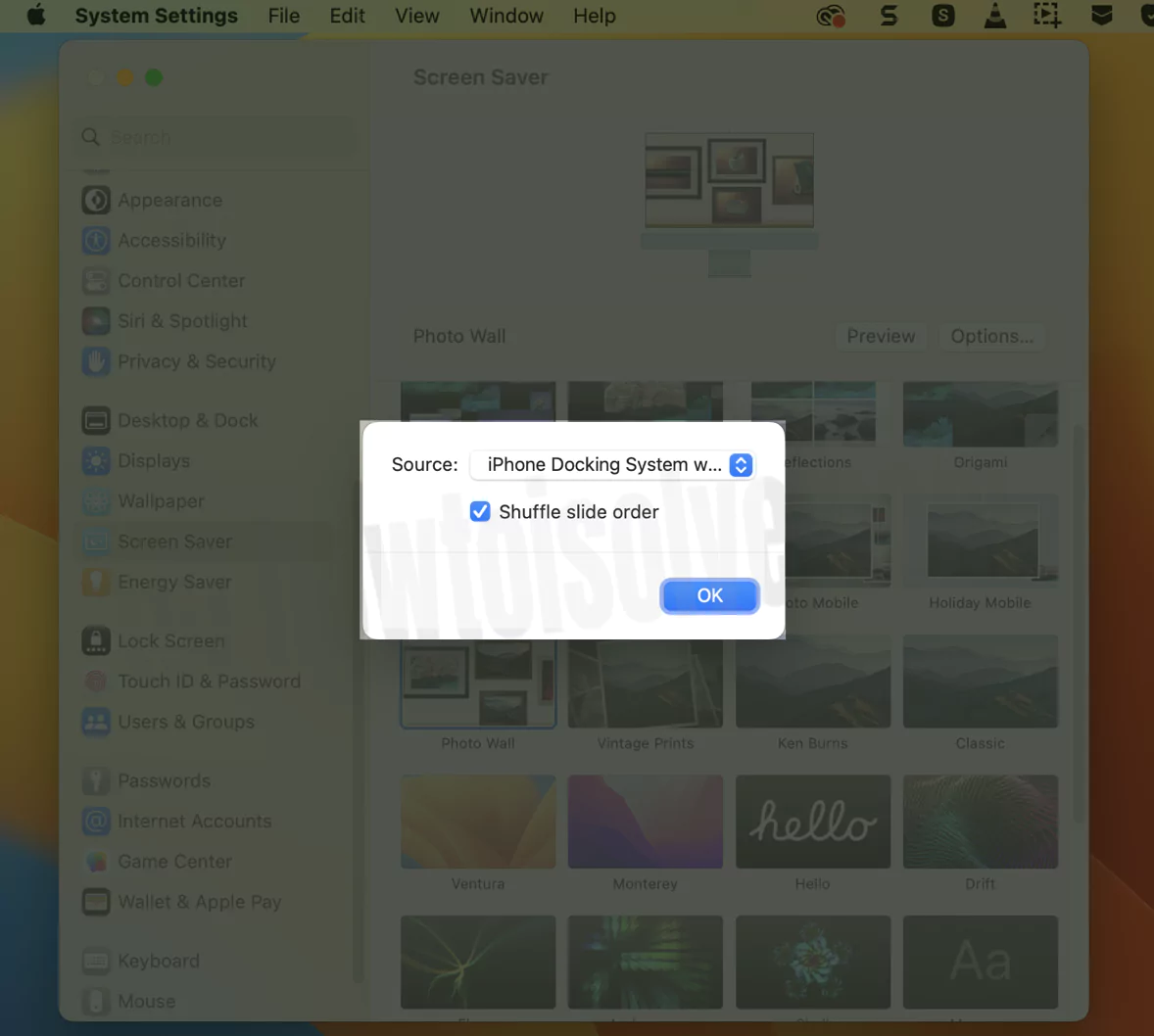
For MacOS Sonoma, Download the Slow Motion screensaver under the wallpaper settings, To set an animated wallpaper on the Mac login screen. Reported, can’t download slow motion screensaver, wait for next update or try after restarting Mac.
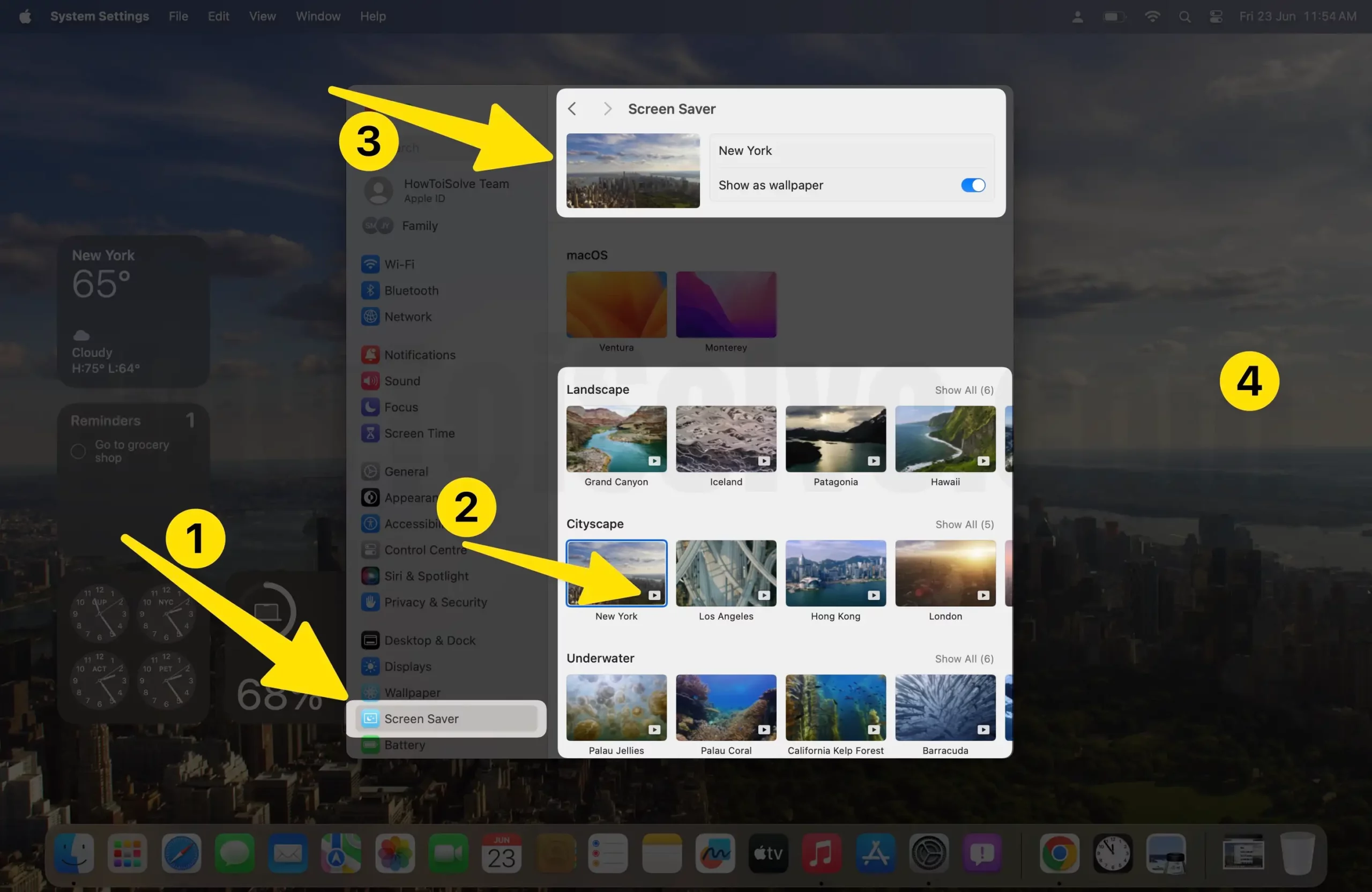
New macOS Sonoma Screensaver,
Solution #2. Disconnect External Peripheral For Instance Mouse
Another must-try solution is detaching the Mouse from the Mac computer. Because to activate the screensaver, the mouse pointers need to be stable. So to prevent accidental moving Mouse, you need to detach it first. And further check for the problem.
Solution #3. Verify The Lock Screen Settings
Often the wrongly configured lock screen settings can be the reason for screen saver not working. Considering it, we recommend to cross-verify by following the steps below.
1→ Press Command + Space.
2→ In the spotlight search, enter System Settings…
3→ Now, select Lock Screen from the left sidebar.
4→ Click on the drop-down next to the “Start ScreenSaver When Active” and configure it to 5 Minutes.
Additionally, check the timing of Require Password After Screen Saver Begins or Display Is Turned Off.’
Solution #4. Cross-Check Power Settings
Make sure the display isn’t configured to sleep before the screensaver has time to show up. Here is what you need to do.
- Head to the Apple Logo.
- Choose System Settings…
- Select the Lock Screen.
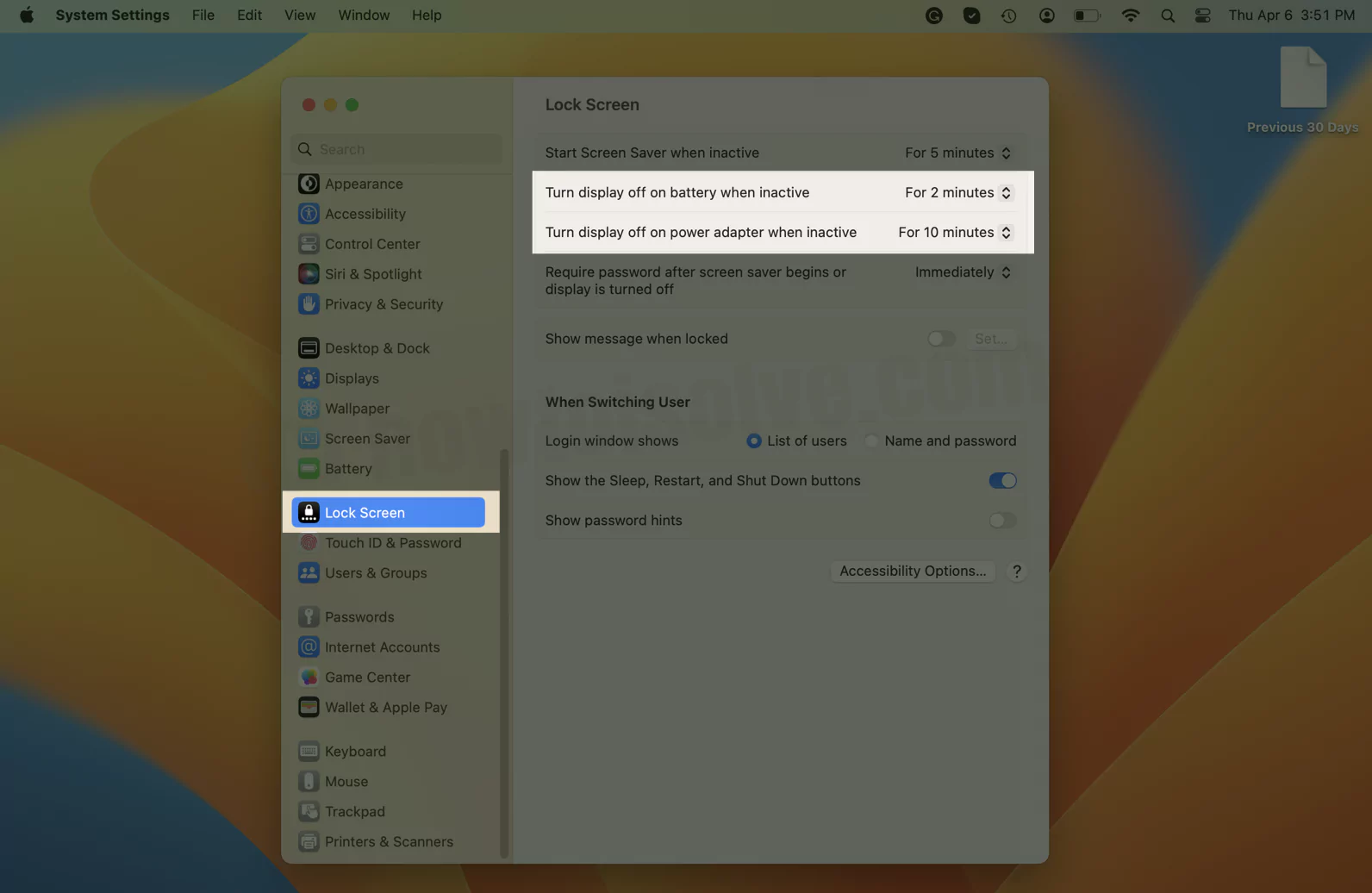
On the next screen, ensure that “Turn Display Off When Battery Is Inactive” and “Turn Off Display On Power Adapter Is Inactive” are configured more time compared to the “Start ScreenSaver When Active.” That’s It!
Solution #5. Check App Isn’t Causing The Issue
To activate the screen saver mode, your Mac should be ideal for configuring timing under the lock screen settings. What it means is that there should be no application needed to be run in the background. Therefore verify that none of the apps is causing an issue. For this, follow the steps below.
- Press Command + Space.
- Enter Activity Monitor and press the Return Button.
- Now select Energy Tab from the top of the window.
- You will see the Apps consuming Mac battery will appear there.
- Below the Preventing Sleep, verify which application is showing Yes. And then, select a particular app and click X Icon at the top.
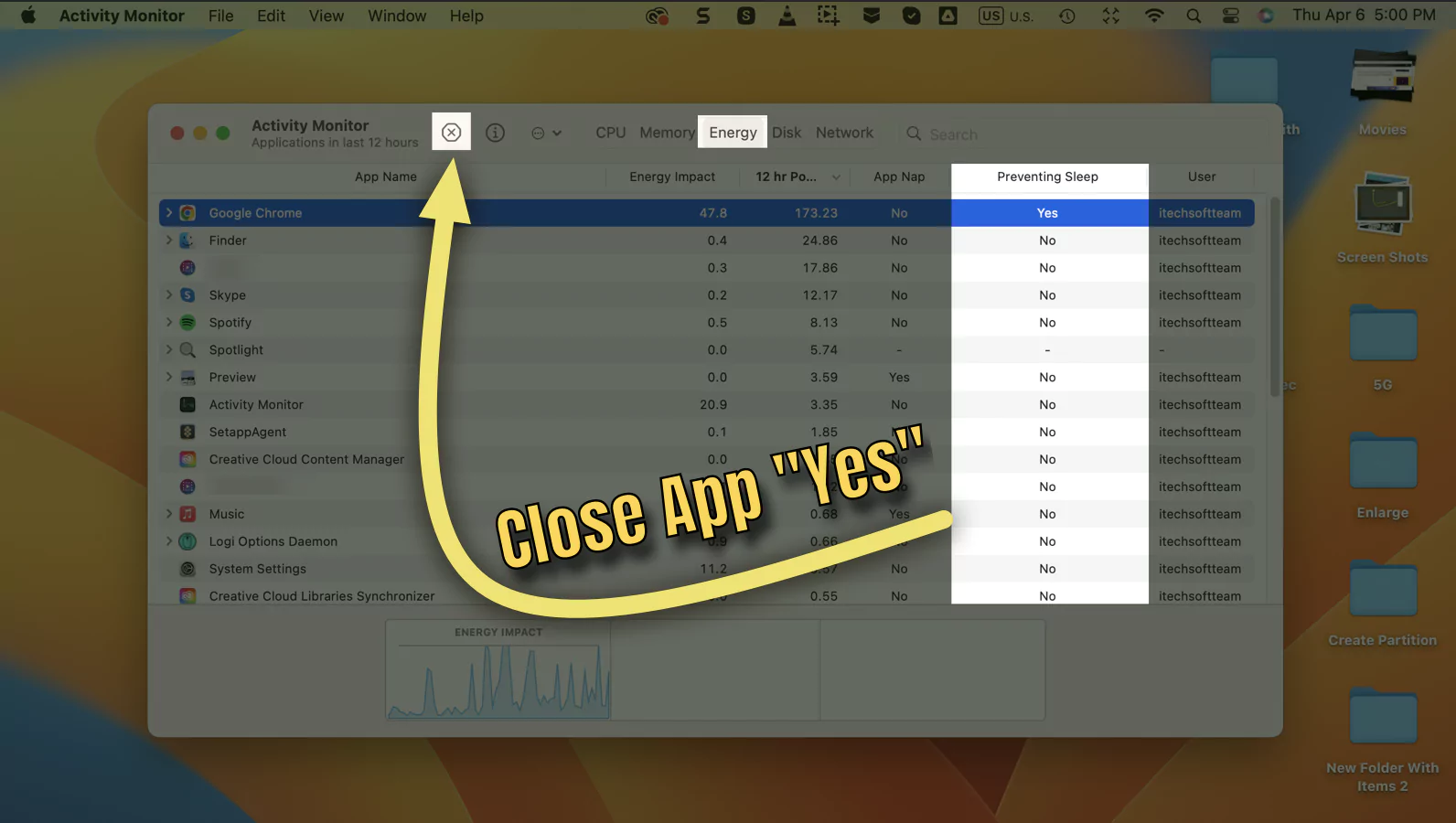
- Further, click on Force Quit to stop it from running in the background.
Repeat the same procedure for apps causing the issue on Mac. And then, exit the window and check for issues.
Solution #6. Update macOS
Outdated macOS can cause certain levels of problems, including screensaver not working. So do check your Mac device isn’t outdated.
- Go to Apple Logo.
- Choose System Settings…
- Select General.
- Click Software Update.
- Now let the System Check For Update. And if available, select Install Now.
Solution #7. Boot The Device Safe Mode
Boot up the Safe Mode, as the feature aims to fix the software bug causing specific problems, including this one. To get familiar with procedure, read our article on How to boot Mac to Safe Mode.
Solution #8. Moving Screensavers On My Mac Not Working When Connected To External Display
Case 1: Screen saver won’t appear on the main display, just on the extended display, and further shows no picture
Answer: In this scenario, firstly, ensure that the folder you selected under the screensaver consumes the image. You can set up an alternative folder that includes photos. Or else you will repeatedly encounter the same problem.
In addition to that, learn how to set up a Mac screensaver as photos as slideshow.
Case 2: External monitor no longer shows in Screensaver Settings.
Some users across the forum comment that their external display is not more showing Screensaver settings. First, try out booting the device to Safe Mode. If still continuous, try reinstalling the latest macOS using the Recovery Mode. Further, if you don’t get a positive outcome, simply detach the external monitor. That’s It!
Bottom Line
If your Mac screensaver not showing photos or failing to start, hopefully, it will get resolved by following this guide. Did this blog post really help you? If yes, drop the thumbs up in the below comment box.