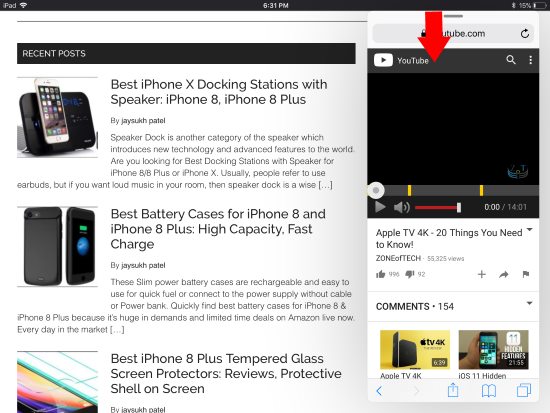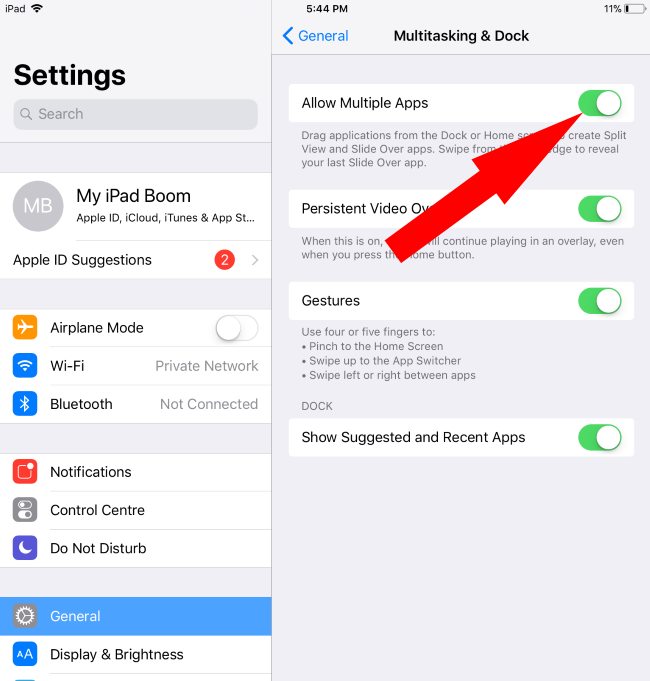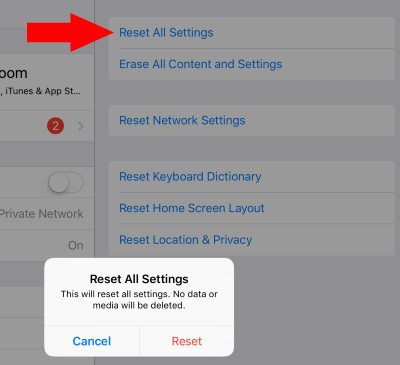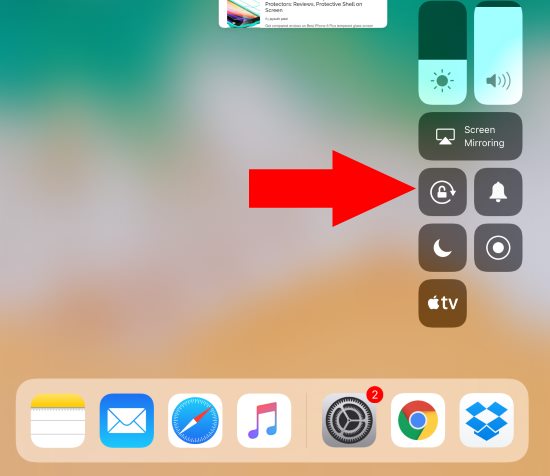Get effortless side by Side apps and Apps over Apps on your iPad screen using New Slide over and Split view features for iPad on the latest iOS. Sometimes iPad users reported Slide over Split view or Split Screen on iPad Not Working or Suddenly Stop after update iOS or Wrong Settings. Yes, we can also Enable or Disable Split View or Slide over functionality, multitasking in the latest iOS and later version.
Get the Useful guide: How to use Safari Windows in Split View on iPad.
Steps for Fix Split View and Split Screen on iPad Not Working on iPad Pro/iPad Air/ iPad Mini
First Check: Split View and Slide over Supported to your iPad
Slide Over & Split View Supported iPad
- Slide Over Supported iPad Models: iPad Pro 12.9-inch, iPad Pro 11-inch, iPad Pro 10.5 inch, 9.7 inch iPad Pro (1st & 2nd Generation), iPad Mini 4 (7.9 inch), 9.7 inch iPad
- Split View Supported Models: iPad Pro 12.9-inch, iPad Pro 11-inch, iPad Pro 10.5, 9.7 inches iPad Pro, iPad Mini 4 – 7.9 inch, 9.7 inch iPad.
Note: In the Latest iPadOS 15 Version, Multitasking Settings are removed from the iPad settings app. So, By default, Split-screen and Slide Over are always turned on for Supported apps like mail, Message, Photos, Notes, Reminders, Pages, Documents and more…
Enable Split Screen on iPadOS 15 [3 Ways]
1: From the App Switcher screen
Go to the App Switcher screen on your iPad by swipe up your finger from the bottom edge to the center or Double Tap on the home button to Enable the App Switcher screen. 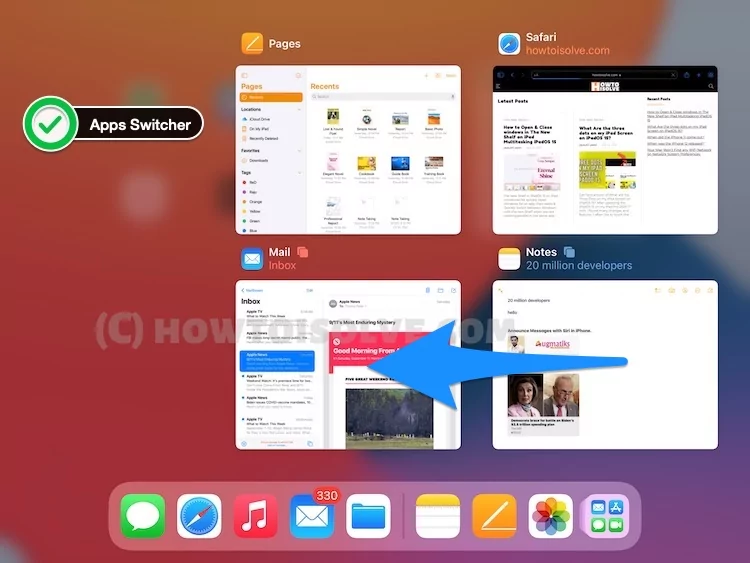
Now, Drag one app over another app to convert the screen into a split-screen. 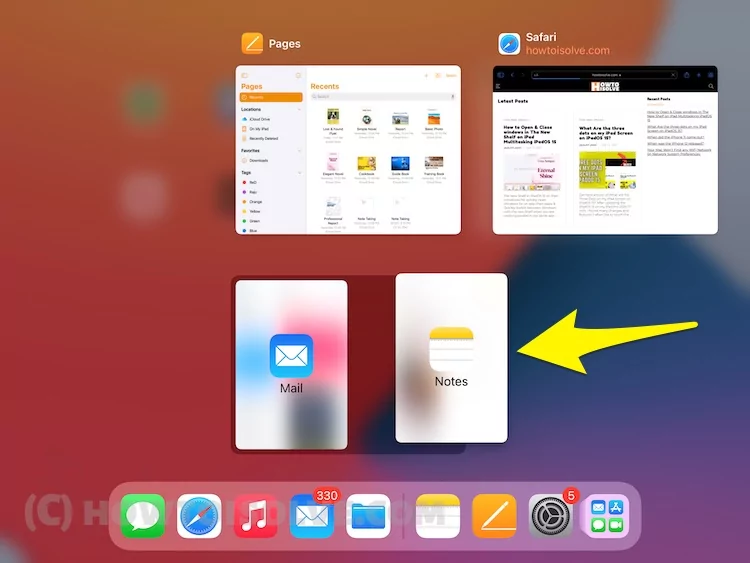
Or You can change the app in the Split View screen by Move on to there.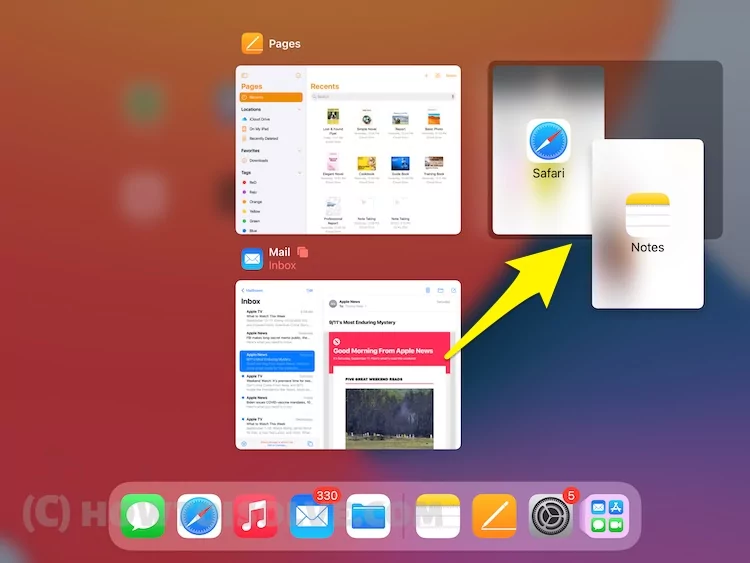
2: While App is open on Screen
This Works for all Split View Supported app, Just open the app on your iPad screen. and see the Three dots icon at the top center of the iPad screen. 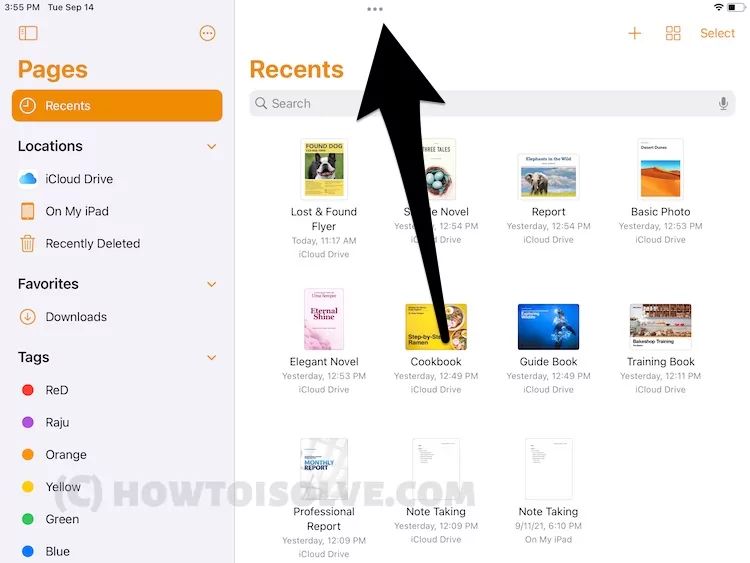
and Tap on the Left or Right Split view icon. 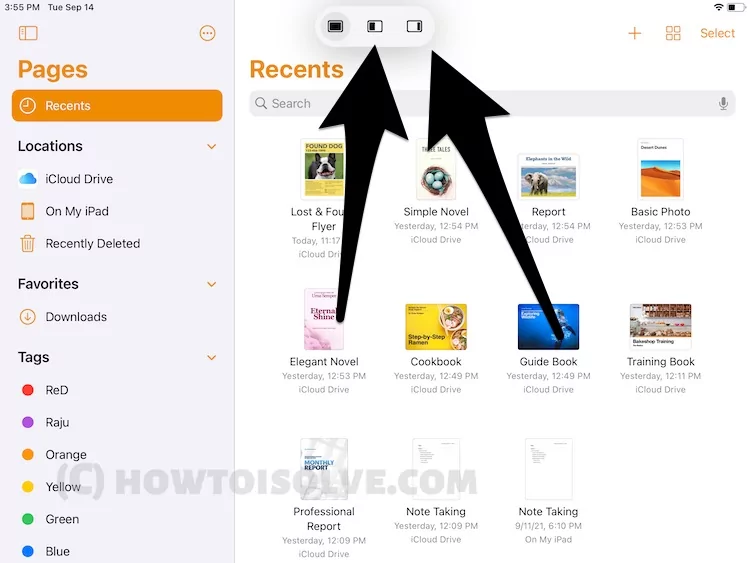
Now, Your iPad screen waiting to open another app from your iPad app library. 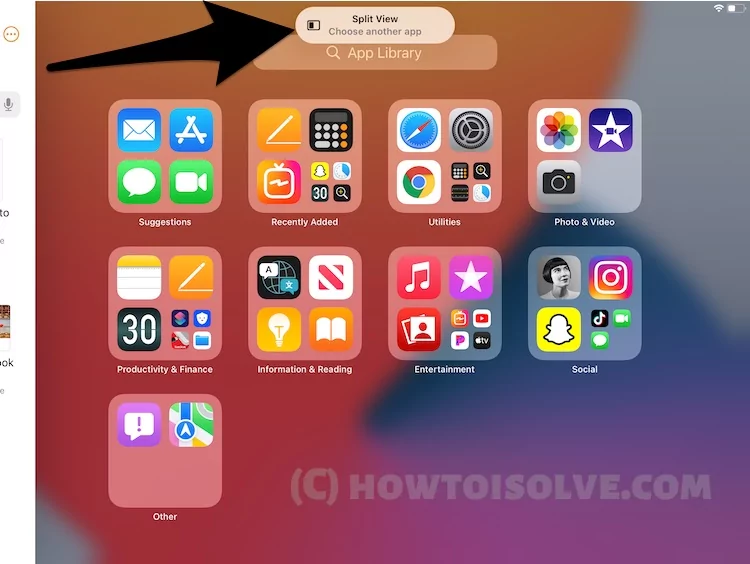
Just find and open it. that’s it.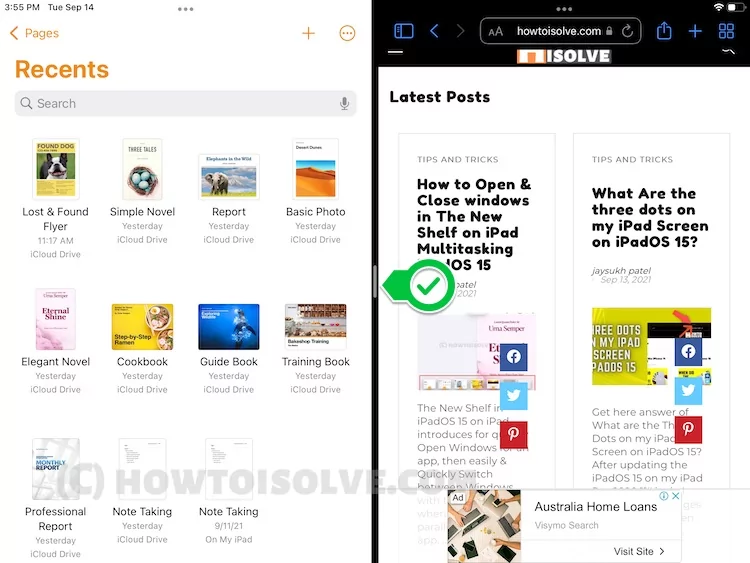
3: From Dock As a Recent app
First Open any app on your screen, now, From the dock drag the app icon to the screen, and see the Slide over screen appear on the screen. ![]()
Once, App is open on the Slide over the screen, 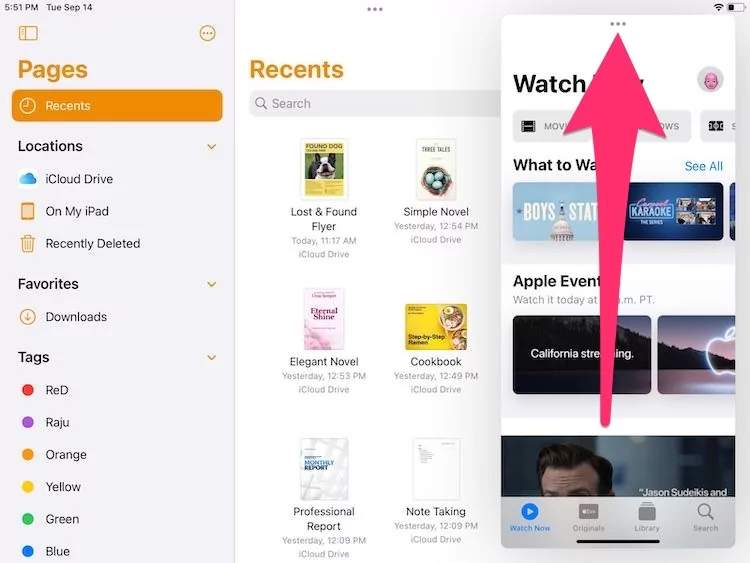
Tap on the Three dots icon and See the Split View option. Tap on that and move the app in to split view screen.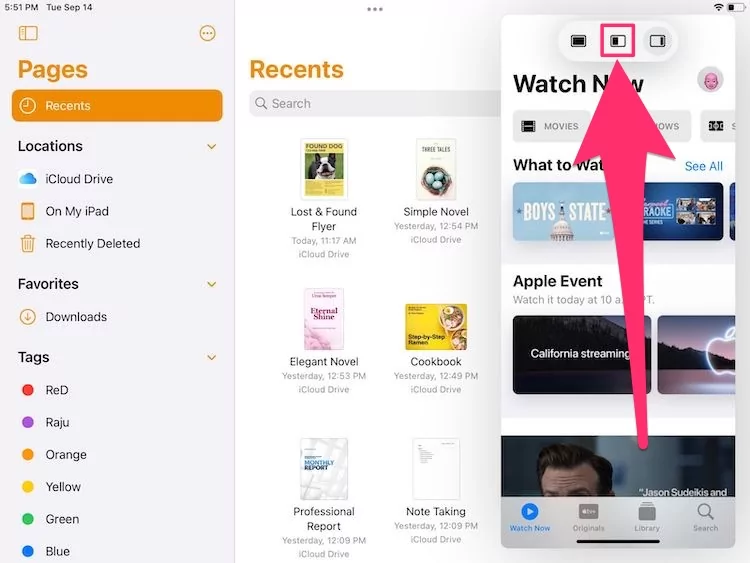
Enable Multitasking from iPad Settings iOS 14 & Older
For iPadOS 13 and later users will have to check that multitasking option is turned On/Green, you can do that with the following steps:
- Open the Settings App.
- Scroll the screen tap on Home Screen & Dock

- Tap Multitasking appear under the MULTITASKING & DOCK section
- Now check to Allow Multiple Apps toggle Green/On

if it’s already enabled, however, Split Screen on iPad Not Working after iPadOS update, then you should turn the toggle off next to the Allow Multiple Apps and then after a while turn toggle On for Allow multiple Apps your iPad. I hope this will work for you.
Guide for iOs 12 running iPad users:
Go to the Settings > General > Multitasking & Dock > Allow Multiple Apps.
How to use Slide over > Split View on iPad Screen
First open the single app on screen, Drag or move other app icons from dock or Spotlight search on first opened the app.
Now, the Dragged app automatically opens in a specific app canvas and overplayed on the app.
To convert it into Split View (Side by Side), Move second app’s top edge and set in the partition of the screen, Change App view ration using edge between two apps on the screen.
Restart or Force Reboot iPad
Press & Hold Power Key + Home button until you see Black Screen and Apple Logo.
Unlock the Screen using a passcode if enabled.
Reset All Settings
Go to the Settings > General > Reset > Reset All Settings.
Slide over or Split Screen on iPad not working on Landscape mode
On iPad, enable the auto-rotate option from the iPad control center, Access control center on App Switcher Screen.
Force Close Split View Screen and Rearrange apps
Use Swipe up Gesture, Slide finger from bottom edge screen to top screen, now you are on apps Switcher screen with Small screen previews.
Slide screen that we want to close, Find Split view screen and Drag it upward.
You might also like this,
- How to use Drag and Drop on iPad
- Disable Most recent apps from the Dock on iPad
- Dock not Showing on iPad
- How to use Split View on Mac
Above is the troubleshooting tip, hope you enjoyed and fixed issues on Split view or Split Screen on iPad Not Working on running the latest iOS.